Windowsの検索機能は、ユーザーの生産性を高める重要な役割を果たすため、最も便利な機能の1つですが、Windows 11は比較的新しいこともあり、影響を受けるユーザーはPCでアクセスする際に問題が発生することがよく報告されています。検索ボックスが遅かったり機能しなかったりすると、非常に迷惑でユーザーのワークフローが妨げられる可能性があります。
そのため、Windows 11の検索バーが応答しない、検索しているファイルやアプリが表示されない、または他の修正を何度も試した後でも検索ボックスに入力できない場合は、Windows検索ツールの修正方法について以前にガイドを公開しています。それでも機能しない場合は、以下の代替ソリューションを試してください。
1.コマンドプロンプトを使用する
ご存知のように、Windows関連の多くの問題の解決策は、検索してプログラムを起動することから始まります。ただし、問題自体がWindows検索が正しく機能していない場合、これはかなり厄介です。代わりに、他のさまざまなショートカットを使用して、そうでなければ非常に簡単に検索できるソフトウェアを起動する必要があります。
この問題に対処する最も簡単な方法は、コマンドプロンプトを使用することです。この修正を行うには、次の手順に従います。
- Win + Rを押して、[実行]ダイアログボックスを起動します。
- cmdと入力してEnterキーを押します。
- コマンドプロンプトが起動したら、msdt.exe -ep WindowsHelp id SearchDiagnosticを貼り付けてEnterキーを押します。これにより、別のダイアログボックスが開きます。
- 詳細設定>管理者として実行をクリックし、修復を自動的に適用するボックスをオンにして、次へを押します。
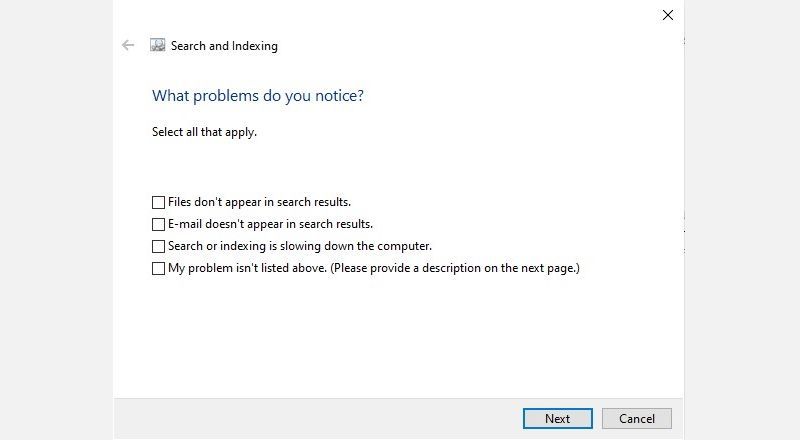
- 発生している問題を選択します。完了したら、もう一度次へを押して、システムに問題を診断させ、適切な修正を自動的に適用させます。
2. SearchUI.exeが実行されているかを確認する
多くの場合、SearchUI.exeが中断または無効になっていることが、Windows検索の問題を引き起こしています。これがお使いのPCでも実際に発生しているかどうかを確認するには、次の手順を実行します。
- タスクマネージャーを起動します。キーボードでCtrl + Shift + Escを押すか、タスクバーを右クリックしてタスクマネージャーを選択します。
- 詳細をクリックして詳細パネルに進みます。
- リストでSearchUI.exeが見つかるまで下にスクロールして、そのステータスを確認します。
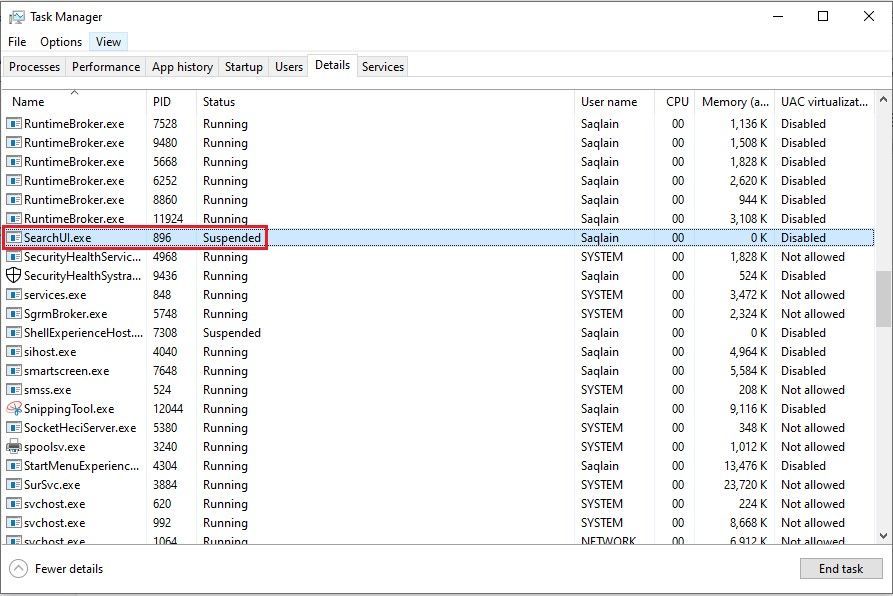
- 中断または無効になっている場合は、それを右クリックしてサービスに移動を選択します。
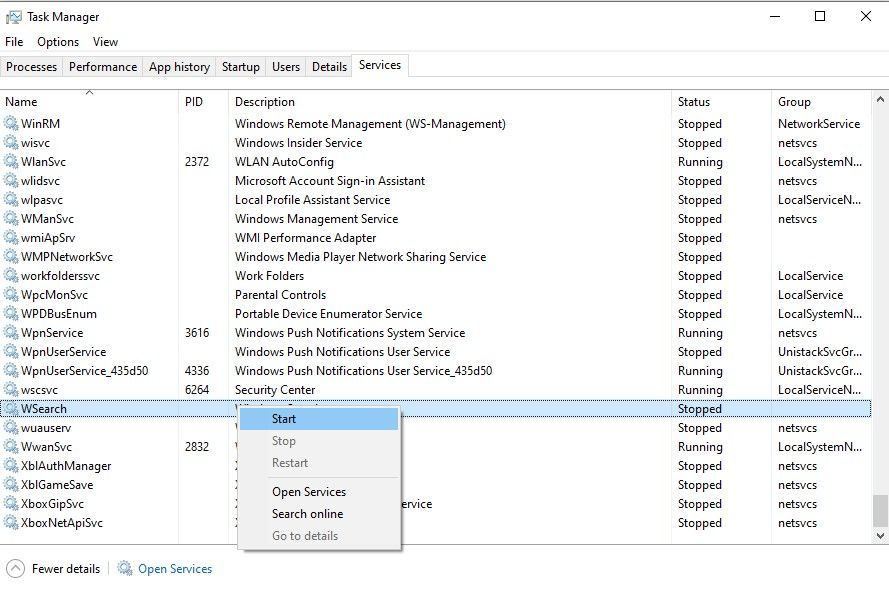
- WSearchまで下にスクロールして、右クリックして開始を押します。このオプションがアクセスできない場合は、代わりに再起動を選択します。
- 次に、WSearch > サービスを開くを右クリックします。

- 下にスクロールしてWindows検索をダブルクリックします。これにより、別のダイアログボックスが開きます。
- ここでは、スタートアップの種類の隣にあるドロップダウンメニューにアクセスできます。オプションの中から自動を選択していることを確認してください。
- サービスのステータスの下で開始オプションが有効になっているかどうかを確認し、適用をクリックします。
- PCを再起動します。
3. Cortanaをオフにしてオンにする
Windows検索とCortanaは相互に関連しているため、CortanaがWindows検索に干渉することが問題の原因である可能性があります。Cortanaを無効にしてみる価値はあり、それを行う方法はいくつかあります(永続的または一時的)。このソリューションを使用するには、次の手順を実行します。
- スタートボタンを右クリックしてWindowsPowerShell(管理者)を選択します。
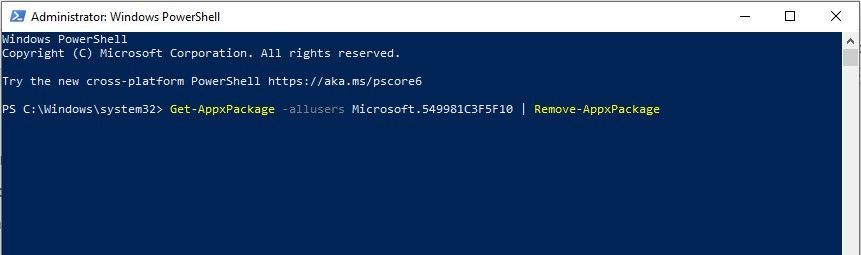
- PowerShellで、コマンドGet-AppxPackage -allusers Microsoft.549981C3F5F10 | Remove-AppxPackageをコピーして貼り付け、Enterキーを押します。これにより、デバイスからCortanaがアンインストールされます。
- Cortanaを再インストールするには、MicrosoftストアのCortanaアプリページにアクセスして入手をクリックします。
- Microsoftストアを開くを許可してアプリをインストールします。
- Cortanaの再インストールが完了したら、デバイスを再起動します。
4. DISMツールとSFCツールを実行する
Windows 11の検索バーが機能しない場合は、PCのファイルが破損または損傷していることが原因である可能性があります。このような場合は、破損したWindowsファイルを修復するように開発されたDISM(展開イメージサービスおよび管理)ツールとSFC(システムファイルチェッカー)ツールを使用できます。
WindowsのDISMコマンドツールで修復するには、「CheckHealth」、「ScanHealth」、「RestoreHealth」の3つの手順が必要であり、その順番で実行する必要があります。このソリューションを使用するには、次の手順を実行します。
- キーボードでWin + Rを押して、[実行]ダイアログボックスを起動します。
- cmdと入力してEnterキーを押します。
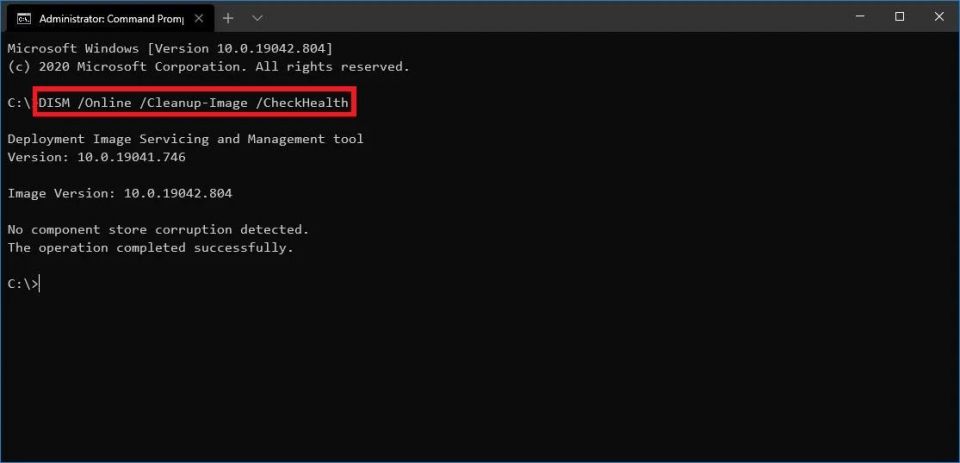
- コマンドプロンプトで、コマンドDISM /Online /Cleanup-Image /CheckHealthを挿入して、システムがWindowsファイルの破損をチェックできるようにします。
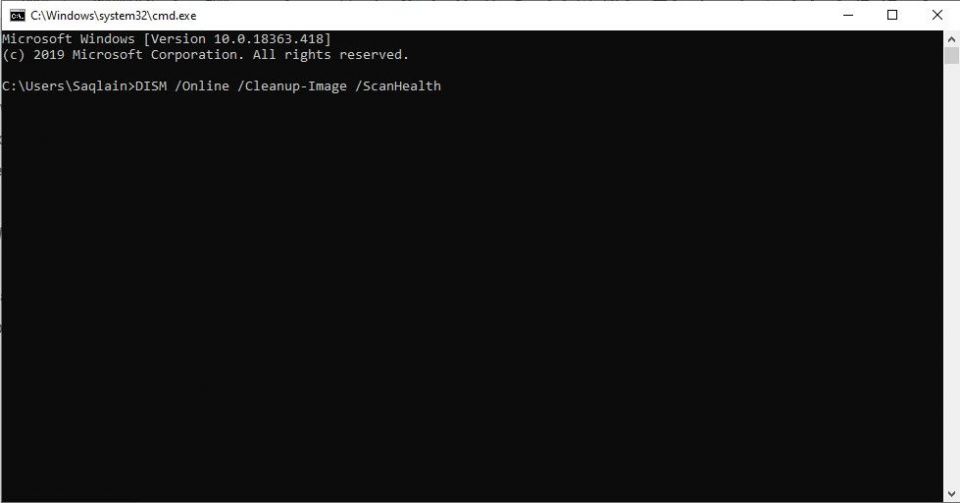
- CheckHealthで問題が見つからない場合は、DISM /Online /Cleanup-Image /ScanHealthと入力してEnterキーを押し、より高度なスキャンを実行します。
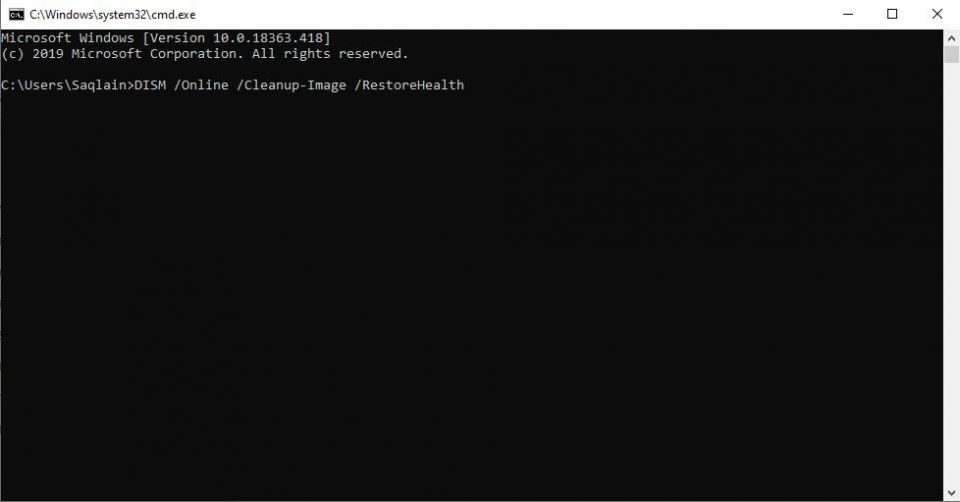
- 検索が完了したら、DISM /Online /Cleanup-Image /RestoreHealthと入力して、必要に応じて破損したファイルを修復します。
- DISMプロセスが完了したことを確認したら、sfc /scannowコマンドを挿入してSFCスキャンを実行する必要があります。この完全なシステムスキャンは、欠落しているシステムファイルまたは破損したシステムファイルを置き換えます。
- 最後に、PCを再起動して検索バーが機能しているかどうかを確認します。
5.レジストリエディタを使用する
Windows検索が機能しないのは、組み込みのBing検索統合またはCortanaに問題があることが原因の可能性があります。簡単なレジストリ調整を使用して問題を解決できますが、このプロセスを実行する前にシステムリストアポイントを作成することをお勧めします。
これを実行したら:
- Windowsキー+ Rを押してレジストリエディタを開き、[実行]ダイアログボックスにregeditと入力します。
- HKEY_CURRENT_USER > SOFTWARE > Microsoft > Windows > CurrentVersion > Searchのパスに従います。
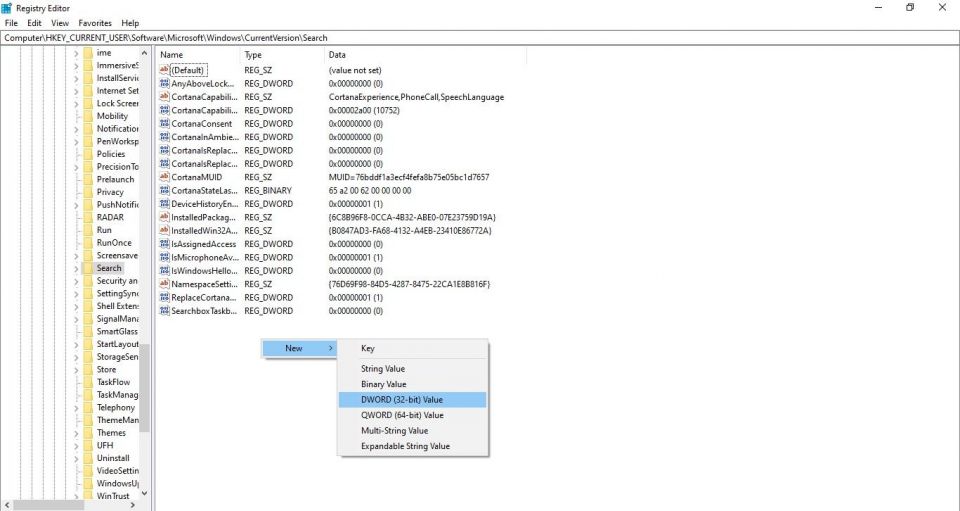
- 検索で、使用可能なスペースを右クリックして、新規 > DWORD(32ビット)値をクリックします。
- BingSearchEnabledという名前を付けます。
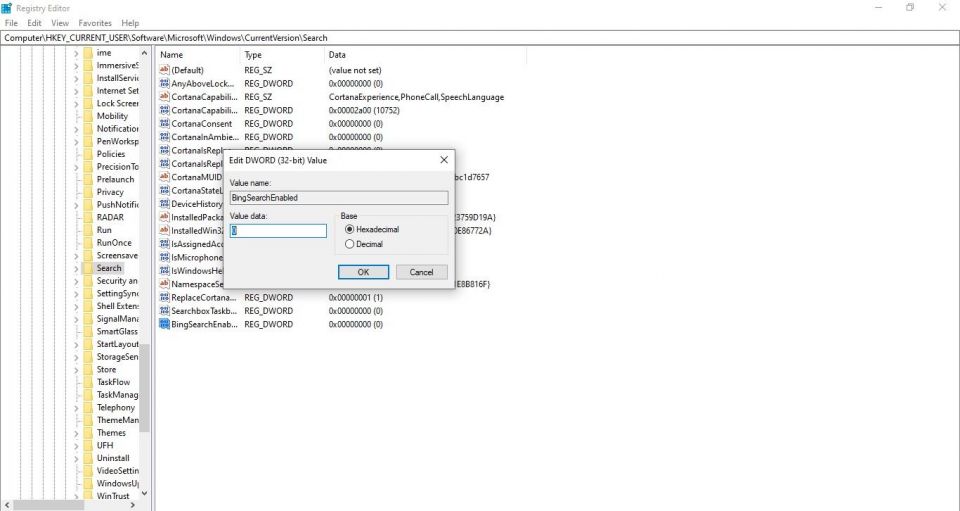
- エントリをダブルクリックして、16進数が選択された状態で値を0に設定します。
- 次に、CortanaConsentという名前のエントリを確認します。このキーが存在しない場合は、右クリック > 新規 > DWORD(32ビット)値をクリックして、CortanaConsentという名前を付けます。
- ダブルクリックして値を0に変更します(まだ0になっていない場合)。
- レジストリエディタを閉じてPCを再起動します。
6.クリーンブートを実行する
アンチウイルスソフトウェアまたはインストールされている他のプログラムがWindows検索が最適に機能しないようにしている可能性もあります。ここでは、クリーンブートを実行すると問題が解決する可能性があります。
クリーンブートを実行するには、すべてのサードパーティサービスとプログラムを無効にする必要があります。これを行うには、次の手順を実行します。
- Windowsキー+ Rを押して、[実行]ダイアログボックスを起動します。
- 検索にmsconfigと入力します。
- システム構成ダイアログボックスで、サービスパネルに進みます。
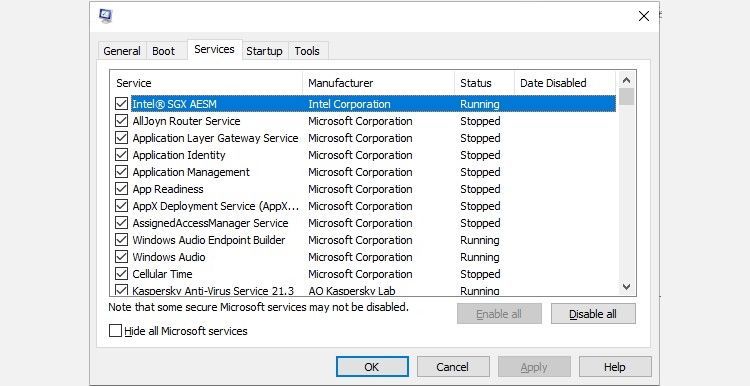
- すべてのMicrosoftサービスを非表示にするボックスをチェックし、続けてすべて無効にするボタンを押します。
- すべてのサードパーティサービスを無効にした後、スタートアップパネルに進み、タスクマネージャーを開くをクリックします。
- すべてのサードパーティプログラムを1つずつ右クリックして、無効にするをクリックします。
- システム構成ボックスでOKをクリックします。
- コンピュータを再起動します。
Windows検索をさらに良くする
疑いの余地なく、Windows検索は、大量のデータを手動でふるいにかけることなく、コンピュータのデジタルアーカイブ内にあるファイル、アプリ、設定を検索できるため、生産性を向上させる最も有用な機能です。
では、検索結果をインデックス化することを含め、この優れた機能の働きをさらに向上させるさまざまな方法についてお話ししたらどうでしょうか?詳細については、さらに読んでください。
コメントする