Windowsカメラアプリは、シンプルでユーザーフレンドリーなことで知られており、思い出を撮影して保存するための定番の選択肢となっています。しかし、デバイスに写真やビデオを保存できないなど、アプリで問題が発生することがあります。これは、後でこれらのメディアファイルを共有したり編集したりするつもりであれば、特にイライラする可能性があります。以下では、Windowsで写真やビデオを保存できない場合のカメラアプリの問題を解決する手順を紹介します。
1.ストレージのアクセス許可を確認する
ノートパソコンやパソコンのカメラで写真やビデオを保存できない場合は、デバイスにデータを保存する十分なアクセス許可があることを確認することからトラブルシューティングを開始することをお勧めします。
その方法を簡単にご紹介します。
- Win+Iキーを同時に押して設定アプリを開きます。
- 左ペインからプライバシーとセキュリティを選択します。
- アプリのアクセス許可セクションに移動し、使用可能なオプションのリストからカメラを選択します。
- カメラへのアクセスのトグルをオンにします。これで設定アプリを閉じて、問題が解決したかどうかを確認できます。
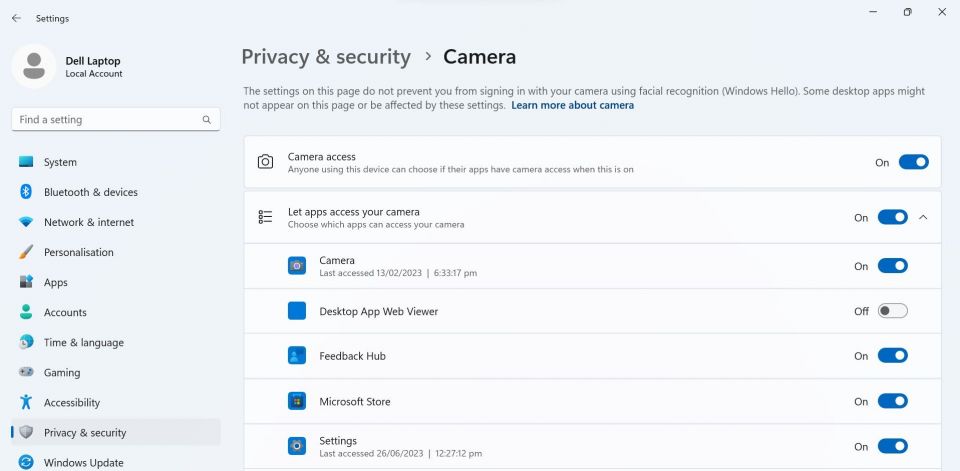
この操作中に、データ保存用の保存場所を再追加して、それが問題に影響を与えるかどうかを確認することもできます。
- 設定アプリを開き、システム>ストレージ>新しいコンテンツの保存先に移動します。
- "新しいビデオと写真は保存されます:"のドロップダウンを展開して、別の場所を選択します。例えば、USBデバイスがある場合は、それを選択します。
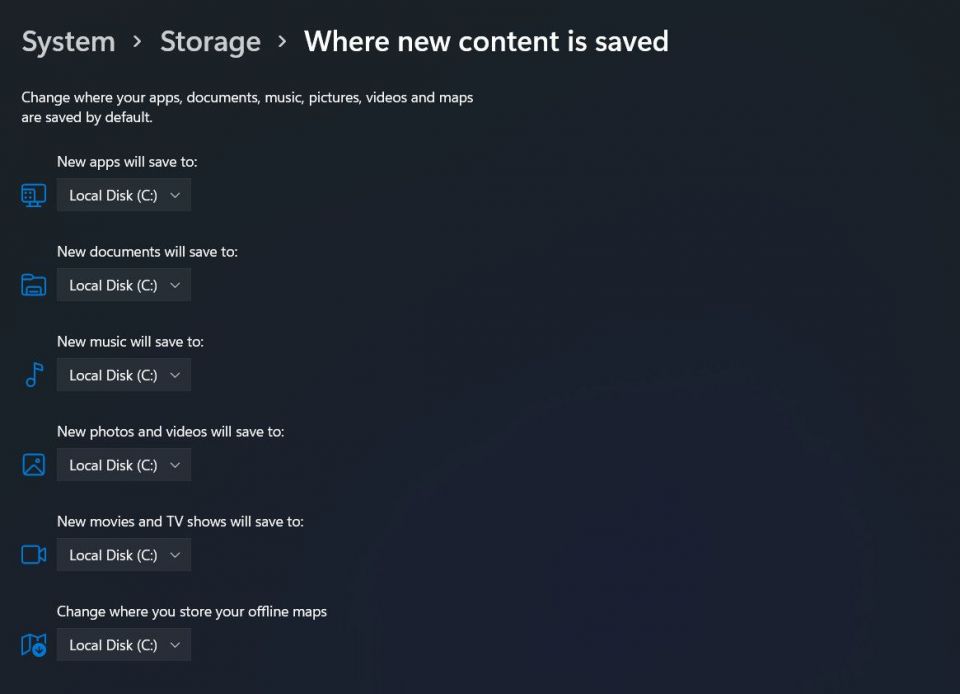
場所を変更する別の方法を以下に示します。
- Win+Rキーを同時に押して実行ダイアログを開きます。
- 実行に「%APPDATA%\Microsoft\Windows\Libraries」と入力し、Enterをクリックします。すると、エクスプローラーのライブラリセクションが起動します。
- カメラロールを右クリックし、コンテキストメニューからプロパティを選択します。
- 次のダイアログで、追加ボタンをクリックします。

- 新しい保存場所を追加し、既定の保存場所を設定を選択します。
- 適用>OKをクリックして変更を保存し、問題が解決したかどうかを確認します。
2.カメラドライバを更新する
カメラアプリが機能しないもう1つの理由は、ドライバが古いか破損しているためです。このような問題は、デバイスマネージャユーティリティまたはWindows Updateオプションを使用してドライバを更新することで解決できます。
デバイスマネージャを使用してカメラドライバを更新する方法は以下の通りです。
- Win+Sキーを同時に押してWindows検索を開きます。
- 検索バーに「デバイスマネージャ」と入力し、開くをクリックします。
- 次のウィンドウで、カメラセクションを展開し、カメラドライバを右クリックします。
- ドライバの更新>ドライバを自動的に検索を選択します。
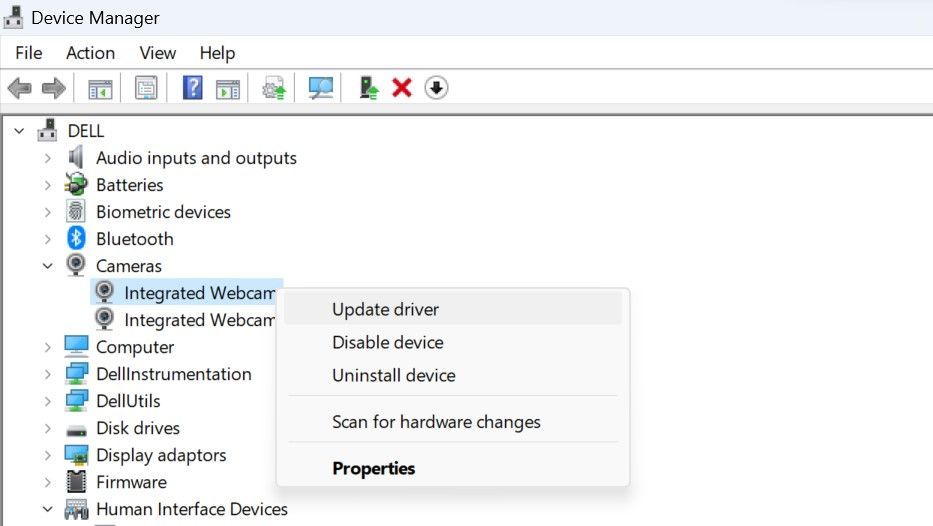
- ユーティリティがシステムでドライバの更新バージョンのスキャンを開始します。見つかった場合は、画面の指示に従ってインストールします。見つからない場合は、Windows Updateで更新されたドライバを検索をクリックして、更新プログラムが利用可能かどうかを確認できます。
メーカーのWebサイトにアクセスして、そこから更新バージョンをダウンロードし、手動でインストールすることもできます。
3.カメラアプリを修復する
カメラアプリ自体が不整合や破損エラーに直面している可能性があり、それが写真やビデオの保存を妨げている可能性があります。これがあなたの状況に当てはまるかどうかを確認するために、Windows設定アプリで利用可能なカメラの修復オプションを使用することができます。
この機能は、問題を解決するために以下のことを行います。
- 欠落または破損したファイルをスキャンして再インストールします。
- Windowsレジストリとアプリ固有の設定を確認して、正しく構成されていることを確認します。
- アプリの機能に不可欠な依存関係を確認して再構成します。
アプリを修復するには、以下の手順に従います。
- 設定アプリを開き、左ペインからアプリを選択します。
- アプリと機能をクリックします。
- アプリリストセクションに移動し、カメラアプリに関連付けられた3つのドットをクリックします。
- コンテキストメニューから詳細オプションを選択します。
- リセットセクションで、修復ボタンをクリックします。
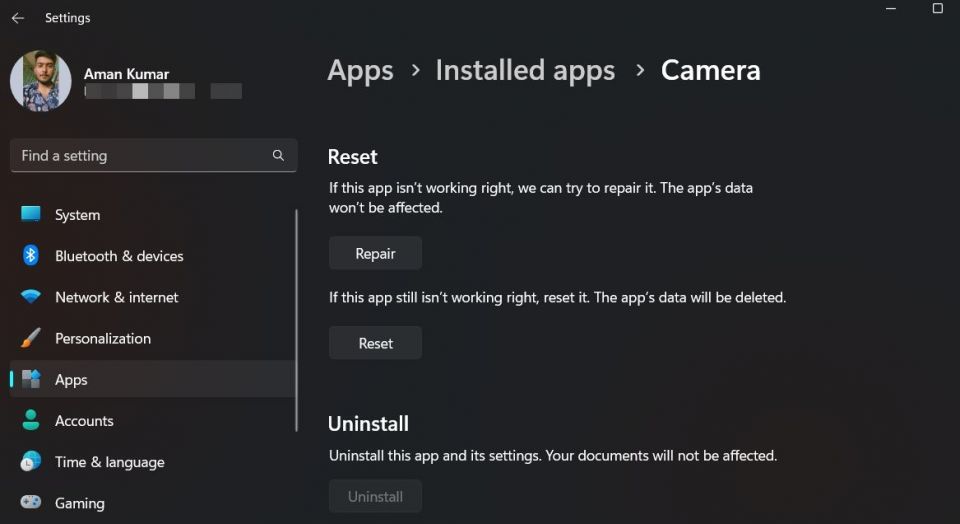
- プロセスが完了するまで待ちます。これは、根本的な問題の複雑さによって異なります。
アプリが正常に修復されたら、問題が解決したかどうかを確認します。アプリの修復に失敗した場合、「このアプリを修復できませんでした。しばらくしてから再試行してください。」というメッセージが表示されます。その場合は、システムファイルチェッカーを使用してシステムをより詳細にチェックするか、以下の次の方法に進みます。
4.ウイルス対策とファイアウォールの設定を確認する
Windowsデバイスでサードパーティのセキュリティプログラムを使用していますか?その場合、セキュリティプログラムがカメラアプリの動作を妨害し、データの保存を妨げている可能性があります。
これが当てはまるかどうかを確認するには、ウイルス対策プログラムを一時的に無効にします。Windowsが提供するセキュリティ機能を使用している場合は、Windowsセキュリティをしばらくオフにして、写真やビデオの保存を再試行します。
ただし、これらのプログラムを無効にするとコンピューターがリスクにさらされる可能性があることに注意してください。そのため、作業が完了したらすぐに有効にすることをお勧めします。
5.カメラアプリをリセットまたは再インストールする
最後に、上記のステップで問題が解決しない場合は、最後の手段としてカメラアプリをリセットするか再インストールしてみてください。
アプリをリセットすることは、カメラアプリの設定を既定値に戻す、それほど大幅な対策ではありません。これで問題が解決しない場合は、再インストールに進みます。これは、基本的にシステムから既存のアプリを削除することです。
その後、Microsoftストア(または他の信頼できるソース)から新しいコピーをダウンロードしてインストールできます。これにより、問題を引き起こしていた可能性のある以前のインストールに関する問題が解決されます。
アプリをリセットするには、上で説明したようにカメラアプリの詳細オプションメニューを開きます。リセットボタンをクリックし、画面上の指示に従って進みます。アンインストールするには、Powershellユーティリティを管理者として起動し、次のコマンドを実行します。
get-appxpackage *Microsoft.WindowsCamera* | remove-appxpackage
コマンドが実行されたら、Microsoftストアを起動してカメラアプリを再度インストールします。
Windowsで瞬間を再びキャプチャして保存する
写真やビデオを保存できないカメラアプリの誤動作は本当に不便ですが、修正することは不可能ではありません。上記の方法は、カメラアプリの機能を復元し、自信を持って人生の瞬間をキャプチャし続けるのに役立つことを願っています。この問題が今後発生しないようにするには、カメラドライバを常に最新の状態に保つことが最善です。
コメントする