Google Meet では、Google カレンダーを使用して会議の前にブレイクアウトルームを設定できるようになりました。
貴重な会議時間を無駄にしたり、重大な間違いを犯したりするのではなく、スムーズかつ効率的な会議のためにすべてを事前にスケジュールできるようになりました。
この記事では、Google カレンダーを使用してブレイクアウトルームを事前に設定する方法を説明します。
ブレイクアウトルームとは?
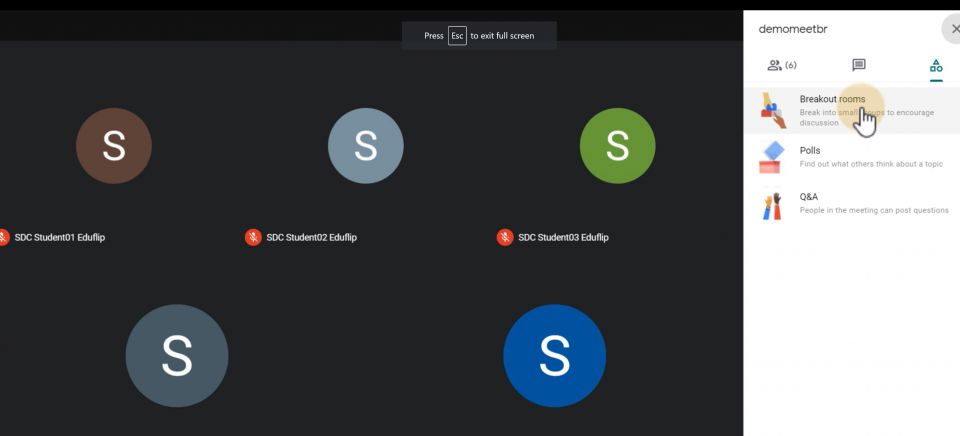
ブレイクアウトルームは Google Meet の機能です。通話中の個々人をより小さなグループに分割することができます。すべての別々の部屋には独自のオーディオとビジュアルがあるため、他の部屋にいる人を見たり聞いたりすることはできません。
別々のプロジェクトに取り組んでいる従業員や生徒のグループ用にブレイクアウトルームが必要になる場合があります。
ホストが準備ができたら、ブレイクアウトルームを終了して、全員がメインの通話に戻ります。Google Meet の仕組みを知っていれば、それが無料のプラットフォームであることがわかります。ただし、ブレイクアウトルームはプレミアム プランを利用しているユーザーのみが利用できます。
ブレイクアウトルームは、G Suite Business、Workspace Essentials、Business Standard、Business Plus、Enterprise Essentials、Enterprise Standard、および Enterprise Plus エディションでご利用いただけます。
ブレイクアウトルームは会議中にいつでも設定できますが、事前にスケジュールしておけば、技術的な問題を回避し、時間を節約できます。
Google カレンダーでブレイクアウトルームを使用する方法
イベントを使用して、Google カレンダーを通じてブレイクアウトルームをスケジュールできます。Google Meet 通話にはすでにオプションがありますが、ブレイクアウトルームを含めるにはさらにカスタマイズする必要があります。
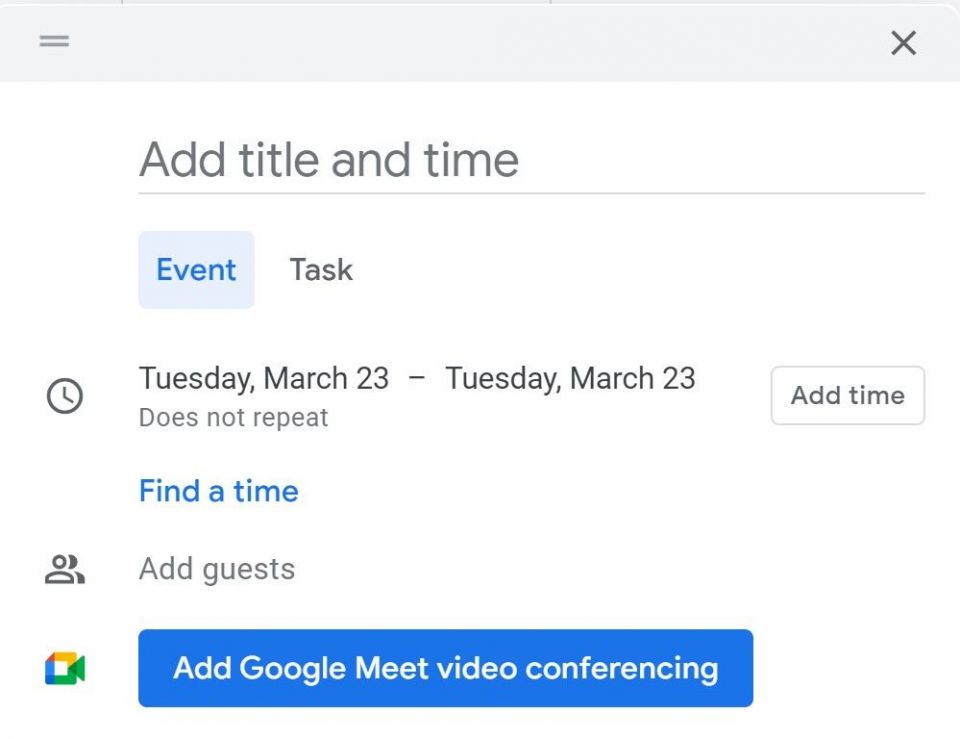
新しい Google イベントにブレイクアウトルームを追加する
- Google カレンダーを開きます。
- 新しいイベントを作成します。
- Google Meet を追加ビデオ会議をクリックします。
- ゲストを追加します。
- 会議設定を変更アイコンをクリックします。
- ブレイクアウトルームアイコンをクリックします。
- 必要なブレイクアウトルームの数を選択します。
- ゲストをクリックしてドラッグしてブレイクアウトルームに入れたり、名前を入力したり、シャッフルを選択したりします。
- 保存をクリックします。
Google 会議は、追加のサポートを必要とせずに、スケジュールされたブレイクアウトルームの時間に達すると、すべてのゲストを自動的にそれぞれのブレイクアウトルームに振り分けます。
通話中にブレイクアウトルームをスケジュールするのと比較すると、このオプションは貴重な時間を節約できます。それだけではありません。実際のプレゼンテーションやコンテンツの配信に集中できるようになります。
既存の Google イベントにブレイクアウトルームを追加する
会議用にすでにイベントを設定している場合でも、編集してブレイクアウトルームを含めることができます。
ブレイクアウトルームを追加するとすぐに、すべてのゲストに、変更を通知する更新されたカレンダー通知が届きます。設定方法は次のとおりです。
- Google カレンダーを開きます。
- 編集するイベントをクリックします。
- イベントを編集アイコンをクリックします。
- 会議設定を変更アイコンをクリックします。
- ブレイクアウトルームアイコンをクリックします。
- ブレイクアウトルームの数を選択します。
- ゲストをクリックしてドラッグしてブレイクアウトルームに入れたり、名前を入力したり、シャッフルを選択したりします。
- 保存をクリックします。
ブレイクアウトルームでできること
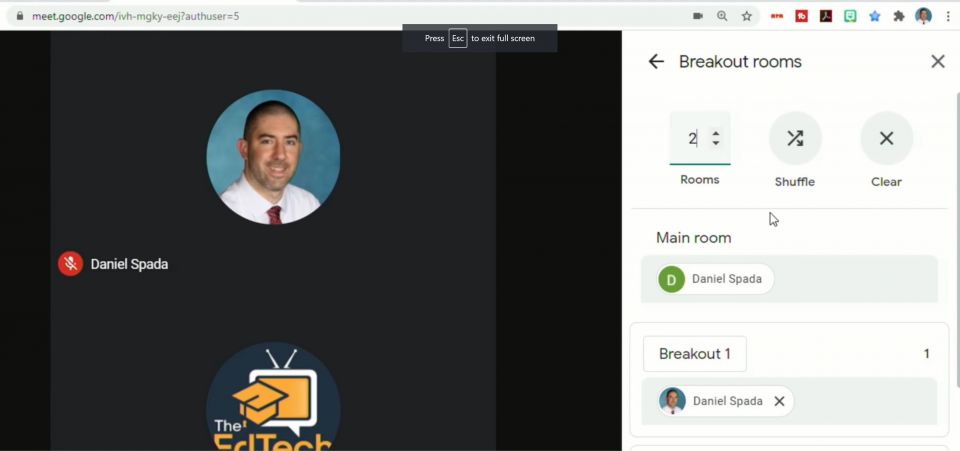
Google Meet を使用すると、1回の会議で最大 100 の異なるブレイクアウトルームをホストできます。もう 1 つのオンライン会議の競合相手である Zoom は、会議通話中に半分の数のブレイクアウトルームしか提供できません。
ホストとして、1つずつ各部屋にログインして、進行状況を確認できます。オンライン教育用にブレイクアウトルームを使用している教師は、カリキュラムに従っているかどうかを確認するために生徒を確認できます。
ホストとしてブレイクアウトルームにログインすると、マイクとカメラがオフになります。ただし、ブレイクアウトルーム内で発生していることはすべて聞くことができます。いつでもマイクやカメラをオンにすることができます。
部屋の様子が気に入らない場合は、いつでも終了して参加者をメインの通話に戻すことができます。
そこから、Google 会議通話中に通常どおりに新しいブレイクアウトルームを設定できます。
Google カレンダーを使用してブレイクアウトルームを設定する
次回の Google 会議の前にブレイクアウトルームを事前にスケジュールして、時間を最大限に活用しましょう。通話中に手動で設定する必要がなくなり、全員の時間を有効に活用できます。
コメントする