ご存知のとおり、Windowsデスクトップは制御するのが大変な場合があります。整理整頓されたクリーンなデスクトップにしたいと思っていても、何度整理しても、どれだけ秩序を保とうとしても、なぜかまた散らかってしまいます。
クリーンなデスクトップは、探しているものを見つけやすくなるだけでなく、非効率性を減らし、見た目も美しく、認知的なストレスも軽減されます。
Windows 10のデスクトップを一度で完全にクリーンアップする方法については、読み進めてください。
デスクトップをクリーンアップする方法
デスクトップをクリーンアップする実際の作業は簡単です。すべてのアイコンを選択してDeleteを押すだけです。難しいのは、クリーンな状態を維持することです。デスクトップが散らかるのを防ぐ方法を理解するには、そもそもデスクトップに散らかりがちな理由を理解する必要があります。
最もよく使うアプリ、ファイル、フォルダーに素早くアクセスしたいだけです。それをするための最良の方法は?ショートカットです!残念ながら、ショートカットを作成してデスクトップに配置し、それで終わりにするのは簡単すぎます。それを数回行うと、あっという間に散らかってしまいます。結局のところ、デスクトップよりもアクセスしやすい場所はあるでしょうか?私には思いつきません。

ですから、最もよく使うアプリ、ファイル、フォルダーにアクセスするための代替方法を見つけることがポイントです。
散らかったデスクトップは、より深い問題の症状にすぎません。それは、ショートカットに頼っているということです。それを断ち切ることができれば、ショートカットは必要なくなり、突然デスクトップが散らかることはなくなります。
この記事を読み終えるまでに、それが理解できるでしょう。
成功は可能だと信じてください。私のデスクトップは、以下のヒントとコツのおかげで、4年以上完全に空っぽです。
Windows 10に対するあなたの気持ちとは裏腹に、これは優れている分野の1つです。クリーンなデスクトップを維持することは、これまでになく簡単になりました。
アプリのショートカットをスタートメニューに移動する
新しくなったスタートメニューは、アプリのショートカットを捨てる場所として最適です。Windows 8で初めて導入され、Windows 10で大幅に改良されたスタートメニューは、アプリを起動する方法として選択すべきものです。
どこからでもアクセスできます。Windowsキーを押すだけでよく、数十のアプリを快適にピン留めできる大きさです。
アプリをスタートメニューにピン留めするには:
- デスクトップ上のアプリのショートカットを右クリックします。
- スタートにピン留めを選択します。
ピン留めすると、アプリのサイズを変更できます(たとえば、重要なアプリは大きくするなど)。また、管理者権限で起動する必要がある場合は、マークを付けることができます。
グループを使ってスタートメニューを整理する
散らかりの問題をデスクトップからスタートメニューに移すだけにならないように注意してください。
生産性と健全性を最大限に高めるには、スタートメニューのタイルをグループに整理する必要があります。こうすることで、すべてが整理されるだけでなく、必要なときにアプリを見つけやすくなります。

アプリのタイルをドラッグすると、別のグループに「チャンク」が作成されます。各グループにマウスを合わせると、グループ名の変更というフィールドが表示され、クリックしてグループの名前を変更できます。
また、2本の水平線が付いたマーカーが表示されます。これをドラッグして、必要に応じてアプリのグループを並べ替えます。
アプリのショートカットをタスクバーに移動する
スタートメニューをクリックする回数が多すぎると感じる場合は、代わりにアプリをタスクバーに直接ピン留めすることができます。これは、毎日使用するアプリ、つまり、Webブラウザ、音楽プレーヤー、テキストエディターなど、常に開いている種類のアプリにのみお勧めします。
アプリをタスクバーにピン留めするには:
- デスクトップ上のアプリのショートカットを右クリックします。
- タスクバーにピン留めを選択します。
ピン留めすると、アプリをドラッグして必要に応じて並べ替えることができます。あまり多くのアプリをここにピン留めするのはやめましょう。タスクバーの散らかりは、デスクトップの散らかりよりもひどくなる可能性があります。
アプリをたくさん追加すると、タスクバーが複数の行に分かれてしまい、上と下の矢印をクリックしてスクロールする必要があります。これは生産性を低下させるので、避けるべきです。
より多くのスペースのためにタスクバーをカスタマイズする
複数の行にまたがらないように追加できるアプリの数を最大限にしたい場合は、タスクバーの設定をカスタマイズできます。設定にアクセスするには、タスクバーを右クリックしてタスクバー設定を選択します。
- 小さなタスクバーボタンを使用する: その名の通り、うまく機能します。唯一の欠点は、タスクバーの時計に日付が表示されなくなり、高解像度の画面(1920 x 1080以上)ではタスクバーのアイコンが見えにくくなることです。
- 画面上のタスクバーの位置: ほとんどのユーザーは、Windowsのデフォルト設定である画面の下端にタスクバーを配置していますが、垂直のタスクバーを使用すると、アプリをより早く見つけることができます。
- タスクバーボタンを結合する: 水平のタスクバーを好む場合は、これを常にラベルを非表示に設定してください。または少なくとも、タスクバーがいっぱいになったらに設定します。どちらの方法でも、別の行にまたがる前に収まる量を最大限に増やすことができます。
フォルダーのショートカットをクイックアクセスに移動する
クイックアクセス機能は、Windows 10のファイルエクスプローラー(以前はWindowsエクスプローラーと呼ばれていました)の優れた改良点の1つです。スタートメニューとタスクバーはアプリのショートカットを統合するのに適していますが、クイックアクセスはすべてのフォルダーのショートカットを置くべき場所です。
今まで聞いたことがない場合は、心配しないでください。ファイルエクスプローラーを開き(キーボードショートカットWindows + Eを使用)、左側のサイドバーを見てクイックアクセスというセクションがあることを確認してください。
フォルダーのブックマークのように考えてください。ここにフォルダーをピン留めして、ファイルエクスプローラーのどこからでも即座にアクセスできます。
フォルダーをクイックアクセスにピン留めするには:
- ピン留めするフォルダーに移動します。
- フォルダーを右クリックします。
- クイックアクセスにピン留めを選択します。
ファイルエクスプローラーをタスクバーにピン留めする
まだ終わりではありません。ファイルエクスプローラーの代替品を選択する人もいますが、ファイルエクスプローラーには実際に役立つあまり知られていない機能が数多くあります。
たとえば、他のアプリと同様にファイルエクスプローラーをピン留めすることで、タスクバーからクイックアクセスフォルダーにアクセスできます。任意のフォルダーを起動し、タスクバーでファイルエクスプローラーを右クリックして、タスクバーにピン留めを選択します。
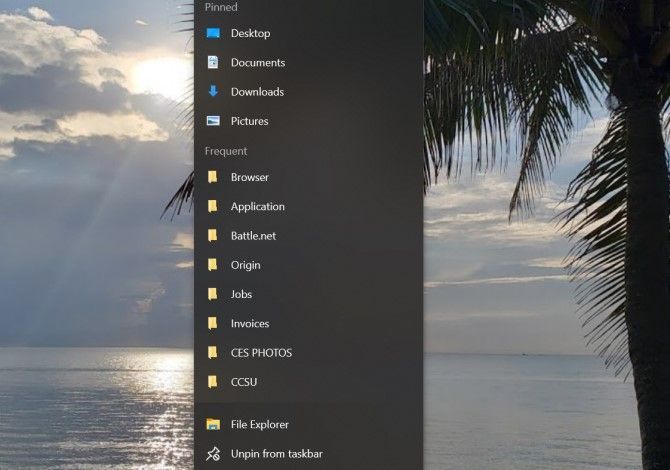
ピン留めしたら、ファイルエクスプローラーのアイコンを右クリックするだけで、すべてのクイックアクセスフォルダーのリストが表示されます。これは、何度も使用するフォルダーに「クイックジャンプ」するのに最適な方法であり、実際にはデスクトップにフォルダーのショートカットを置くよりも高速です。
ランチャーでショートカットの必要性を回避する
システム全体で本当に散らかりを片付けたい場合は、上記の代替案を放棄して、代わりにオンデマンドランチャーを使用することをお勧めします。これには2つのオプションがあります。
最初のオプションは、タスクバーでCortanaに話しかけることです。Windows 10の検索機能が向上したため、スタートメニュー(Windowsキーを使用)を開き、アプリやファイルの入力を開始して、すぐにEnterキーで開くことができます。
これらすべてにCortanaは必要ありませんが、音声制御の方がはるかに便利だと感じる人もいます。
Cortanaとの会話を開始するには、タスクバーの白い円(Cortanaに話しかけるボタン)をクリックします。Windows 10のCortanaは提供できるものがたくさんあるので、あなどらないでください。
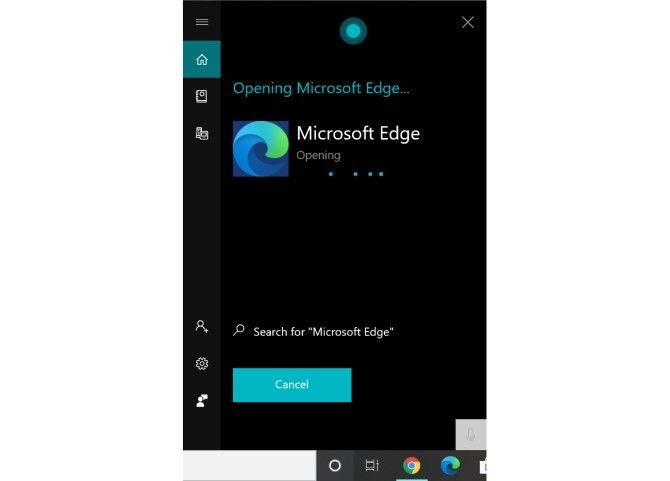
2番目のオプションは、Woxをインストールすることです。Woxは、macOSのSpotlight機能を再現したサードパーティアプリです。いつでもAlt + Spaceを押してWoxを開き、アプリ、ファイル、またはフォルダーを入力してすぐに起動できます。Web検索ツールとしても機能します。
これらのオプションのいずれかを使用すれば、もうどこにもアプリをピン留めする必要はありません。そして、Woxを使用すれば、フォルダーをピン留めする必要さえなくなります。すべては1回のクエリで済みます。
最終手段: スマートな方法でデスクトップのショートカットを作成する
上記の提案のいずれも気に入らないとしましょう。あなたは本当にデスクトップのショートカットを使用するのが好きで、それを使用し続けたいと思っています。ただ、整理整頓したいだけです。その場合は、常にFencesを使用することができます。
Fencesを使用すると、デスクトップにセクションを作成してショートカットを整理できます。各セクションはフェンスと呼ばれます。
フェンスを最小化できるので、必要に応じて開いて、必要なショートカットを起動し、閉じることができます。ショートカットはルールに従ってフェンスに自動的に分類するか、手動で設定することができます。
欠点は?無料ではありません。30日間の無料トライアル期間がありますが、それ以降は10ドルかかります。
クリーンなデスクトップを実現する
デスクトップがきれいになったことで、肩の荷が下りたような気分になったのではないでしょうか。ようやく散らかったデスクトップを掘り起こさずにアプリやファイルにアクセスできるようになりました。
さらに一歩進んで、すべてのコンピューターファイルを整理することをお勧めします。生活をさらに楽にするために、自動的にファイルを整理するこれらのWindowsアプリを使用してください。
画像提供: scanrail/Depositphotos
コメントする