アプリケーションやドキュメントの起動は、毎日のコンピュータライフの一部であり、起動したいアイテムを探すためにファイルやフォルダの山を掘り返すのは、多くの場合退屈な作業です。スタートメニューとWindowsエクスプローラはうまく機能しますが、ほとんどのユーザーはより高速な検索および起動方法を使用できます。そのため、アプリケーションランチャーが人気を集めることが多いのです。
ほとんどのランチャーは同じように機能します。ランチャーを開き、アプリケーションの名前を入力してEnterキーを押すとアイテムが起動します。この方法を使用して使用できるランチャーは数多くあります。しかし、アプリケーションをより高速に起動するための異なるアプローチを試すつもりがある場合は、MadAppLauncherを試すことができます。このアプリケーションは、3回以下のキー操作ですべてを起動するのに役立ちます。
300のボックス
インストール後、MadAppLauncherはシステムトレイに常駐します。アイコンをクリックするか、ショートカットキーの組み合わせを押すと、プログラムのメインウィンドウが起動します。必要に応じて新しいショートカットキーの組み合わせを割り当てることができます。
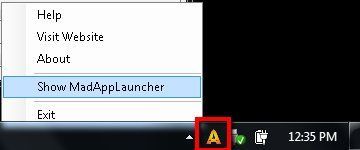
最初にアプリで気付くのは、ボックスとタブの行です。MadAppLauncherは、他のファイルランチャーとは異なるアプローチをとっています。表示をできるだけ最小限に抑えながら、起動したいアプリの名前を入力できるようにするのではなく、この狂気のランチャーはボックスの行ですべてを表示し、ユーザーが1つを選択して起動できるようにします。
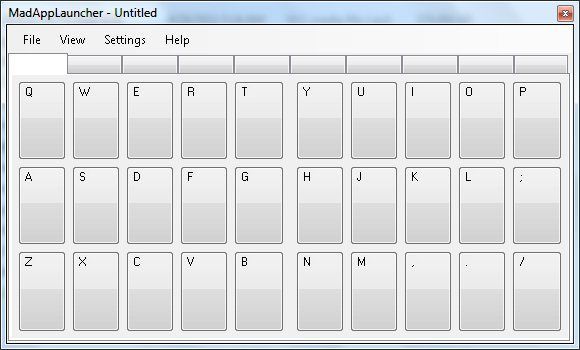
システムの仕組みは次のとおりです。ボックスの1つに何かを入れて、そのボックスに関連するキーボードボタンを押すことで、すばやく起動できます。たとえば、ボックスBにメモ帳を入れた場合、キーボードのBボタンを押すことでメモ帳を起動できます。必要なのは、起動したいアイテムでボックスに設定することだけです。ボックスはタブでグループ化されています。タブは10個あり、各タブには30個のボックスがあります。つまり、合計300個のボックスがあります。これらは、必要なものをすべて含めるのに十分なはずです。
このシステムは通常の方法よりも「最大限」ですが、多数のアプリケーション、ファイル、フォルダを扱う必要がある場合、一般的なランチャーよりも高速にアプリケーションを起動できるため、非常に効果的になります。
ボックスの設定
ボックスに何かを入れるには、Windowsエクスプローラからアイテムをドラッグアンドドロップします。または、より詳細に制御したい場合は、より従来の方法で行うことができます。ボックスを右クリックして「編集」をクリックします...
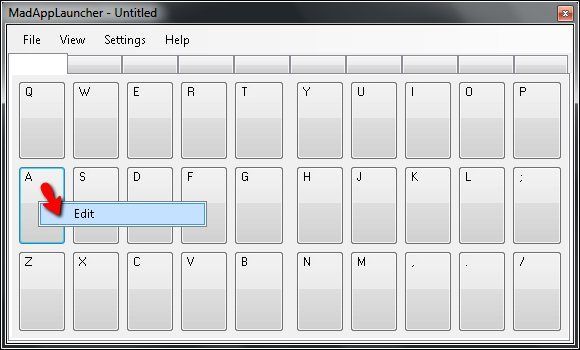
「参照」をクリックして「ターゲット」を追加し、必要なファイルを探します。アイテムを選択すると、他のすべてのフィールドがデフォルト設定を使用して自動的に入力されます。必要に応じてフィールドをカスタマイズできます。

「外観」タブでは、起動されたウィンドウの表示場所と表示方法を設定できます。たとえば、特定のドキュメントが常に画面の左側で開き、画面の4分の1のサイズになるように設定できます。
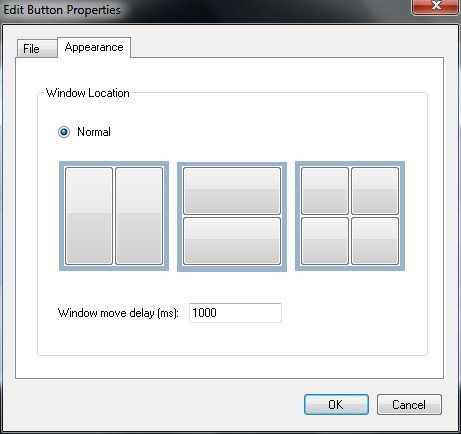
実験として、ボックスAをAudacityに割り当てました。そのため、Audacityを開く必要があるときはいつでも、MadAppLauncherを開いてキーボードの「A」を押すだけで済みます。

MadAppLauncher自体は、カスタマイズ可能なショートカットキーの組み合わせで呼び出すことができます。カスタマイズを行うには、「設定-ホットキー」に移動します。
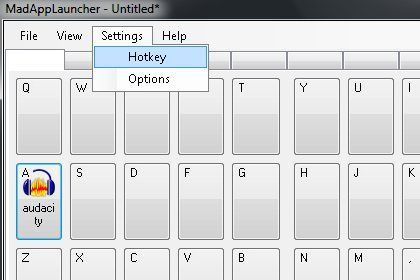
デフォルトのホットキーは「Control + Oemtilde」ですが、独自の組み合わせに変更できます。疑問に思っている場合(私もそうでしたが)、oemtildeはこの記号「~」です。
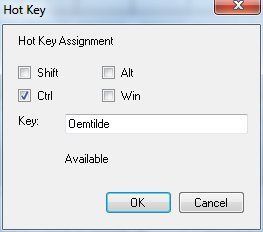
誤って起動することを回避したい場合は、割り当てられたキーを2回押した場合にのみタスクを実行するようにMadAppLauncherを設定できます。これは「オプション」ウィンドウから行うことができます。

ランチャーをより整理するために、さまざまな種類のアイテムを格納するように異なるタブを割り当てることができます。たとえば、オーディオアプリケーション用のタブ、ゲーム用のタブ、作業用ドキュメント用のタブなどです。次に、タブを右クリックして「編集」を選択し、タブに名前を付けます。

数字キー(1~9と0)を押すことで、タブ間を簡単に移動できます。タブの切り替えプロセスを高速化するには、各タブ名の前に数字を入れて、各タブを押す番号をすぐにわかるようにします。そのため、最初のタブに「Audio」という名前を付けるのではなく、たとえば「1Audio」という名前を付けます。
アイテムを起動した後、MadAppLauncherのメインウィンドウを非表示にするには、「表示」メニューの「自動非表示」オプションをオンにします。

どう思いますか?MadAppLauncherの方法が好きですか、それとも通常のランチャーを好みますか?以下のコメントであなたの意見を共有してください。
コメントする