おそらく、1日に数十回はWindowsスタートメニューを操作しているでしょう。これは、コンピュータ上のすべてのアプリ、設定、ユーティリティのハブです。作業が楽しくなるのではないでしょうか。
Windows 8ではメニューが廃止されていましたが、適切なメニューが復活してうれしい限りです。常に、Windowsのデフォルトの機能をより良くすることができます。新しいものを探しているなら、スタートメニューを置き換えたり回避したりするためにダウンロードできる最高のアプリをご紹介します。
Classic Shellの終焉
Classic Shellは、最も人気のあるスタートメニューの代替品の一つであるため、このようなリストに載っていると思います。しかし、2017年12月、Classic Shellの開発者はソフトウェアの積極的な開発を終了すると発表しました。
開発者は、時間不足とWindows 10の頻繁なアップデートサイクルを大きな問題として挙げ、Classic Shellの最終バージョンをオープンソースにしました。開発者としてプロジェクトを存続させたい場合は、GitHubでソースコードを確認したり、フォークしたりすることができます。
ユーザーにとってこれはどういう意味でしょうか。Classic Shellが消えるわけではありません。当面は公式サイトとSourceForgeからダウンロードすることができます。コピーは引き続き機能しますが、ソフトウェアは今後アップデートされません。つまり、次の大きなWindows 10のアップデートで何かが壊れても、開発者は修正を発行しません。
そのため、Classic Shellが気に入っている場合は、当面はそのままにしておきましょう。新しい開発者のチームがプロジェクトを引き継いで、適切な代替となる後継製品を作成してくれることを願っています。新しいものを試してみたい場合は、以下に紹介する類似の代替品のいずれかをお試しください。Classic Shellをまだ使用したい人のために、Classic Shellに関するセクションを掲載しました。
スタートメニューの代替品
スタートメニュー全体に不満がある場合は、これらのアプリが完全な代替品として役立ちます。
0. Classic Shell(開発終了)
Classic Shellは、Windows 8のフルページのスタート画面でユーザーが困っていたときに、その名を馳せました。終了するまでは、Windows 7、さらにはWindows XPで見られたものに近いやり方のスタートメニューを求める人にとって、最適なアプリでした。
このツールでは、3種類のスタイルのスタートメニューから選択できます。クラシックスタイルは、古いWindows 98のメニューのようなもので、列は1列だけです。本当に懐かしさを感じるのでなければ、現代では誰にとっても役に立つとは思えません。クラシック(2列)は、マイ ドキュメント、コントロール パネルなどへのWindows XPスタイルのリンクが追加されています。最後に、Windows 7スタイルのメニューは、Windowsのそのバージョンを使用したことがある人なら最も馴染みがあるでしょう。
どれを選択しても、Classic Shellは多くのカスタマイズオプションをサポートしています。タスクバーのスタートアイコンをカスタム画像に置き換えたり、クイックリンクを変更したりすることができます。モダンアプリに興味がない場合や、新しいプログラムリストが気に入らない場合は、古いスタートメニューを取り戻すのに良い方法です。ただし、開発者はサポートを終了していることに注意してください。
ダウンロード-- Classic Shell(無料)
1. StartIsBack
StartIsBackは、Classic Shellからの移行者にとって最適な、すっきりとしたスタートメニューの代替品です。スタートメニューとタスクバーのアイコンにいくつかの外観を提供しています。これらには、スタートメニューとタスクバーのボタン用のWindows 10とWindows 7のスタイルに加え、いくつかの異なるスタートボタンの外観が含まれます。
また、スタートメニューの色を変更したり、タスクバーのアイコンのマージンを増やしたり、より大きなアイコンを使用したりすることもできます。
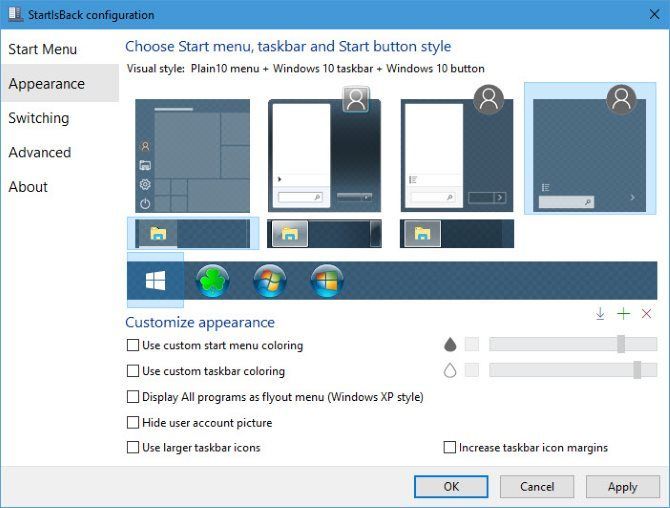
スタートメニュー自体では、最近のアイテムにモダンアプリを表示するか、新しいプログラムを強調表示するか、検索に何を含めるかを決めることができます。また、ドキュメント、このPC、コントロール パネルのように表示したいメニューやリンクを微調整することもできます。これは素晴らしい機能です。パワーユーザーメニューには、最新バージョンのWindows 10ではコントロール パネルが含まれていないからです。
Plain10メニューは、上記のリンクと組み合わせることで、Windows 7のスタートメニューを、いくつかの最新の機能強化を加えて再現することができます。また、標準のスタートメニューにアクセスする必要がある場合は、キーボードショートカット(デフォルトではWIN + CTRL)を使用して開くことができます。

StartIsBackは、機能が完全な30日間の無料トライアルを提供しています。トライアル後は無料で使い続けることができますが、カスタマイズできず、再起動するたびに警告画面が表示されます。
ダウンロード-- StartIsBack(30日間の無料トライアル、完全版は2.99ドル)
2. Start10
StartIsBackと同様に、Start10は追加機能を備えた使い慣れたスタートメニューを取り戻すことを目指しています。Windows 7のスタートメニューを模倣することができますが、Windows 10の美学に合った独自のモダンスタイルのスタートメニューも提供しています。デフォルトのWindows 10のスタートメニューが本当に気に入っている場合は、そのスキンを維持したまま、Start10の機能強化を利用することができます。
しかし、Start10には試してみる価値のある他の特典もあります。デスクトップを整理できるFences(フェンス)と同じ開発者から提供されているため、スタートメニューのプログラムを整理するための同様のツールが含まれています。検索を絞り込んで目的のものをより簡単に見つけたり、インストールされているすべてのモダンアプリを1か所で表示したりすることができます。
Windows 10と調和するよりシンプルなスタートメニューが欲しい場合でも、高度な機能を重視する場合でも、Start10は魅力的なパッケージを提供します。Windows 10でのみ使用できるので、まだWindows 8.1を実行している場合はStart8をチェックしてください。
ダウンロード-- Start10(30日間無料トライアル、購入は5ドル)
3. Start Menu Reviver
上記のツールは、人々がクラシックなスタートメニューを使用したいという理由で存在します。しかし、Start Menu Reviverは異なります。これまでに見たことのないようなスタートメニューを作成します。Windowsの従来のメニューやアプリリストと、Windows 8と10のタイル形式を組み合わせています。
タイルには好きなものをピン留めすることができます。よく使うアプリ、ウェブサイト、ファイルをメニューにドロップして、すばやくアクセスすることができます。左側のカテゴリタブのいずれかをクリックして、適切なメニューにジャンプしたり、アイテムのリストをポップアウトしたりすることができます。もちろん、PCを検索するためにも使用できます。Start Menu Reviverは、このリストの中で唯一、タッチ操作に最適化されたツールであることも特徴です。ハイブリッドノートパソコンに最適です。
モダンなタイルインターフェースが気に入らない場合は、これはあなた向きではありません。しかし、以前のWindowsスタートメニューに愛着がなく、何か違うものを試したいという人は、Start Menu Reviverを本当に気に入るでしょう。
ダウンロード-- Start Menu Reviver(無料)
スタートメニューの代替品
これらのアプリを使用すると、スタートメニューの機能の多くを実行することができます。スタートメニューを残しておいて、使用頻度を減らしたい場合は、試してみてください。スタートメニューには影響しないため、この投稿の焦点ではありませんが、タスクバーをドックに置き換えることも、プログラムを起動するための別のオプションです。
4. Launchy
Launchyはしばらく前から存在しており、今でもその役割を果たしています。キーを数回押すだけでプログラムを起動することができます。インストールしたら、Alt + Spaceを押してプログラムウィンドウを呼び出します。スタートメニューのすべてをインデックス化するため、firと入力すると、ウィンドウにFirefoxが自動入力され、Enterをすばやくタップするとすぐに開きます。もちろん、Windowsキーを押してプログラム名を入力することでも同じことができますが、Launchyには2つの点で優れています。
まず、Launchyは、どのように入力してもアプリの名前をピックアップします。foxと入力すると、スタートメニューは混乱しますが、Launchyは可能な限りテキストを一致させます。第二に、Launchyを拡張して、プログラムを起動する以上のことができます。設定内のCatalogタブを使用すると、Launchyがインデックス化する追加のディレクトリを選択することができます。最もよく使用するフォルダ、音楽、またはブラウザのブックマークを追加すると、プログラムのように検索することができます。
それでも足りない場合は、Launchyには電卓、タスクスイッチャー、クイックパワーオプションなどの追加機能を追加するプラグインのコレクションもあります。試してみると、コンピュータ上のすべてが数回のキータップで済むようになります。
ダウンロード-- Launchy(無料)
5. MaxLauncher
Launchyのアイデアは好きだけど、プログラムの名前を入力するのが嫌いですか?MaxLauncherはあなたにぴったりです。このツールは、PC上のすべてのプログラムをインデックス化するのではなく、最もよく使用するプログラムでいっぱいの独自のクイックメニューを作成することができます。インストールしたら、お気に入りのアプリ、フォルダ、ファイルをさまざまなボタンにドラッグアンドドロップすることができます。

デフォルトのキーボードショートカットCtrl + `(数字列の一番左にあるチルダキー)を押すと、ランチャーが開きます。MaxLauncherの各ウィンドウには複数のタブを保持することができ、プログラムとファイルをタイプ別に分けることができます。数字キーを押すと特定のタブに切り替わり、対応する文字または記号キーを押すとそのプログラムを開くことができます。少し筋肉を鍛えれば、これはコンピュータ上のあらゆるものを開くための素早い方法です。
ダウンロード-- MaxLauncher(無料)
6. Everything Search
スタートメニューは、短時間でコンピュータのほとんどを検索することができます。しかし、特定の検索や、特定のクエリに一致するすべてのファイルを見つけるには適していません。そのためには、Everythingを利用する必要があります。開くと、ファイルシステム全体をインデックス化し、テキストを入力するたびに即座に結果が表示されます。スタートメニューからの不完全な結果やBingの提案が邪魔になる心配はありません。
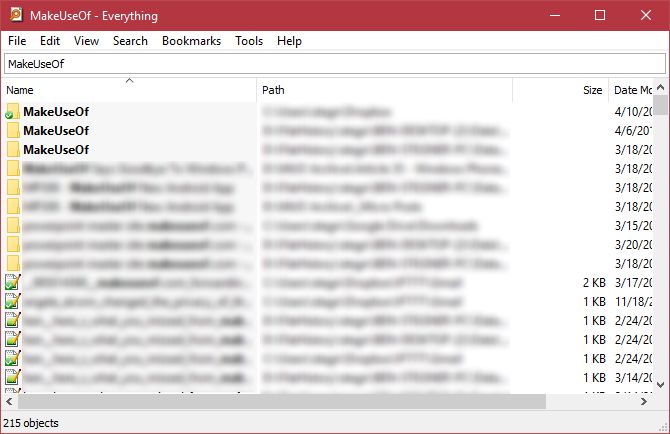
Everythingがニーズに合わない場合は、他の素晴らしい無料検索ツールをチェックしてください。
ダウンロード-- Everything(無料)
7. キーボードショートカットをお忘れなく!
スタートメニューを置き換えるためのダウンロードに注目していますが、上記のツールと組み合わせて使用できるキーボードショートカットは数多くあり、それが目的であればスタートメニューは不要になることを覚えておく価値があります。Windowsには何百ものキーボードショートカットがあります。
そして、いくつかのショートカットはスタートメニューの機能に関係しています。
- Windowsキーを押してスタートメニューを開きます。
- Windowsキー + Sを押すと、Cortanaが開き、キーボード入力の準備が整います。
- Windowsキー + Iを使用すると、設定ウィンドウをすぐに開くことができます。
- Windowsキー + Xを押すと、クイックアクセスメニュー(別名パワーユーザーメニュー)が開き、多くのWindowsユーティリティへのショートカットが含まれます。
- Windowsキー + Rを素早くタップすると、ファイル名を指定して実行メニューが開きます。
これらで必要なことができない場合は、独自のキーボードショートカットを作成するのは簡単です。
スタートメニューはどのように使っていますか?
デフォルトのWindowsスタートメニューが気に入らない場合は、我慢する必要はありません!スタートメニュー自体には触れずに、同じ機能を実行できる代替手段を紹介します。完全な置き換えでは、スタートメニューをカスタマイズして、自分にぴったりなものにすることができます。いくつか試してみて、どれがワークフローを一番向上させるか見てみましょう!
何もダウンロードせずに、バニラストartメニューを最大限に活用したいですか?最高のカスタマイズとハック、カスタムメニュータイルの作成方法をチェックしてください。
スタートメニューの代替品や置き換えを使用している場合は、教えてください!以下のコメントで、代替品、置き換え、ショートカットを共有してください。
コメントする