Windows Media Center を操作中に、多くのユーザーがエラーに遭遇することがよくあります。これらのエラーは、Media Center が開かない、クラッシュする、または Media Center デコーダーのエラーに関連している可能性があります。幸いなことに、これらのエラーのほとんどを修正できる方法は複数あります。
1. コンピューターをクリーンブートする
Media Center のエラーを診断する効果的な方法は、PC をクリーンブートすることです。これにより、問題のエラーがサードパーティのソフトウェアによって引き起こされていないことを効果的に確認できます。
次の手順に従って手動で行うことができます。
- Win + Rを押して、[ファイル名を指定して実行] ダイアログ ボックスを開きます。
- msconfigと入力して Enter キーを押します。
- [システム構成] ウィンドウで、[サービス] タブに移動します。
- Microsoft のサービスをすべて隠すチェックボックスをオンにします。
- 次に、すべて無効にするをクリックしてから、適用をクリックします。
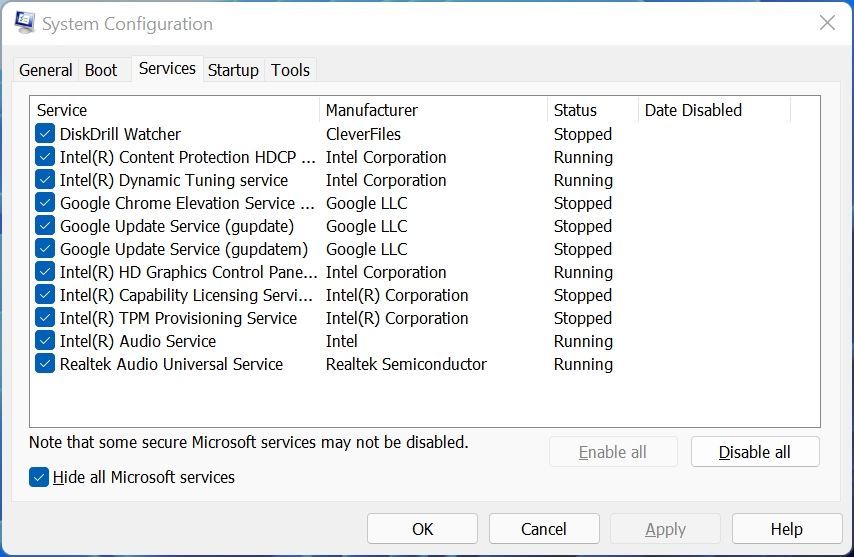
- ウィンドウを閉じます。
- CTRL + Shift + ESCショートカットを使用して、タスク マネージャーを開きます。
- スタートアップタブに移動し、リストから各プログラムを選択してから、無効にするをクリックします。これは 1 つずつ行う必要があります。
- [適用] をクリックしてタスク マネージャーを閉じます。
- コンピューターを再起動します。
コンピューターを再起動したら、Media Center のエラーが引き続き発生するかどうかを確認します。解決された場合、それはサードパーティ プログラムの干渉によって引き起こされている可能性が最も高いです。この場合、犯人を突き止めるために、各プログラムを 1 つずつ有効にする必要があります。
2. ドライバーを更新する
古くなったドライバーや動作不良のドライバーは、Media Center のエラーを含む Windows のエラーを引き起こすことがよくあります。したがって、システムに最新のドライバーがインストールされていることを常に確認することが最善です。
Windows Media Center のエラーの場合、ディスプレイ ドライバーを最新バージョンに更新する価値があるかもしれません。Y
デバイス マネージャーを使用してこれを行うことができます。
- スタート ボタンを右クリックして、デバイス マネージャーをクリックします。または、スタート メニューの検索バーを使用してデバイス マネージャーを検索することもできます。
- 下にスクロールして、ディスプレイセクションを展開します。
- ディスプレイ ドライバーを右クリックし、ドライバーの更新を選択します。

- 次に、ドライバーを自動的に検索オプションをクリックします。
- Windows が最新のドライバーをダウンロードしてインストールするのを待ち、コンピューターを再起動します。
理想的には、Windows Media Center のエラーが発生した場合は、デバイス マネージャーを使用してすべての主要なドライバーを更新する必要があります。これらの主要なドライバーの更新の多くは、Windows Update によって自動的にダウンロードされます。デバイス マネージャーを使用するのが好ましくない場合は、これらの無料のドライバー アップデーターを利用して、作業をはるかに簡単にすることもできます。
3. Windows が更新されていることを確認する
Windows OS を最新の状態に保つことは常に良い習慣です。Microsoft は定期的に更新をプッシュしており、特に従量制接続を使用している場合、更新がバックログになることは容易です。ただし、手動で更新を確認すると、Windows は自動的にダウンロードしてインストールします。
コンピューターで Windows の更新を確認する方法を以下に示します。
- スタート メニューの検索バーにWindows Updateと入力し、[Windows Update の設定] をクリックします。
- 次に、更新プログラムの確認ボタンをクリックします。
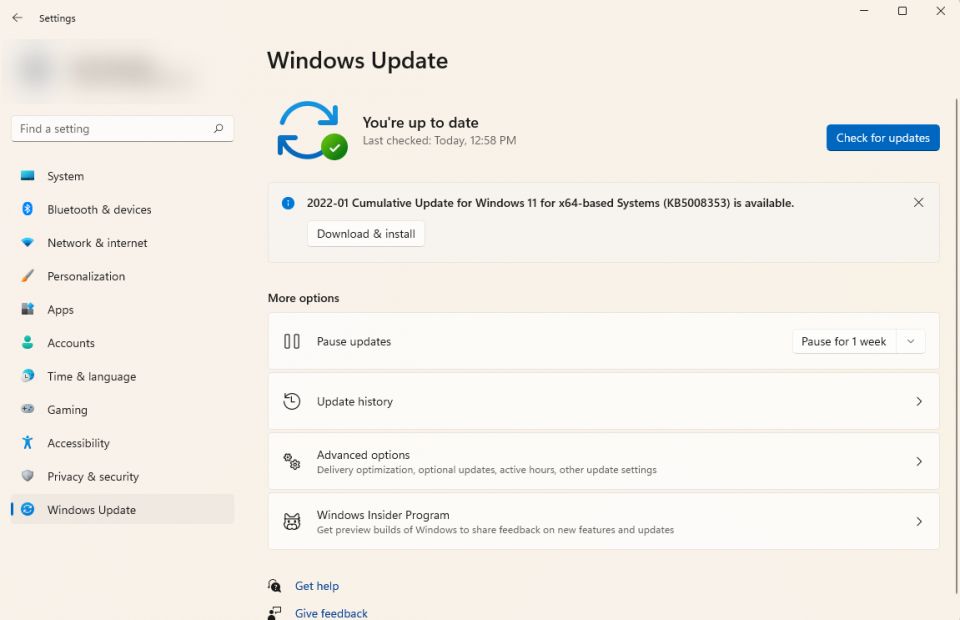
- 更新がある場合は、Windows が再起動してインストールする時間をスケジュールします。
4. コンピューターで CHKDSK を実行する
CHKDSK ユーティリティは、コンピューターのハードドライブ関連の問題を見つけて修正するのに役立ちます。誤動作しているハードディスク ドライブ (HDD) も、Windows Media Center のエラーを引き起こす可能性があります。コマンド プロンプト (CMD) を使用して CHKDSK を実行できます。
- Windows スタート メニューの検索バーにcmdと入力します。
- コマンド プロンプト > 管理者として実行を右クリックします。
- cmd コンソールで、chkdsk /f X:と入力し、X をスキャンするパーティションに置き換えます。たとえば、C: ドライブをスキャンする場合は、chkdsk /f C:と入力します。
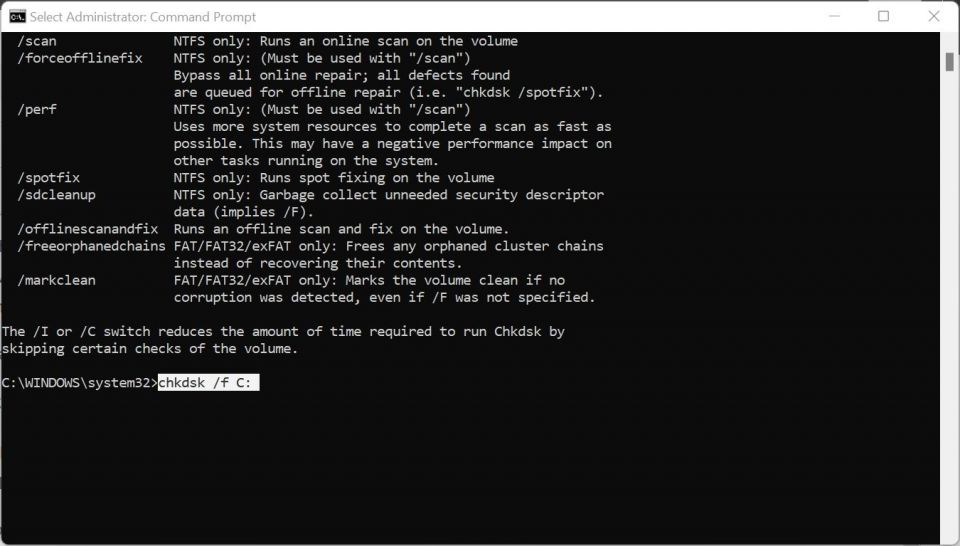
- スキャンが完了するまで待ってから、コンピューターを再起動します。
CHKDSK スキャンは、見つかったエラーを自動的に修正します。ハードドライブの問題が原因で Windows Media Center のエラーが発生していた場合は、それを修正する必要があります。エラーが再びポップアップした場合は、以下にリストされている次の解決策に進みます。
5. EpgListings ディレクトリの名前を変更する
多くのユーザーは、EpgListings ディレクトリの名前を変更することで Media Center のエラーを修正しました。これを行うには、以下の手順に従うだけです。
- Win + Eを使用して Windows エクスプローラーを開きます。
- C:\ProgramData\Microsoft\eHome\Packagesに移動します。ディレクトリ パスをコピーして Windows エクスプローラーのアドレス バーに貼り付けるだけです。
- 次に、EpgListingsを探して名前を変更します。
- Windows Media Center を開いて、エラーが引き続き発生するかどうかを確認します。
6. システムの復元を使用する
最後の手段として、システムの復元を使用してコンピューターを以前の状態に復元することができます。これにより、復元ポイントが作成された後に追加されたデータとアプリケーションはすべて消去されます。したがって、続行する前にすべての重要なデータをバックアップしてください。
システムの復元を使用する方法を以下に示します。
- スタート メニューの検索バーにシステムの復元と入力します。
- 検索結果から復元ポイントの作成オプションを選択します。
- 次に、システムの復元をクリックします。
- システムの復元ウィザードで、[次へ] をクリックします。
- リストから復元ポイントを選択して、[次へ] をクリックします。

- すべてをダブルチェックして、[完了] をクリックします。
コンピューターが再起動して以前の状態に復元されるまでしばらく時間がかかる場合があります。これにより、Media Center のエラーがポップアップする前の時点の復元ポイントを選択した場合は、エラーが修正されるはずです。システムの復元を使用する際に問題が発生する可能性は低いですが、システムの復元が機能しない場合に備えて、ヒントと修正をいくつか紹介します。
Media Center のエラーが修正されました
明らかなように、Windows Media Center のエラーに対する修正はたくさんあります。ほとんどの修正は平均的なユーザーが従うのに十分簡単ですが、実行する前に常に手順をよく読んでください。さらに、将来このエラーやその他の一般的な Windows エラーを解決するのに役立つヒントをいくつか知っておくことが重要です。
コメントする