概要
- Excelで予算を作成して、財政を管理しましょう。予算は、収入と支出の異なるヘッダーで構成します。
- 枠線を追加し、条件付き書式を使用して支出超過を特定し、グラフを作成することで、予算を読みやすく理解しやすくします。
- 月収のパーセンテージに基づいて貯蓄の目標を設定し、実際の貯蓄と貯蓄の目標を比較して、赤字または黒字を計算します。
ほとんどの人は、お金のことでよく心配するでしょう。そこで、予算を作成してそれを守ることが重要になります。ここでは、Excelで個人予算を作成し、お金をより効果的に管理する方法を紹介します。
1.Excelで予算を構成する
始める前に、すべての財務情報を一か所に集めておきましょう。これには、請求書、銀行の明細書、給与明細、税務申告書などが含まれます。すでに取引を追跡する習慣がある場合は、これを行うのが簡単になります。
準備ができたら、新しいExcelワークシートを開きます。このガイドでは、最初から年間予算を作成していますが、プロセスを迅速化したい場合は、無料のテンプレートを見つけることができます。
i.Excelの予算で収入と支出のヘッダーを作成する
予算を構成する最初のステップは、ヘッダーを作成することです。C2からN2までの行に1月から12月までの月の名前を入力し、O2セルに「合計」と入力して年間の数字を合計します。次に、すべての収入をリストする収入セクションを作成します。
A3セルに「収入」と入力します。次に、B3セルから給与、ボーナス、利息、贈り物などの収入源を列挙して、1つずつ下に並べます。リストの最後に、雑多な収入源からの収入のために「その他」と入力し、その下のセルに「合計」と入力します。以下の画像を参照してください。
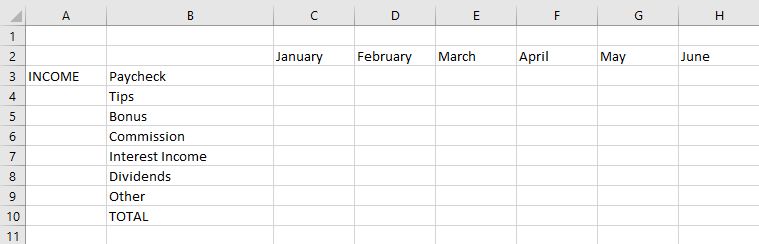
収入セクションが作成されました。次に、同様の構造に従って支出セクションを作成します。ここでは、支出を「必要」と「欲しいもの」の2つのセクションに分割することを強くお勧めします。これにより、それぞれに予算を立て、規律を守ることができます。
また、予算を超過した場合に、欲しいものへの支出が原因なのか、インフレによる生活費の上昇が原因なのかを確認できます。
収入セクションの下のA列のセルに「必要」と入力し、家賃/住宅ローン、食料品、光熱費などの支出カテゴリをリストします。必要セクションには、生活に必要で、義務を果たし、仕事の効果的な遂行に必要な支出のみを含めます(新しいiPhoneは必要ではありません)。以下の画像を参照してください。
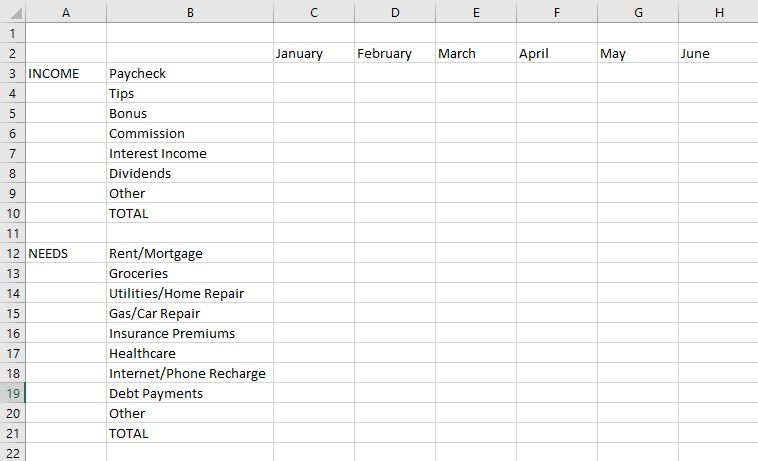
同様に、「欲しいもの」のセクションを作成します。ここでは、旅行、ショッピング、エンターテイメントなどのことをリストします。ここでも、「その他」と「合計」を入力することを忘れないでください。最後に、B列に、作成した3つのセクションの下に「月々の貯蓄」と入力します。これは、計算を開始すると貯蓄が表面化する場所です。
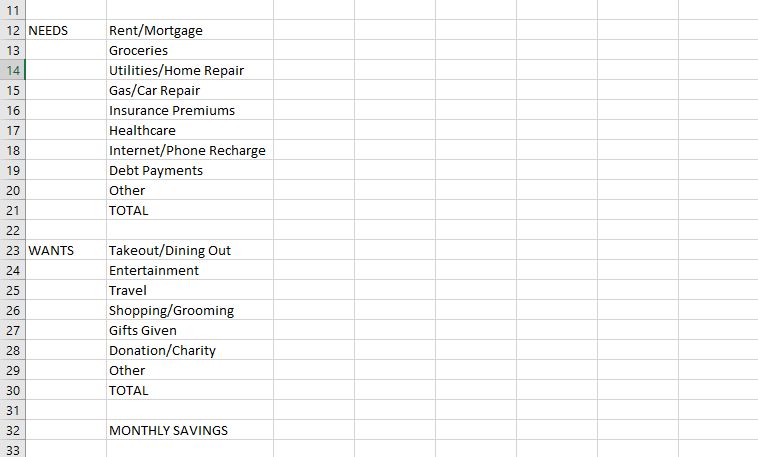
ii.Excelの予算に収入と支出を入力する
ヘッダーを作成したので、今度は適切な値でセルを埋め始めます。財務書類を参照して、月々の収入と支出を正しく入力します。
必要に応じて、後でカテゴリを作成または削除できます。完了すると、予算が形になり始め、次のような見た目になります。
iii.Excelの予算で残高と洞察を見つける
予算を構成する作業はほぼ完了です。最後のステップは、月次および年次の収入、支出、貯蓄の合計を見つけることです。これを行うには、2つの簡単な数式を使用します。1つ目は、一群のセルの値を加算するのに役立つSUM関数です。
=SUM(range)
たとえば、1月の収入の合計を求めるには、C10セルに「=SUM(C3:C9)」と入力します。同様に、この数式を使用して、すべての月の収入と支出を求めます。
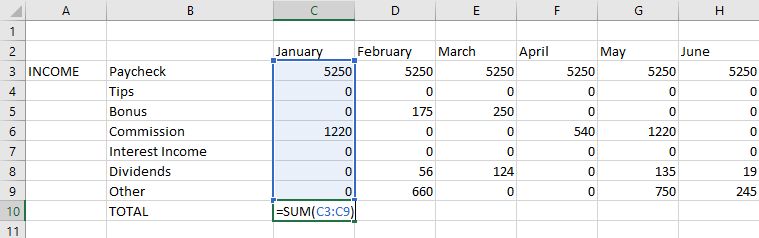
ここで示した例よりもカテゴリが少ない場合や多い場合があることに注意してください。そのため、数式で選択するセルの範囲が異なります。
同じ数式を使用して、年間の収入と支出の合計も求めます。たとえば、年間の食料品代を求めるには、O13セルに「=SUM(C13:N13)」と入力します。これらすべてが完了すると、予算は次のようになります。
最後に、月次と年次の貯蓄の両方を計算します。ここでは、2番目の数式を使用します。私の場合、1月の総収入、ニーズに費やした総額、欲しいものに使った総額は、それぞれC10、C21、C31セルにあります。したがって、1月の貯蓄を求めるには、C32セルに「=C10-C21-C31」と入力するだけです。
入力されたデータの最後まで、行全体に対して同じ操作を行います。
2.Excelツールで予算を理解しやすくする
ヘッダーの作成、財務データの正しい順序での入力、貯蓄の確認が完了したら、次のステップは、予算を一目で理解しやすくすることです。
これにより、時間を節約し、予算をオーバーしているか、予算内に収まっているかをすぐに視覚的に確認できます。これを行うには、3つの操作を行います。枠線を作成し、条件付き書式を使用して支出超過を特定し、Excelでグラフを作成します。
まず、収入と支出セクションの合計値の行と列の周りに枠線を作成します。これは、ホームタブのフォントセクションにある枠線ボタンを使用して行うことができます。外枠オプションをクリックするだけです。
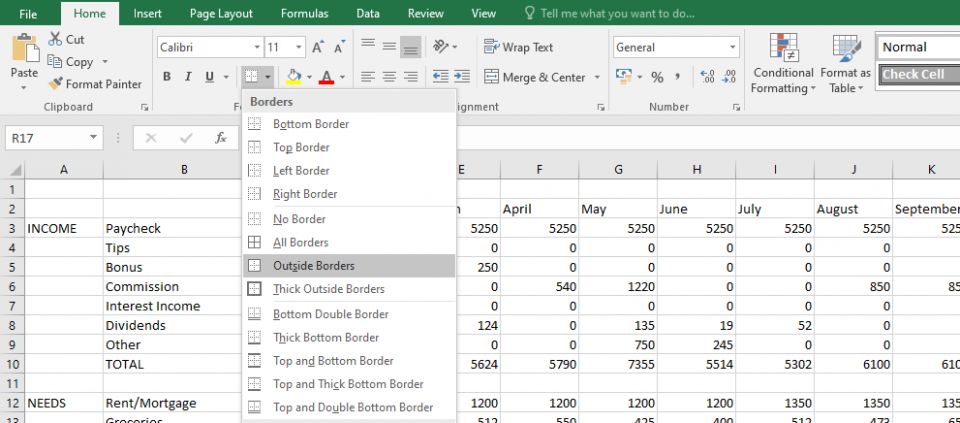
完了すると、予算は次のようになります。
i.Excelの予算で支出超過を特定するために条件付き書式を使用する
次に、Excelの条件付き書式と呼ばれるものを使用します。簡単に言うと、これは注意すべき値を特定するのに役立ちます。たとえば、予算を超過した場合に特定のセルを強調表示できます。
欲しいものには月額800ドル以上使わないと決めたとします。これが発生したときに通知を受け取って是正措置を講じるには、まず1月から12月までの欲しいものセクションの合計行のセルを選択します。次に、ホームタブの条件付き書式を選択し、ドロップダウンからセルの強調表示ルール > より大きい...を選択します。
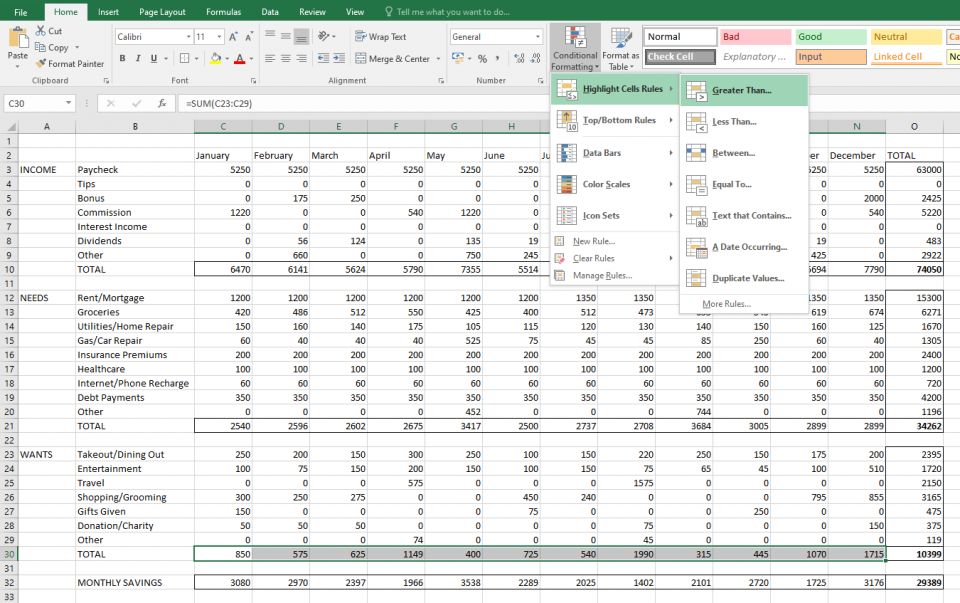
次に表示されるボックスに「800」と入力し、OKをクリックします。すぐに、欲しいものに合計800ドル以上を費やした月が強調表示されていることに気付くでしょう。以下の画像を参照してください。
同様に、他のセクションでも条件付き書式を使用して、ニーズに応じてより多くの洞察を得ることができます。
ii.Excelの予算のデータを視覚化するためにグラフを作成する
この例では、単純な棒グラフを作成します。これを行うには、まずExcelで読みやすいデータセットを作成します。ここでは、Q2セルからT2セルまで、「収入」、「ニーズ」、「欲しいもの」、「貯蓄」と見出しを書き込みます。各見出しの下に、そのセクションの合計を入力します。次のようなものになるはずです。
収入 | ニーズ | 欲しいもの | 貯蓄 |
74050 | 34262 | 10399 | 29389 |
次に、グラフを作成するには、データセット全体(Q2セルからT3セルまで)を選択し、上部の挿入タブに移動して、グラフセクションで棒グラフをクリックします。グラフにタイトルを付け、必要に応じてサイズを変更します。完了すると、予算は次のようになります。
3.Excelの予算で貯蓄目標を設定し、赤字または黒字を計算する
最後のステップは、貯蓄目標を設定し、実際の貯蓄に対して赤字または黒字を計算することです。任意の数字を思いつくのではなく、月収の一定の割合を貯蓄する方が賢明です。専門家は通常、少なくとも20%を貯蓄することを勧めていますが、代わりに30%を目標とします。
貯蓄目標を設定するには、月々の貯蓄の下に新しい行を追加し、「貯蓄目標」とラベルを付けます。ここでは、C33セルに「=C10*0.3」と入力して、1月の収入の30%を求めます。残りのセル(月も含む)でも同じ操作を行います。前述したように、適切なセル位置は異なる場合があります。
最後に、赤字または黒字を見つけます。そのために、貯蓄目標の下に「赤字/黒字貯蓄」というタイトルの新しい行を作成します。ここでは、各月の実際の貯蓄から貯蓄目標を引くだけです。次のようになります。
同じ数式を使用して、残りの月の赤字または黒字の貯蓄を調べます。
Excelで個人予算を正常に作成しました。あとは、取引を追跡し、予算を更新し、それに応じて支出を調整するだけです。
予算の洞察を利用することで、支出を削減すべきかどうか、または新しい購入のための余裕があるかどうかを判断できます。
コメントする