デスクトップコンピュータやWindowsタブレットで自動クラウド同期ソリューションを利用することは素晴らしいアイデアです。しかし、それはOneDriveでなければならないのでしょうか?もちろん違います!別のクラウドソリューションを好んで、OneDriveからスペースを取り戻したい場合は、無効にする方法を説明します。
なぜWindowsからOneDriveを削除するのか?
Microsoftのクラウドは、通常、何の問題もなく写真、ビデオ、ドキュメントを保存します。さまざまなストレージ制限のアップグレードを提供しており(場合によっては無料)、どのデバイスからでもアクセスできます。では、なぜそれを取り除きたいと思うのでしょうか?
おそらく、Dropbox、Box、Googleドライブなど、別のシステムのファンなのでしょう。長年にわたってこれらのサービスに多くの時間を費やしてきたのであれば、乗り換えることに抵抗があるのは当然です。その一方で、OneDriveを十分に利用して、気に入らないことがわかったかもしれません。OneDriveがあることすら気づいていないかもしれません。
いずれの場合も、コンピュータでOneDriveを無効にすることは可能です。まず、予防措置を講じていることを確認してください。OneDriveを放棄する場合は、必要なデータを新しいお気に入りのクラウドドライブに移動する時間を取ってください。
Windows 10でOneDriveを無効にして削除するにはどうすればよいですか?
Windows 10でOneDriveを無効にするのは驚くほど簡単です。
- システムトレイで白または青のOneDriveクラウドアイコンを見つけます
- 右クリックして設定を選択します(または左クリック>ヘルプと設定)
- アカウントタブを表示します
- OneDriveセクションで、このPCのリンクを解除するをクリックします
- 確認ボックスで、アカウントのリンクを解除するをクリックします
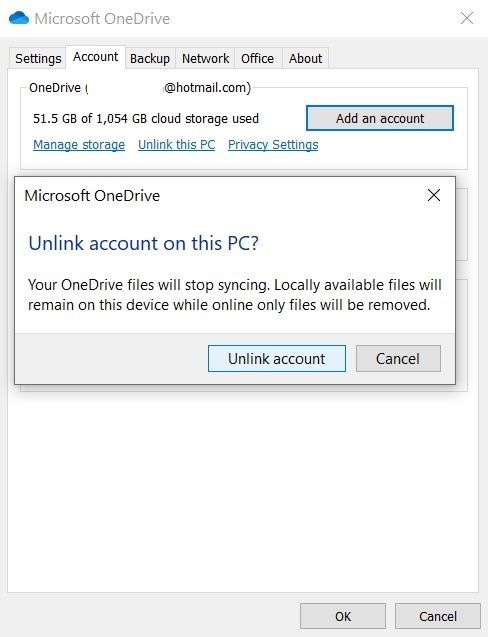
OneDriveを無効にしたら、OneDriveのアンインストールに進みます。
- Windowsキー+ Iを押します
- 設定で、アプリ>アプリと機能に移動します
- Microsoft OneDriveまでスクロールします
- Microsoft OneDriveを選択します
- アンインストールをクリックします

OneDriveに同期されたファイルやフォルダは影響を受けないことに注意することが重要です。引き続き、ブラウザまたはクラウドアカウントに接続されている他のデバイスからアクセスできます。
Windows 8および8.1でOneDriveを無効にする方法
古いバージョンのWindowsを使用している場合、OneDriveを無効またはアンインストールするために必要な手順は異なります。OneDriveはWindows 8およびWindows 8.1でも利用できます。無効または削除するには、次の手順に従ってください。
Windows 8.1でOneDriveを無効にする:簡単な方法
これは、Windows 8.1でOneDriveを扱うための最初のオプションです。繰り返しますが、Windows 8.1ではOneDriveをアンインストールすることはできません。これは、OSと統合されているためです。
同期機能を無効にして開始します。
- チャームバーを開く(Windowsキー+ I)
- PC設定の変更をクリックします
- OneDriveを見つけて同期設定を選択します
- このPCで設定を同期するを無効にします
- このPCのファイルストレージ設定で、デフォルトでドキュメントをOneDriveに保存するの選択を解除します
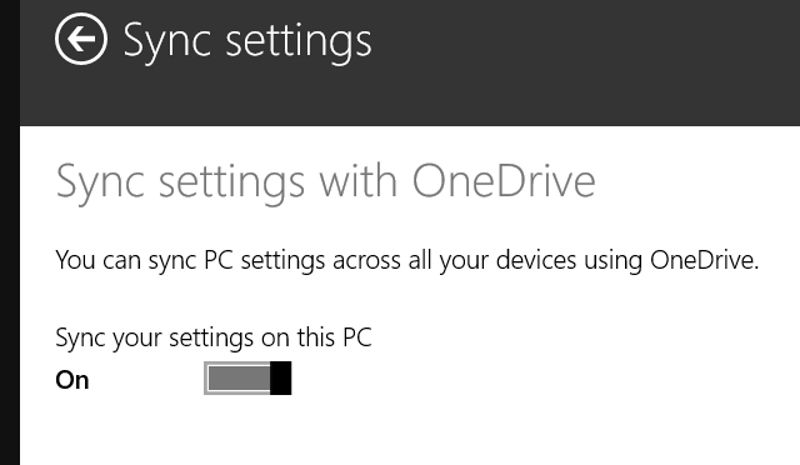
OneDriveへの自動保存を防止したので、無効にすることができます。これは、Microsoftアカウントのリンクを解除することによって行われます。
- チャームバーを開きます
- PC設定の変更を選択します
- アカウント>アカウントに移動します
- アカウント名を見つけて切断を選択します
これにより、MicrosoftアカウントとWindowsアカウントが分割されます。Windows 8.1のローカルアカウントに関するガイドでは、これが何を意味するのかを説明しています。
2つのアカウントの関連付けを解除すると、他のWindows 8コンピュータで自分のスタート画面が表示されなくなることに注意してください。
また、これにより、どのWindowsコンピュータにもログインして自分のデスクトップを表示できなくなることに注意してください。
Windows 8.1 Proでグループポリシーを使用してOneDriveを削除する
Microsoft OneDriveを無効にするための追加オプションは、Windows 8.1のProバージョンで利用できます。
これは、グループポリシーエディターが必要なため、複数のコンピュータを管理している人(システム管理者など)に特に適しています。GPエディターは、Windows Homeエディションのユーザーは利用できません。
Windows 8.1 ProからOneDriveを削除するには、次の手順に従います。
- 実行ダイアログを開く(Windowsキー+ R)
- mscと入力します
- グループポリシーエディターで、コンピュータの構成を展開します
- 管理用テンプレート> Windowsコンポーネント> OneDriveを探します
- 右側のペインで、ファイルストレージ用にOneDriveの使用を禁止するをダブルクリックします
- ラジオボタンの選択を未構成から有効に変更します
- OKをクリックして保存します
Windows 8.1を再起動すると、WindowsエクスプローラーのOneDriveディレクトリは表示されなくなります。
Windows 8およびそれ以前のデバイスでOneDriveを無効にする
OneDriveを無効にしたいが、以前のバージョンのWindowsを使用している場合は、はるかに簡単です。
Windows 8の場合:
- 通知領域でOneDriveアイコンを見つけます
- 設定を右クリックして選択します
- OneDriveのリンクを解除するオプションをクリックします
- OKをクリックします
- 再接続するように求められたら、OneDriveウィンドウを閉じます
- 最後に、コントロールパネル>プログラムに移動してOneDriveをアンインストールします
- パソコンを再起動します
Windows 7ユーザーはOneDriveをアンインストールできます:
- スタート>コントロールパネルに移動します
- プログラムと機能をクリックします
- OneDriveを右クリックします
- アンインストールをクリックします
- Windowsを再起動します
これが完了するまで待ちます。
OneDriveの削除が完了するには、PCを再起動する必要がある場合があります。
スマートフォンまたはタブレットでOneDriveをアンインストールする方法
OneDriveはWindowsから無効またはアンインストールされています。しかし、スマートフォンはどうでしょうか?OneDriveがインストールまたは統合されたモバイルデバイスを使用している場合、他にも考慮すべき点がいくつかあります。
幸いにも、それは十分に簡単です。OneDriveを使用する予定がない場合は、通常の方法でスマートフォンやタブレットからアンインストールします。
AndroidでOneDriveを削除するには:
- アプリドロワーを開きます
- OneDriveを長押しします
- アンインストールを選択します(古いバージョンのAndroidでは、アイコンをディスプレイのアンインストールエリアにドラッグします)
iPhoneまたはiPadを使用している場合:
- OneDriveアイコンを長押しします
- すべてのアイコンが各コーナーに小さなXで踊ります
- OneDriveアイコンのXをタップしてアプリを削除します
携帯電話からアプリを削除しても、OneDriveデータはクラウドで引き続きアクセス可能であることに注意してください。
WindowsでMicrosoft OneDriveをアンインストールしました。次は何ですか?
Microsoft OneDriveにうんざりしていませんか?コンピュータのハードディスクドライブから貴重なスペースを取り戻したいですか?これまでには、Windows PCからOneDriveを切断、無効化、削除、さらにはアンインストールできたはずです。
Microsoftのクラウドストレージソリューションが削除されたので、要件に合ったクラウドプロバイダーを選択する時が来ました。
コメントする