Excelは、タスクを自動化することでユーザーの生産性を最大限に高めることができる、多くの機能や数式をサポートしています。その中でも、スプレッドシートで時間を別の測定単位に変換する作業は、通常何時間もかかる場合があります。
Excelでは、これを自動化することができます。これは、会議の所要時間や特定のタスクの長さを計算するなど、多くの用途に役立ちます。では、Excelで時間を分や秒に変換する方法を見ていきましょう。
ExcelのCONVERT関数の理解
Excelで時間の長さを変換する簡単な方法は、CONVERT関数を使用することです。
Excelは、さまざまな測定単位をサポートしており、この関数を使用すると、任意の数を1つの測定単位から別の測定単位に変換することができます。この関数は、変換する数値(number)、現在の測定単位(from_unit)、および変換後の測定単位(to_unit)の3つの変数を考慮します。
CONVERT関数の構文は次のとおりです。
=CONVERT(number, from_unit, to_unit)
サポートされている単位には、質量、体積、時間、温度などがあります。
例えば、15マイルをキロメートルに変換したいとします。この場合、CONVERT関数は次のように使用します。
=CONVERT(15, "mi", "km")
この数式を使用すると、スプレッドシートで変換を手動で計算する時間と労力を節約することができます。
Excelで時間を分に変換する方法
スプレッドシートに時間の長さ(例えば、35:30)がある場合、CONVERT関数を使用するか、算術計算を実行するか、HOUR、MINUTE、SECOND関数を使用して、それを分に換算することができます。
CONVERT関数を使用して時間を分に変換する
セルA2に0:35:30の時間の長さがあり、それを分に換算したいとします。上で説明したCONVERT関数の構文を使用して、次の数式を使用します。
=CONVERT(A2, "day", "mn")

ここで、dayは変換元の単位、mnは変換後の測定単位です。
算術計算を使用して時間を変換する
CONVERT関数を使用せずに、手動で算術計算を実行して同じことを計算することもできます。この場合、24時間の分数を表す1,440を時間の長さに掛けることができます。
上で説明した例を考慮すると、A2に1440を掛けると、次のように分数を取得できます。
=A2*1440
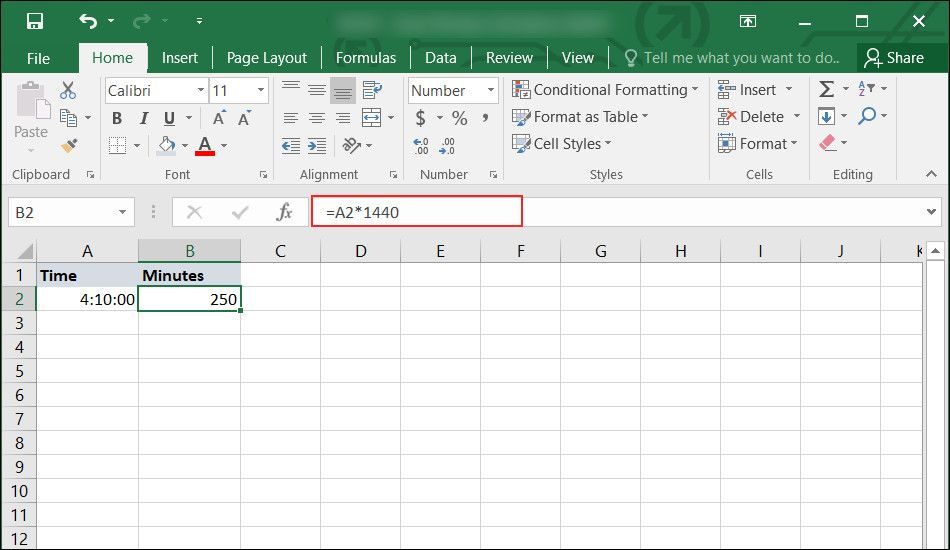
ただし、分数セルの書式は、カスタムのh:mmオプションに設定する必要があります。また、数式が機能するためには、小数点オプションをゼロに設定する必要があります。
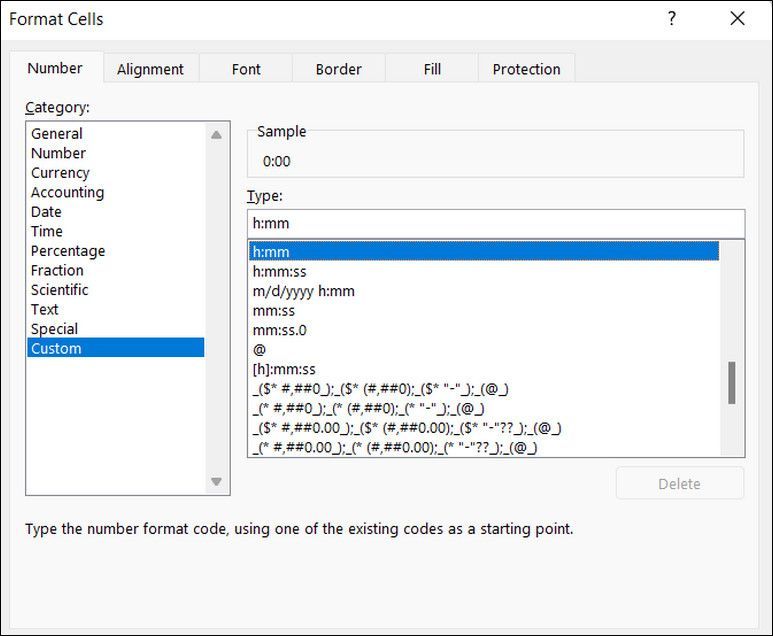
HOUR、MINUTE、SECOND関数を使用して分数を計算する
CONVERT関数と算術関数の他に、HOUR + MINUTE + SECOND関数も同様に使用することができます。HOUR、MINUTE、SECOND関数は、セル内の時間の値に対応する要素を抽出します。使用方法は次のとおりです。
=HOUR(A2)*60 + MINUTE(A2) + SECOND(A2)/60
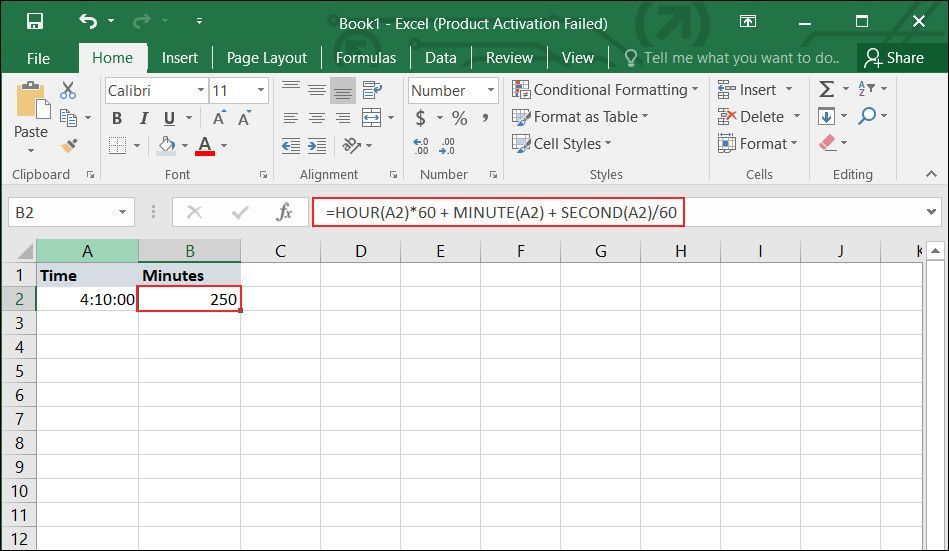
Excelで時間を秒に変換する方法
Excelで時間を秒に変換する方法は、上記の手順と似ています。
CONVERT関数を使用して時間の長さを秒に変換する
同じ例と上で説明したCONVERT関数の構文を使用して、この方法で使用する数式は次のとおりです。
=CONVERT(A2, "day", "sec")
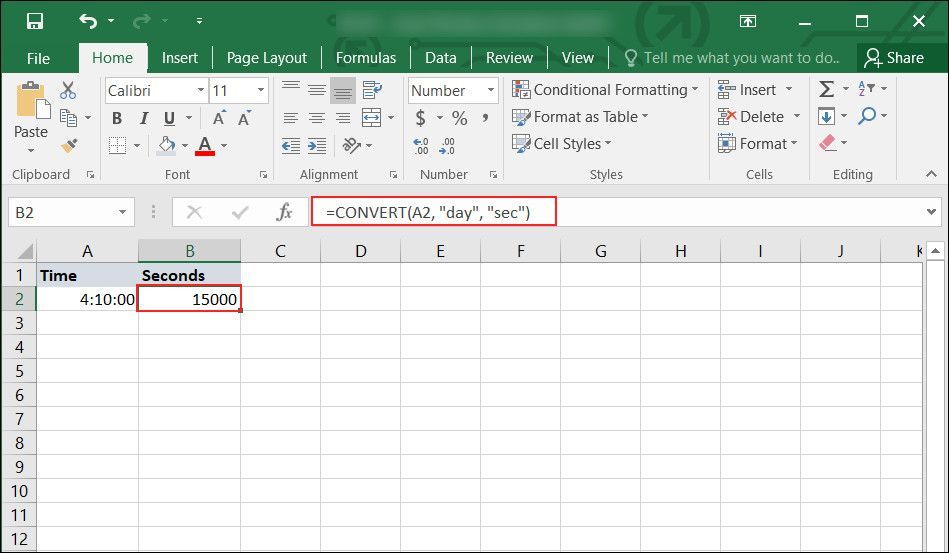
ここで、dayは現在の測定単位、secは変換後の単位です。
算術を使用して時間を秒に変換する方法
Excelで時間を節約するために、CONVERT関数の代替案を探している場合、1日の秒数を表す86,400を時間セルに掛けて、手動で算術計算を実行することができます。
=A2*86400
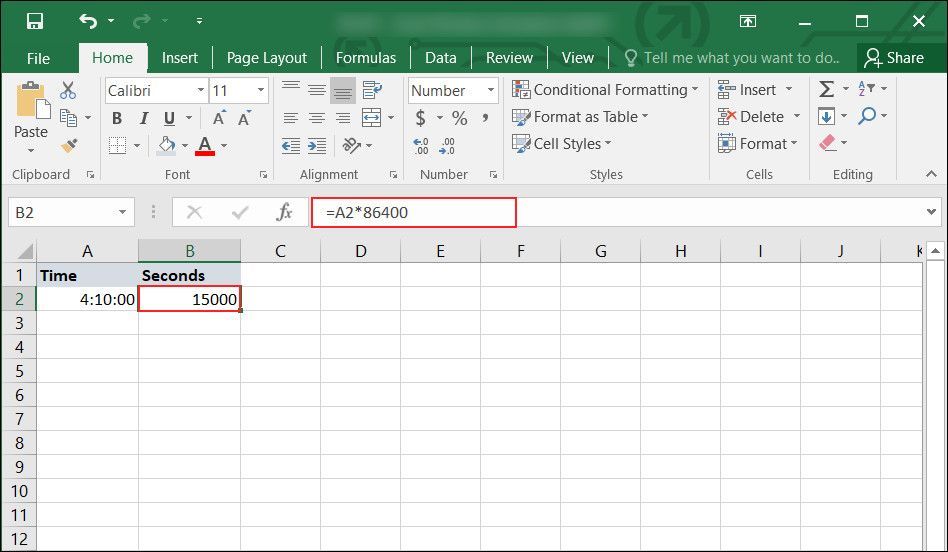
ここでも、セルの書式が正しいことを確認してください。そうでないと、数式は機能しません。カスタム書式はh:mmで、小数点オプションはゼロにする必要があります。
HOUR、MINUTE、SECOND関数を使用して秒数を計算する
次の数式を使用して、時間を秒に変換することもできます。この関数は、セル内の時間の値に対応する要素を抽出することで機能します。
時間の要素を3,600を掛けて秒に変換し、分数要素を60を掛けて結果に加えます。最後に、秒の要素を結果に加えます。
=HOUR(A2)*3600 + MINUTE(A2)*60 + SECOND(A2)
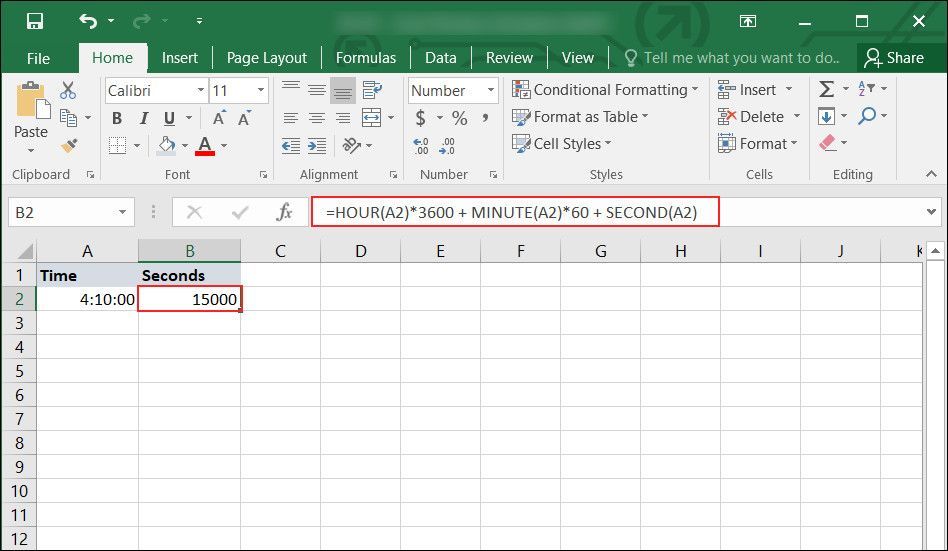
CONVERT関数を使用して、Officeの生産性を向上させる
巨大なスプレッドシートを手動で計算するのは、疲れるし、時間がかかります。幸い、CONVERTのようなExcelの関数は、このようなプロセスを自動化し、全体的な生産性を向上させることができます。
コメントする