Microsoft Excel は、仕事と個人の両方で使用される多機能なツールです。条件付き書式と呼ばれる強力な機能があります。これは、日常の状況や仕事関連の状況で役立ちます。
条件付き書式の一般的な使用方法、設定方法、そしてもちろん、この機能で実行できるさまざまなタスクについて見ていきます。
条件付き書式の説明
条件付き書式は、入力されたデータに基づいてセルの特定の書式を適用するために使用できるツールです。たとえば、一連のルールに基づいてセルを色分けしたり、強調表示したりできます。
単一のルールを使用してセルを書式設定する
1 つの特定の条件に基づいてセルを書式設定する場合に、この機能を適用できます。A の文字を入力するたびにセルを赤で強調表示したい場合は、簡単な設定です。
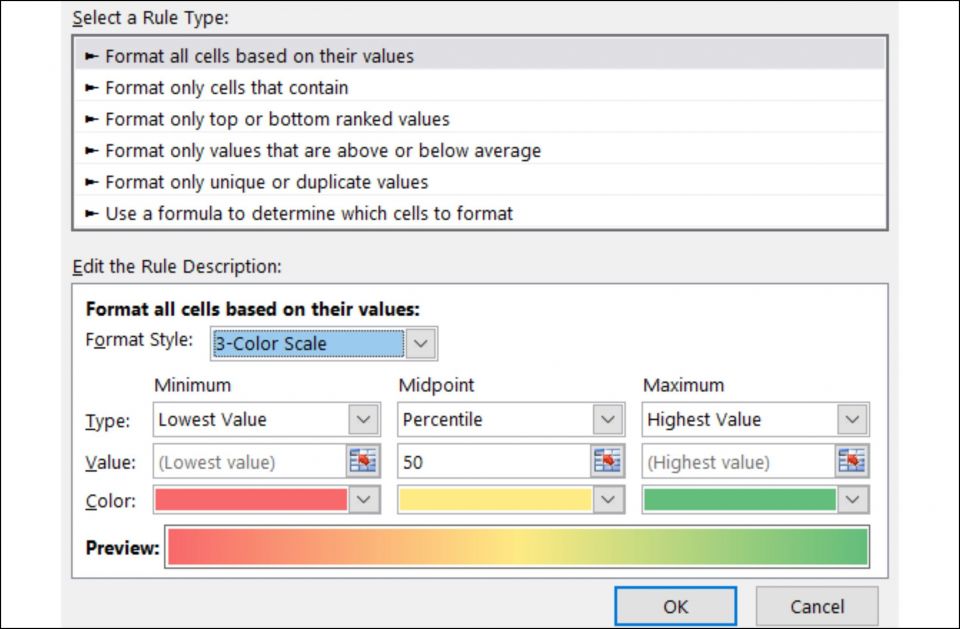
複数のルールを使用してセルを書式設定する
一連の条件に基づいて複数のルールをセルに適用したい場合があります。プロジェクトの費用を削減したいとします。[推定コスト]列に書式を適用して、10000 ドルから 50000 ドルまでの値を自動的に強調表示してみましょう。
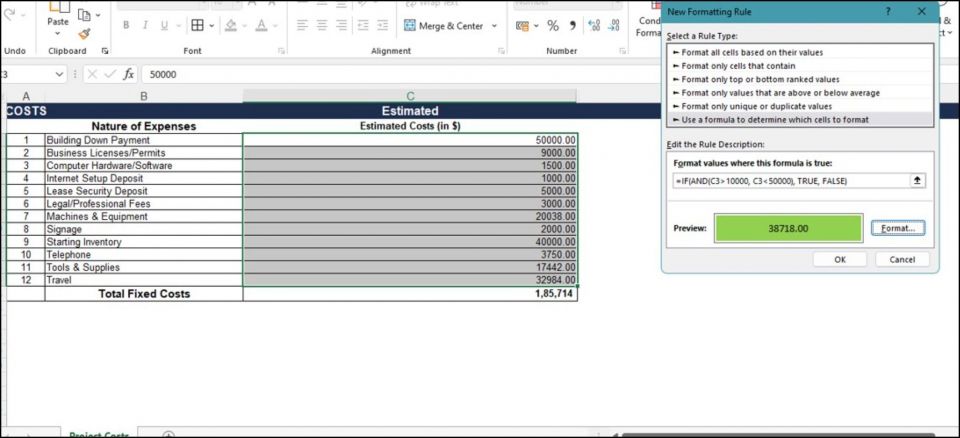
ここでは、ネストした数式であるIF関数とAND関数を使用してセルを書式設定できます。これを行うのは簡単です。
- 条件付き書式ルールを適用するセルを選択します。
- [ホーム] タブ > [条件付き書式] > [新しいルール]をクリックします。
- ドロップダウン オプションから、[数式を使用して書式設定するセルを指定する]を選択し、次の数式を入力します。
=IF(AND(C3>10000, C3
- [書式] > [塗りつぶし]に進み、使用する塗りつぶし色を選択して、[OK]をクリックします。
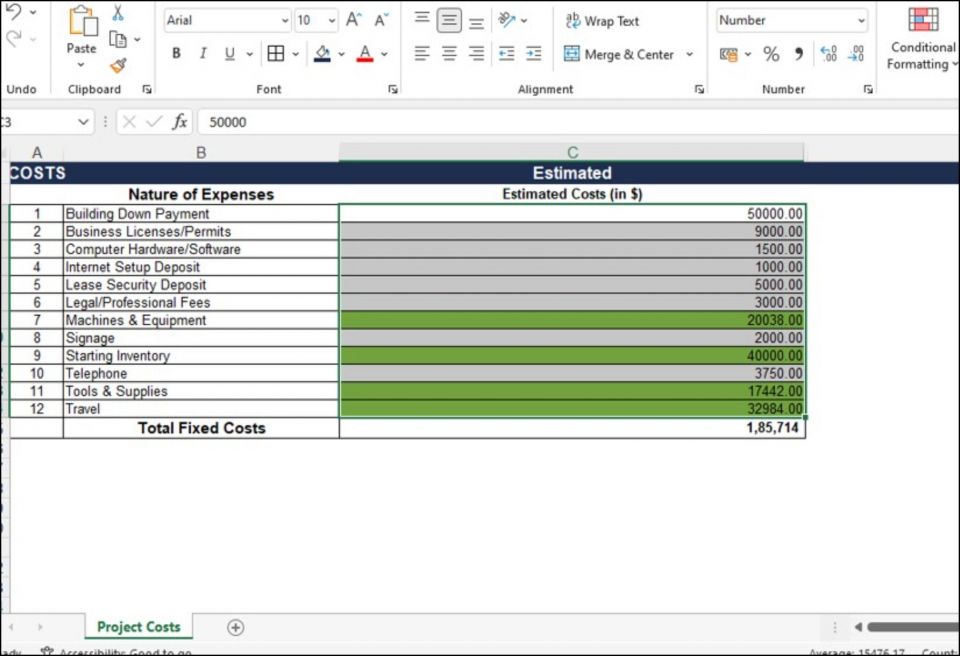
このツールには、重要な項目をすばやく見つけるために役立つさまざまな設定、オプション、ルールがあります。学校、家庭、仕事、個人的な活動の日常的なタスクにも有利です。
学校向け: 簡単にまとめる
Excel で課題、提出期限、成績を追跡できます。期限切れ、明日期限切れ、来月期限切れの項目を強調表示するために書式を適用するのは簡単で、手順はわずか数ステップです。
- 期限日を追加するセルを選択します。
- [ホーム] タブ > [条件付き書式] >[セルの強調表示ルール]>[特定の期間に発生する日付]に移動します。
- 次に、[過去 7 日間]、[赤の文字]、[明日]、[黄色の塗りつぶし]などの条件を選択します。
これにより、重要な日付をすばやく確認できます。期限切れまたは間もなく期限切れの課題がすぐにわかります。
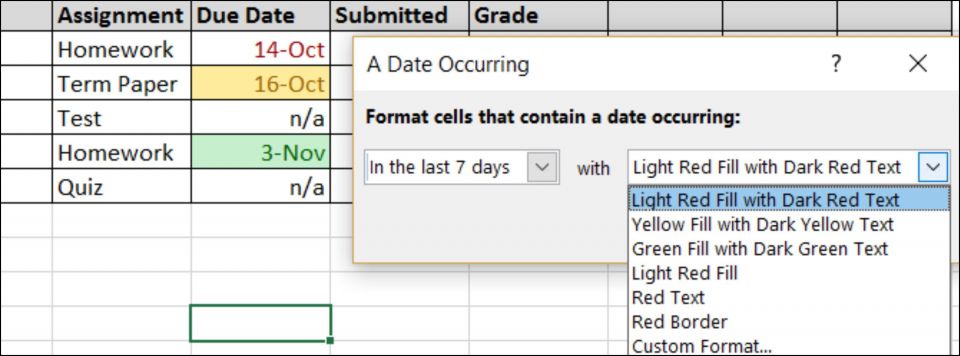
成績を追跡するには、範囲を含む文字と数字の両方に対して書式を適用できます。
- 成績を追加するセルを選択します。
- [ホーム] > [条件付き書式] > [セルの強調表示ルール] >[間]に移動します。
- 次に、[C と F の間]または[0 と 2 の間]、[赤の塗りつぶし]などの値を追加します。
これにより、授業の進行状況や成績の低い場所を簡単に確認できます。
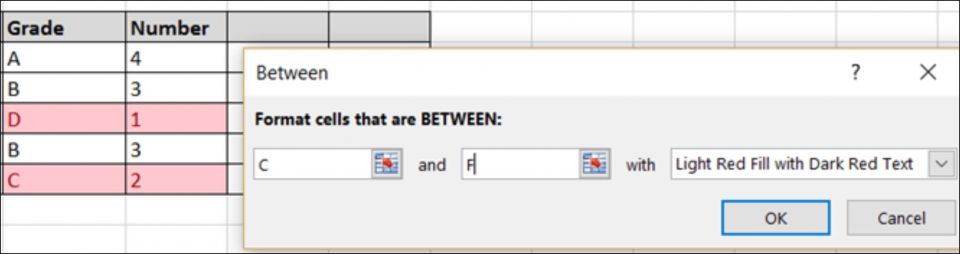
家庭向け: 重要な項目を強調表示する
Excel の条件付き書式機能は、財務、家庭のプロジェクト、タスク リストの管理にも役立ちます。いつもすべてに遅れをとっているように感じる場合は、これらのスプレッドシート テンプレートを使って生活を整理してみませんか?
財務を管理する
毎月の予算に使用すると、問題をすばやく見つけることができます。独自のスプレッドシートを作成したか、便利なテンプレートを使用しているかに関係なく、負の数字に自動的に書式を適用すると便利です。
- 数値または数式を入力するセルを選択します。
- [ホーム] タブ>[条件付き書式]>[セルの強調表示ルール]>[より小さい]をクリックします。
- 次に、強調表示する0を追加します。この例では、[ユーザー設定の書式]を選択して[黄色の塗りつぶし]を選択し、セルが目立つようにしました。
強調表示、テキスト、境界線の色まで、あらゆる種類の書式を適用して、より目立つようにすることができます。
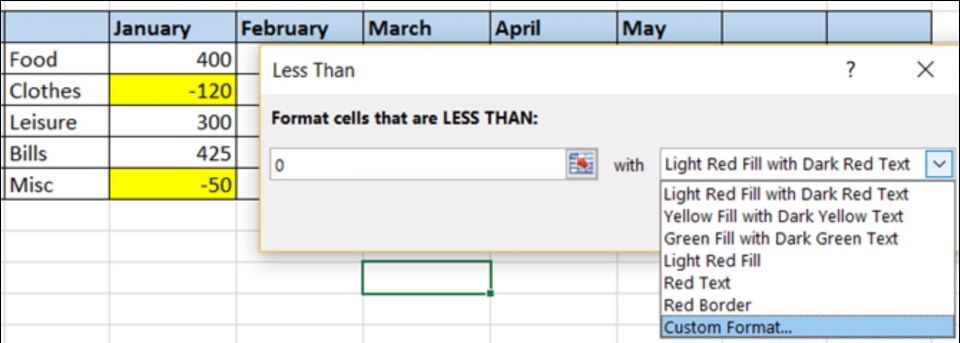
個人の ToDo リストを作成する
完了した項目と未完了の項目を To Do リストで確認する最良の方法は、自動書式を使用することです。この方法では、Xで完了済みとしてマークされていないタスクがすべて強調表示されます。
- 完了インジケーター (X) を入力するセルを選択します。
- [ホーム] タブ > [条件付き書式]> [セルの強調表示ルール] > [その他のルール]をクリックします。
- ポップアップ ウィンドウで、[特定の値を含むセルのみ書式設定する]を選択します。
- 下部の[ルールの説明を編集する]で、ドロップダウン ボックスから[空白]を選択します。
- 次に、[書式]を選択して強調表示色 (たとえばオレンジ) を選択し、[OK]をクリックします。
この書式を適用するのはほんの一瞬で、まだ完了していないタスクを追跡するのに非常に役立ちます。
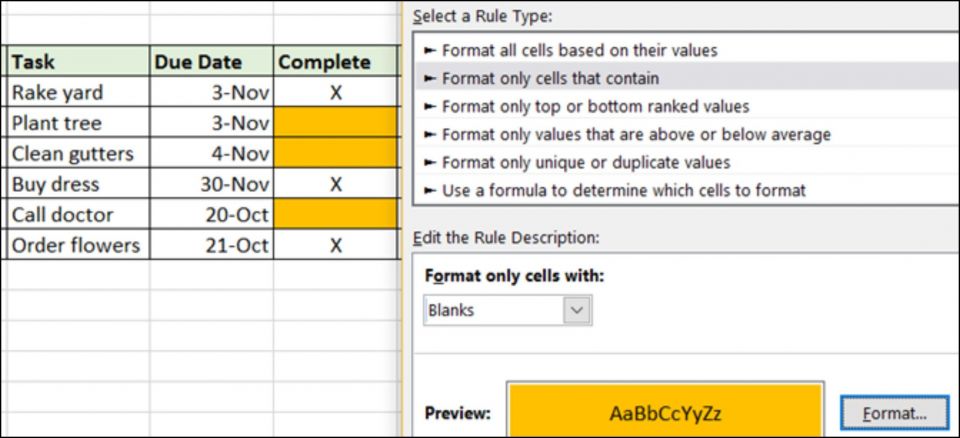
個人用: 目標を際立たせる
多くの人が、スプレッドシート テンプレートを使用して個人的な目標を注意深く追跡しています。ワークアウト セッションからカロリー計算まで、いくつかの優れた書式設定オプションを使用して、目標をどの程度達成できているかを確認できます。
カロリーを追跡する
カロリー摂取量を追跡するために、1 日の目標を上回った場合や下回った場合に表示される書式を適用します。この例では、2 つの別々のルールを適用します。
- カロリー数を入力するセルを選択します。
- [ホーム]タブ > [条件付き書式] > [セルの強調表示ルール]>[より大きい]をクリックします。
- 次に、強調表示するカロリー目標の数字を追加します。この例では、200に赤の塗りつぶしを選択しました。これは、カロリー制限を超えた場合に表示されます。
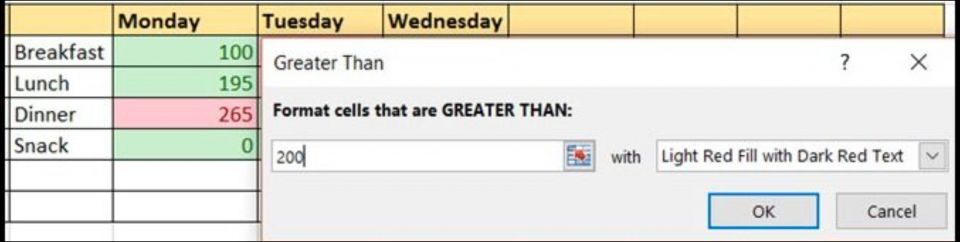
次に、カロリー制限を下回った場合のルールを設定します。
- 最初のルールと同じセルを選択します。
- [ホーム] タブ >[条件付き書式]>[セルの強調表示ルール]>[より小さい]に移動します。
- 次に、強調表示するカロリー目標の数字を追加します。この例では、200に緑の塗りつぶしを選択しました。
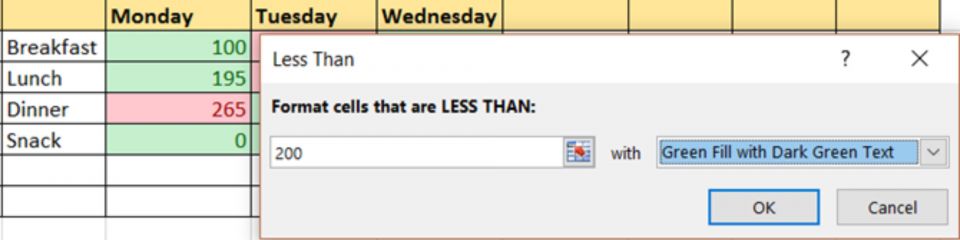
この例では、カロリー数がちょうど 200 の場合、書式は適用されません。これは、数字がどちらのルールにも該当しないためです。
ビジネス向け: 大胆にアピールする
リモートワークや個人事業主として働いている人は、Excel を使用して時間追跡やプロジェクトの見積もりなどのタスクを実行している場合があります。これを行う方法は次のとおりです。
データ バーで時間追跡を適用する
勤務時間を追跡し、月間または週次概要を確認できる便利な方法として、データ バーによる書式設定は非常に役立ちます。
- 時間数を入力するセルを選択します。
- [ホーム] タブ > [条件付き書式] > [データ バー] > [グラデーション塗りつぶし]または[単色塗りつぶし]をクリックします (お好みに応じて)。
- 指定したセルに数値を入力すると、データ バーが調整されます。数値が小さいほどバーは小さくなり、その逆も同様です。計算した合計にも書式を適用できます。
これは、最も仕事量の多い日、週、月を確認する非常に簡単な方法です。
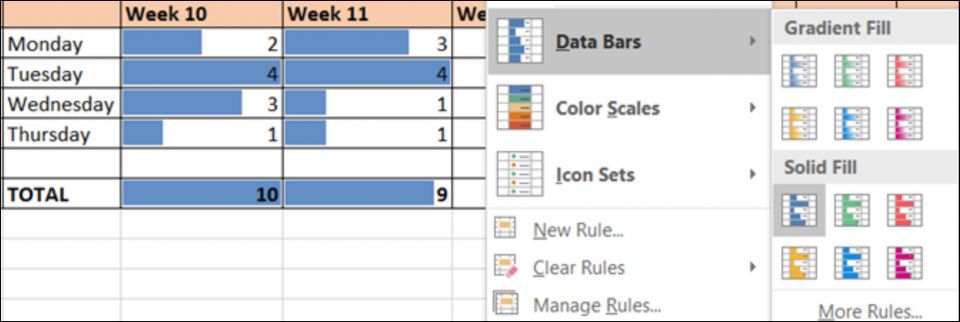
アイコンと図形を使用してプロジェクトの優先順位を管理する
ビジネス向けの条件付き書式のもう 1 つの優れた用途は、Excel を使用してプロジェクトを管理することです。優先順位や労力などの項目にインジケーター図形と強調表示を使用すると、データを他の人と共有するときに役立ちます。
1 を最も高い優先順位として赤で、3 を最も低い優先順位として緑で数字を使用して優先順位を設定するには、図形の書式を適用できます。
- 数値を入力するセルを選択します。
- [ホーム] タブ > [条件付き書式] > [アイコン セット]に移動します。
- 使用する図形を選択します。
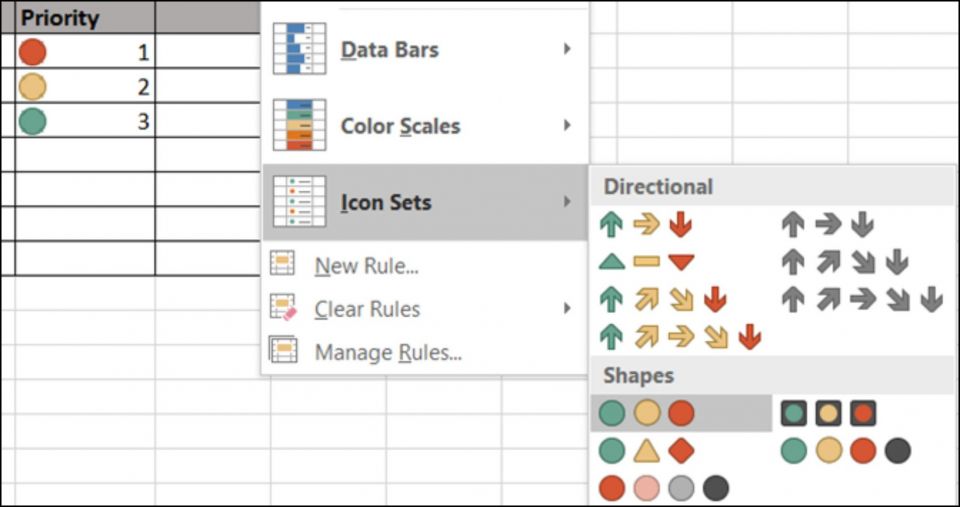
1、2、3 の数値を入力すると、図形の色が調整されます。3 つの図形に相当する 3 つ以上の数値を使用すると、それらもそれに応じて変更されます。たとえば、1 は赤のままで、2 と 3 は黄色になり、4 は緑になります。
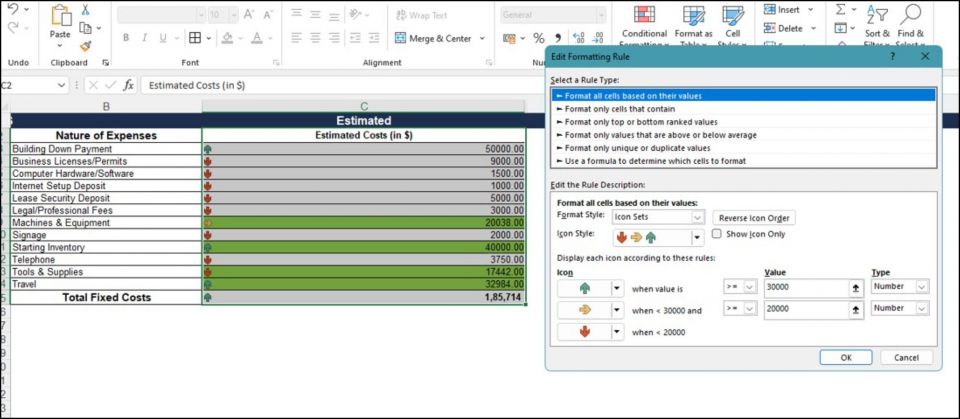
[条件付き書式] > [アイコン セット] > [その他のルール]を選択して、図形を変更したり、順序を逆転したり、特定の数値を割り当てたりすることもできます。
カスタム テキスト ルールを設定する
プロジェクトまたはタスクの労力を設定するには、小、中、大などの特定の単語を使用して書式を適用できます。これを行う方法は次のとおりです。
- 労力単語を入力するセルを選択します。
- [ホーム]タブ>[条件付き書式] > [セルの強調表示ルール] > [特定のテキストを含む]に移動します。
- 小など、強調表示する単語を入力してから、黄色の塗りつぶしなどの書式を選択します。中、大についてもそれぞれ異なる色で同じようにできます。
単語を入力するだけで、セルは自動的に書式設定されます。これにより、プロジェクトまたはタスクの労力を一目で見ることができます。
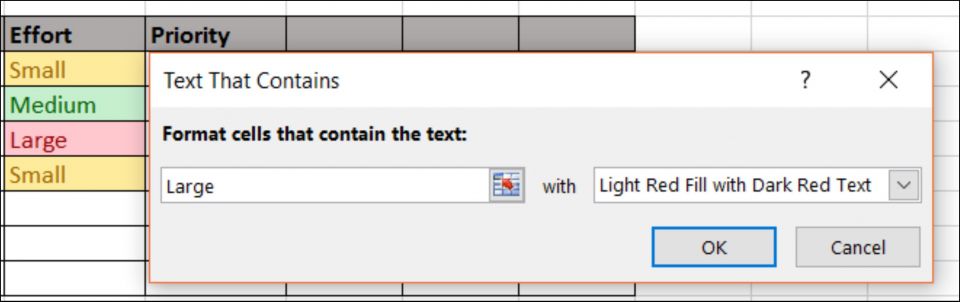
条件付き書式を適用する準備はできましたか?
さまざまな課題の期限を追跡したり、プロジェクトの進捗状況を監視したりできる条件付き書式は、さまざまなタスクを整理するのに非常に役立ちます。
日常的な活動の管理に使用したことはありますか? この機能に関しては、オプションは無限大であり、Microsoft Excel の中心的な部分となっています。
コメントする