新しいソフトウェアのインストールや管理ツールの起動など、Windowsコンピュータに変更を加えるには、管理者権限が必要です。ユーザーアカウントに管理者権限がない場合は、管理者のユーザー名とパスワードを入力して操作する必要があります。
システムに変更を加えたい場合は、アカウントに管理者権限があることを確認する必要があります。では、Windowsアカウントの種類を確認するにはどうすればよいでしょうか。以下の方法を試してみてください。
1. 設定で自分が管理者であるかどうかを確認する

Windows 10および11コンピュータの「設定」アプリを使用して、ユーザーアカウントのステータスを表示できます。「アカウント」タブには、アカウントの種類やレベルなど、ユーザーアカウントに関連する情報が表示されます。
アカウントの種類を確認するには:
- Windowsシステム設定を開きます。
- 左ペインの「アカウント」タブを開きます。
- 次に、ユーザープロファイルセクションを確認します。アカウントに管理者権限がある場合は「管理者」タグが表示されます。
2. コントロールパネルを使用して管理者アカウントがあるかどうかを確認する
従来のコントロールパネルを使用して、ユーザーアカウントの種類とステータスを確認できます。コントロールパネルでは、アカウント名や種類を変更するなど、ユーザーアカウントをカスタマイズできます。
コントロールパネルを使用してユーザーアカウントの種類を確認するには:
- Windowsコントロールパネルを開きます。
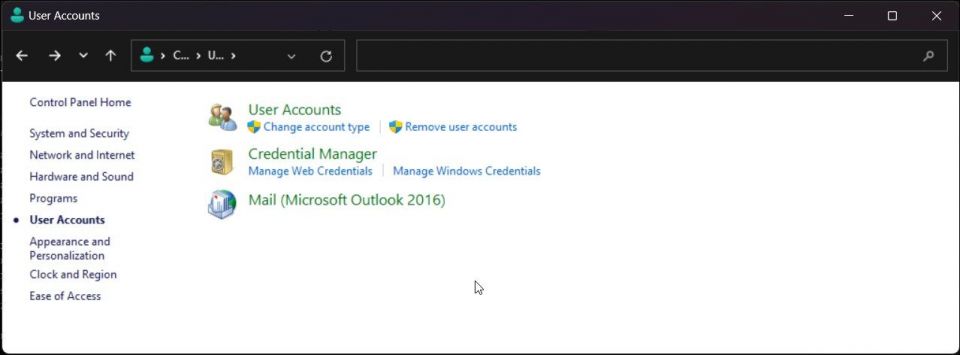
- コントロールパネルで「ユーザーアカウント」をクリックします。
- 次に、もう一度「ユーザーアカウント」をクリックして、すべてのユーザーアカウント設定を表示します。
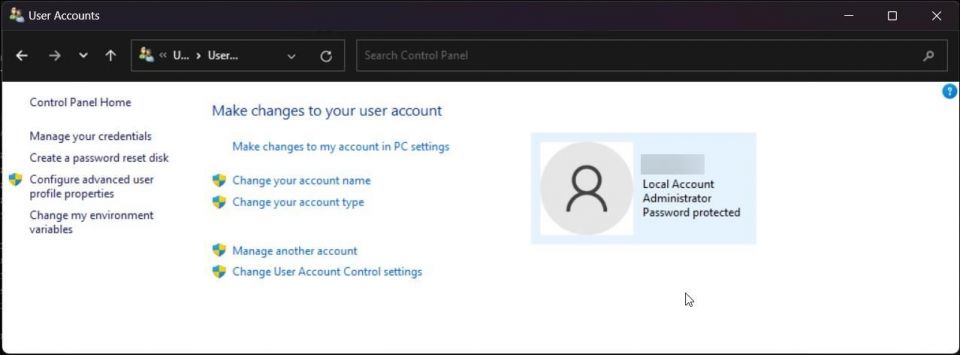
- 右ペインでユーザーアカウント名を探し、「管理者」タグがあるかどうかを確認します。
また、すべてのユーザーアカウントのアカウントの種類を表示する必要がある場合は、次の手順を実行します。
- コントロールパネルで「ユーザーアカウント」をクリックします。
- 次に、「ユーザーアカウント」セクションで「アカウントの種類を変更する」をクリックします。

- ここでは、使用可能なすべてのユーザーアカウントと、アカウントの種類、パスワード保護などの詳細を表示できます。
3. コマンドプロンプトまたはWindows PowerShellを使用してローカルグループのメンバーシップを確認する

コマンドプロンプトでnet userコマンドを使用して、ユーザーアカウント情報を表示できます。標準のアカウントプロパティとは別に、指定されたアカウント名のアカウントステータスも表示されます。これらの手順は、コマンドプロンプトよりもPowerShellを使用する場合にも適用されます。
標準ユーザーアカウントがあるかどうかを確認するには:
- Winキーを押して「cmd」または「powershell」と入力します。
- 検索結果から「コマンドプロンプト」または「PowerShell」オプションを右クリックし、「管理者として実行」を選択します。
- コマンドプロンプトウィンドウで、次のコマンドを入力してEnterキーを押し、コンピュータ上のすべてのユーザーアカウントを表示します:
net user
- 次に、次のコマンドを入力してEnterキーを押し、アカウントの詳細を表示します:
net user accountname
- 上記のコマンドで、accountnameをアカウントの種類を見つけたいユーザーアカウント名に置き換えます。
- 次に、下にスクロールして「ローカルグループのメンバーシップ」を見つけ、アカウントステータスが「ユーザー」または「管理者」であることを確認します。
- 「exit」と入力してEnterキーを押し、コマンドプロンプトを閉じます。
4. ローカルユーザーとグループを使用して管理者であるかどうかを確認する
ローカルユーザーとグループは、コンピューター管理ユーティリティの一部です。スナップインを使用して、詳細設定を表示および管理できます。ただし、この機能はWindows 11 Home Editionでは使用できません。
- Win + Rを押して「ファイル名を指定して実行」を開きます。
- 「lusrmgr.exe」と入力して「OK」をクリックし、「ローカルユーザーとグループ」スナップインを開きます。
- 次に、「グループ」オプションを選択します。
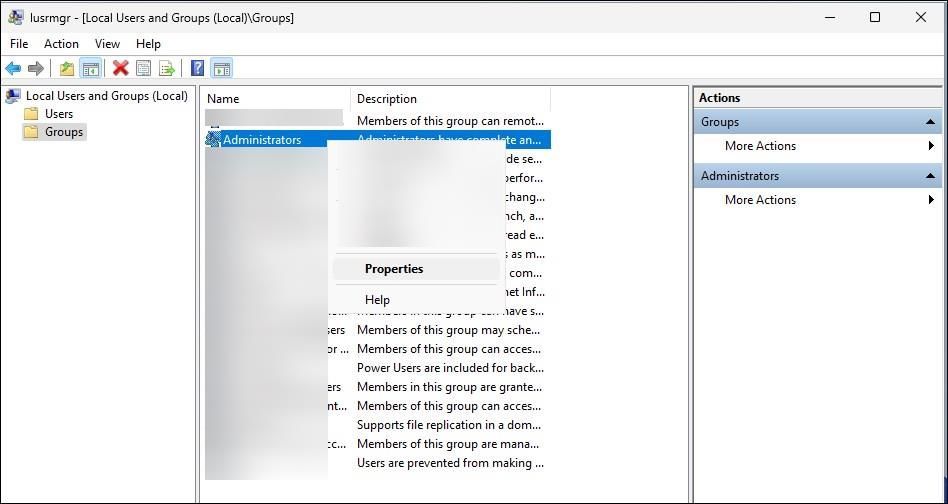
- 右ペインで「管理者」をダブルクリックします。

- 新しいダイアログで、「メンバー」の下に管理者アクセス権を持つすべてのユーザーを表示できます。このダイアログには、既存のユーザーを管理者グループに追加するための追加オプションも用意されています。
WindowsのHome Editionバージョンを使用している場合は、サードパーティのツールを使用してローカルユーザーとグループの機能を有効にする必要があります。
Windowsでユーザーアカウントの種類を確認する方法はたくさんあります
Windows OSでは、新しいアプリのインストールなど、一部のタスクを実行するために管理者アカウントを使用する必要があります。これにより、悪意のあるサードパーティのアプリが、ユーザーの知らないうちにコンピュータに不正な変更を加えることを防ぐことができます。
ユーザーアカウントの種類を確認するには、以下の手順に従います。確認できたら、設定アプリとコントロールパネルからユーザーアカウントの種類を標準から管理者に簡単に変更できます。
コメントする