Windowsのシステム情報ツールについて聞いたことがあるでしょう。これは、PCに関する詳細な情報を提供する素晴らしいアプリです。しかし、そもそもこのアプリにどのようにアクセスするのでしょうか?
その質問に答えるために、Windowsでシステム情報アプリにアクセスする方法をすべて紹介します。
1. スタートメニューの検索バーを使用する
スタートメニューの検索バーを使用すると、デバイス上のほとんどすべてのアプリを簡単に開くことができます。このツールを使用して、システム設定、組み込みアプリ、すべてのサードパーティアプリにアクセスできます。
スタートメニューの検索バーを使用してシステム情報アプリを開く方法を説明します。
- Win + Sを押すか、タスクバーのスタートメニューの検索バーアイコンをクリックします。
- システム情報と入力してから、最良の一致の結果を選択します。
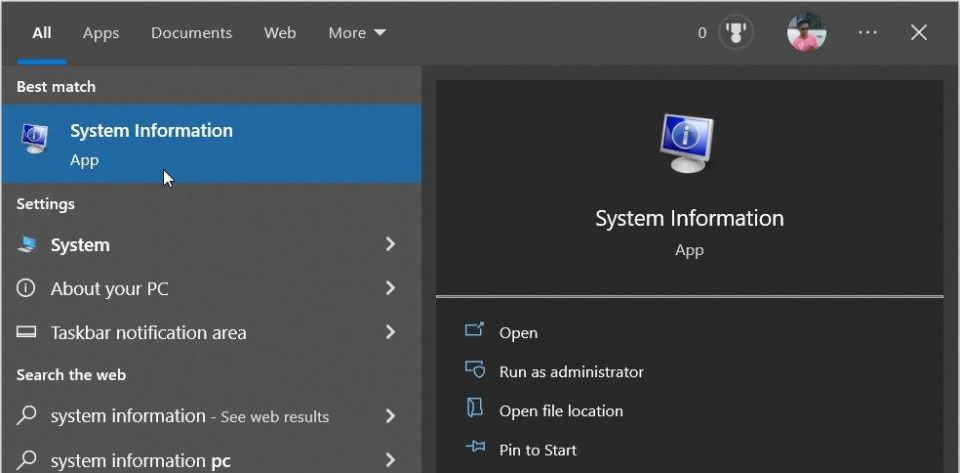
2. ファイルエクスプローラのアドレスバーを使用する
ファイルエクスプローラのアドレスバーを使用して、さまざまなアプリを開くこともできます。ほとんどの場合、このツールはスタートメニューの検索バーが機能していない場合に便利です。
それでは、ファイルエクスプローラのアドレスバーを使用してシステム情報ツールを開く方法を紹介します。
- Win + Eを押してファイルエクスプローラーを開きます。
- ファイルエクスプローラのアドレスバーにmsinfo32と入力し、Enterを押してシステム情報アプリを開きます。

3. 実行コマンドダイアログボックスを使用する
または、実行コマンドダイアログボックスを使用してシステム情報ツールにアクセスできます。
興味深いことに、実行コマンドダイアログボックスは、Windows上のほとんどすべてのプログラムにアクセスするのに役立ちます。実行コマンドダイアログボックスでサードパーティプログラムを実行したい場合は、最初にレジストリ設定を調整する必要があります。
それでは、実行コマンドダイアログボックスを使用してシステム情報ツールを開く方法を紹介します。
- Win + Rを押して実行コマンドダイアログボックスを開きます。
- msinfo32と入力し、Enterを押してシステム情報ツールを開きます。
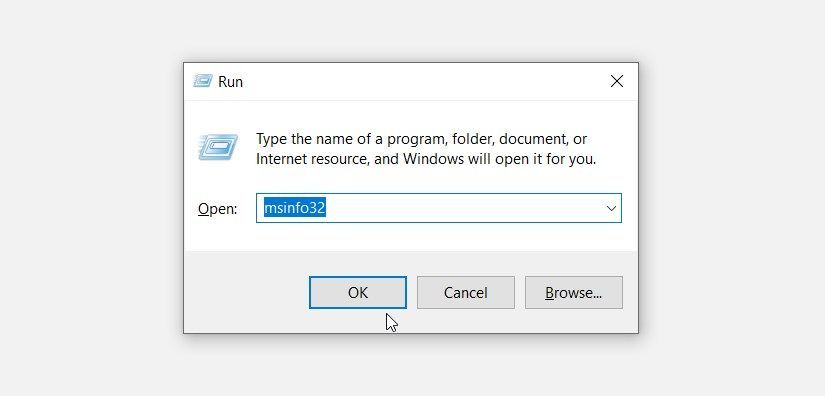
4. スタートメニューを使用する
スタートメニューは、デバイス上のほとんどのアプリにアクセスするのに最適な場所です。
スタートメニューからシステム情報ツールにアクセスする方法を見てみましょう。
- Winキーを押すか、タスクバーのスタートメニューアイコンをクリックします。
- 左側のスタートメニュー項目を下にスクロールします。
- Windows管理ツールオプションを展開します。
- システム情報ツールを見つけてクリックします。

5. システム設定を使用する
PC上のアプリをカスタマイズまたは修復するために、常にシステム設定を使用できます(Windowsでアプリを修復する方法を参照)。しかし、システム設定でさまざまなツールやアプリを開くことができることをご存知ですか?
システム設定を使用してシステム情報アプリを開く手順を以下に示します。
- Win + Iを押してシステム設定を開きます。
- 検索ボックスにシステム情報と入力し、関連するオプションを選択します。

6. コントロールパネルを使用する
コントロールパネルは、ほとんどのPCの問題のトラブルシューティングに役立つ信頼できるツールです。そして、一番の利点は、さまざまなアプリを開くことができることです。
コントロールパネルを使用してシステム情報アプリを開く方法を以下に示します。
- スタートメニューの検索バーにコントロールパネルと入力し、最良の一致を選択します。
- 表示方法ドロップダウンメニューをクリックし、小さいアイコンを選択します。
- リストからシステムを選択します。
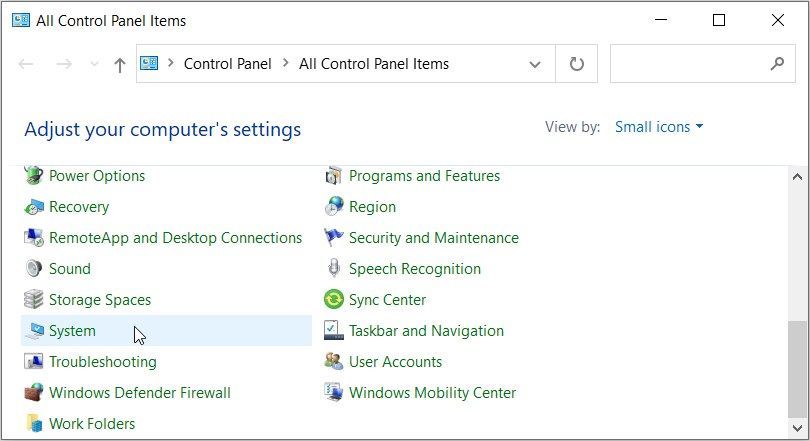
7. タスクマネージャーを使用する
タスクマネージャーは、PCプログラムを閉じたり、システムパフォーマンスを分析したりするために使用したことがあるでしょう。しかし、このツールを使用すると、さまざまなアプリに簡単にアクセスできることをご存知ですか?
タスクマネージャーを使用してシステム情報ツールを開く方法を見てみましょう。
- Win + Xを押してクイックアクセスメニューを開きます。
- オプションからタスクマネージャーを選択します。
- 右上隅にあるファイルタブをクリックし、新しいタスクの実行を選択します。
- 検索ボックスにmsinfo32と入力し、OKを押してシステム情報ツールを開きます。

8. System32フォルダーでシステム情報ツールを検索する
System32フォルダーに含まれる実行可能ファイル(.exe)を使用して、さまざまなアプリを簡単に開くことができます。
System32ディレクトリからシステム情報ツールを開く手順を以下に示します。
- スタートメニューの検索バーにエクスプローラーと入力し、最良の一致を選択します。
- 左側のこのPCをクリックし、右側のローカルディスク(C:)オプションをダブルクリックします。
- Windowsフォルダーをダブルクリックします。
- Windowsフォルダーを下にスクロールし、System32フォルダーをダブルクリックします。
- msinfo32オプションを見つけてダブルクリックして、システム情報ツールを開きます。
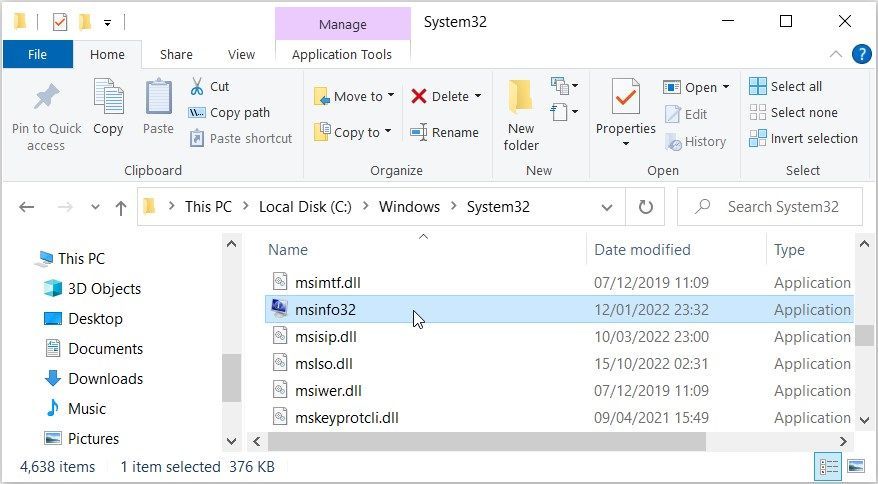
システム情報ツールを簡単にアクセスできるようにしたいですか?
その場合は、msinfo32 EXEファイルをタスクバーにピン留めします。それを行うには、System32フォルダーのmsinfo32オプションを右クリックし、タスクバーにピン留めを選択します。
9. コマンドプロンプトまたはPowerShellを使用する

コマンドプロンプトとPowerShellは、さまざまな設定を構成したり、システムの問題をトラブルシューティングしたりするのに役立ちます。これらのツールを使用すると、Windowsデバイス上のアプリにアクセスできることを知って喜ばれるでしょう。
コマンドプロンプトを使用してシステム情報アプリを開く方法を以下に示します。
- Win + Rを押して実行コマンドダイアログボックスを開きます。
- コマンドプロンプトの検索ボックスにCMD、またはPowershellの場合はPowerShellと入力します。
- Ctrl + Shift + Enterを押して、管理者権限のあるコマンドプロンプト/PowerShellウィンドウを開きます。
- 次のコマンドを入力し、Enterを押してシステム情報アプリを開きます。
msinfo32
10. システム情報デスクトップショートカットを使用する

デスクトップショートカットを使用して、システム情報アプリを開くこともできます。このアプリのデスクトップショートカットがない場合は、次の手順で作成できます。
- Win + Dを押してデスクトップにアクセスします。
- デスクトップの空白部分を右クリックし、新規作成 > ショートカットを選択します。
- 場所ボックスに%windir%\system32\msinfo32と入力します。
- 次へボタンを押して続行します。

名前ボックスにシステム情報アプリと入力します。そこから、完了ボタンを押します。
これからは、デスクトップショートカットをクリックするだけで、システム情報アプリに簡単にアクセスできます。さらに簡単にしたい場合は、デスクトップショートカットをタスクバーにピン留めできます。
お気に入りの方法を使用してWindowsシステム情報ツールにアクセスする
PCに関する情報をすばやく見つけたい場合は、システム情報ツールを確認する必要があります。また、このアプリに問題がある場合は、代わりに他のツールを使用してWindows PCの仕様を確認できます。
コメントする