コンピュータ上のデータをバックアップする必要があると何度も耳にしているでしょう。バックアップしないと、システム上のすべての写真、ドキュメント、設定、カスタマイズの調整、その他すべてを失う可能性があります。最初からやり直すのはまったく楽しくありませんが、バックアップ計画があればそれを回避できます。
ただし、プロセスを開始するときにどのファイルをバックアップすればよいかわからないかもしれません。バックアップを効率的に行うために、バックアップすべきもの(無視できるフォルダ)を紹介します。
バックアップすべきファイルとフォルダ
まず、PC上の最も重要なファイルとフォルダを見ていきます。これらは必ずバックアップする必要があるフォルダです。
ほとんどのフォルダは移動可能な既定の場所に参照されていることに注意してください。ドキュメントフォルダを別の場所にリダイレクトしたり、写真を別の場所に保存している場合は、それに合わせて調整する必要があります。
ドキュメント
場所:C:\Users\[ユーザー名]\Documents
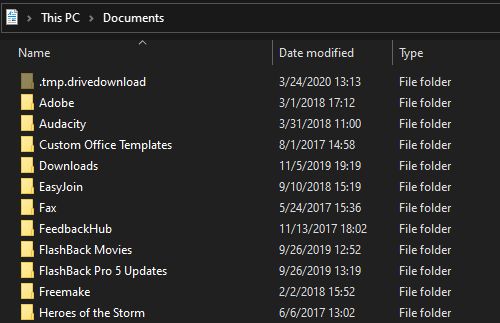
ドキュメントフォルダは、個人ファイルやドキュメントを保存するための場所です。Word文書、領収書のPDF、その他の関連データが含まれている可能性が高いので、バックアップの重要な候補になります。
残念ながら、多くのソフトウェア開発者がフォルダの本来の用途を無視して、アプリ関連のデータを保存するために使用しています。たとえば、Overwatchはログデータ、設定、保存されたビデオクリップをここに保存します。
このため、ドキュメントフォルダを調べて、アプリ関連のフォルダを気にしない場合は除外する必要があります。ただし、一般的にドキュメント内のすべてをバックアップしておくことが重要です。
ダウンロード
場所:C:\Users\[ユーザー名]\Downloads
ダウンロードフォルダは、ダウンロードしたファイルがデフォルトで保存される場所です。ほとんどのWebブラウザは、ダウンロードのデフォルトフォルダをこれに設定しており、メディアをダウンロードするための多くのツールでも同様です。
不要になった巨大なダウンロードを最初に削除したいと思うかもしれませんが、このフォルダをバックアップするのは理にかなっています。数か月前にダウンロードしたプログラムのインストーラーやPDFが必要になることは決してわかりません。
デスクトップ
場所:C:\Users\[ユーザー名]\Desktop
多くの人が、少なくとも一時的にファイルデスクトップに保存します。このフォルダのバックアップを忘れることは簡単ですが、バックアップする必要があります。そうすれば、デスクトップに誤って残したものを失うことはありません。
音楽、写真、ビデオ
場所:C:\Users\[ユーザー名]\Music | C:\Users\[ユーザー名]\Pictures | C:\Users\[ユーザー名]\Videos
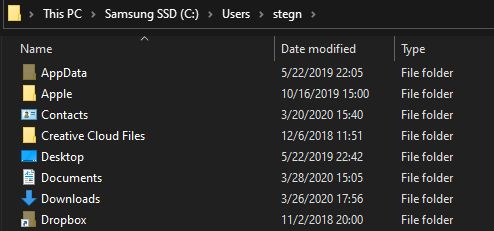
ドキュメントやダウンロードフォルダと同様に、Windowsには個人メディアファイルを保存するための3つの場所が用意されています。ここにあるものはすべて重要である可能性が高いので、すべてをバックアップする必要があります。
一部のメディアアプリは、これらのフォルダを使用してローカルファイルを保存します(iTunesがiTunesサブフォルダにライブラリファイルを保存しているなど)。これらはバックアップに不可欠ではありませんが、すべてを再ダウンロードしたくない場合は、そうすることが望ましい場合があります。
ゲームのセーブデータ
場所:さまざま
Steam上の多くのゲームは、Steamクラウドを使用してゲームデータと設定を同期し、複数のマシンで一貫したエクスペリエンスを得られるようにします。Steamクラウドの同期を有効にするには、Steam > 設定に移動し、クラウドタブに移動して、Steamクラウドの同期をサポートするアプリケーションに対してSteamクラウドの同期を有効にするチェックボックスをオンにします。

残念ながら、Steamの最新のインターフェースでは、Steamクラウドをサポートするすべてのゲームを簡単に確認することはできません。個別に確認するには、ライブラリでゲームを選択して、右側に表示されている詳細アイコン(円の中に「i」のように見える)をクリックします。この機能をサポートしている場合は、詳細リストにクラウドセーブエントリが表示されます。
Steamクラウドにあるすべての保存データを確認するには、ヘルプ > Steamサポート > アカウント > Steamアカウントに関連するデータ > Steamクラウドにアクセスします。
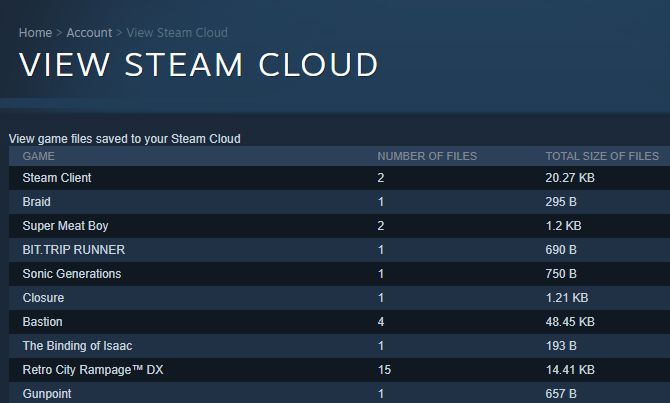
ライブラリで右クリックしてプロパティを選択、ローカルファイルタブに切り替えてゲームファイルのバックアップをクリックすることで、インストールされているSteamゲームをバックアップできます。ただし、ゲームはいつでも再インストールできるので、最も重要なのはセーブデータをバックアップすることです。
他のすべてのゲームについては、保存データを個別に探す必要があります。ゲームがデータを保存する可能性のある一般的な場所をいくつか紹介します。
- C:\ProgramData\[ゲーム]
- C:\Program Files\[ゲーム]
- C:\Program Files\Steam\steamapps\common\[ゲーム]
- C:\Program Files (x86)\Steam\steamapps\common\[ゲーム]
- C:\Program Files\Steam\[ユーザー名]\[ゲーム]
- C:\Users\[ユーザー名]\AppData\Roaming\[ゲーム]
- C:\Users\[ユーザー名]\AppData\Local\[ゲーム]
- C:\Users\[ユーザー名]\Documents\[ゲーム]
- C:\Users\[ユーザー名]\Documents\My Games[ゲーム]
- C:\Users\[ユーザー名]\Saved Games\[ゲーム]
これらのファイルをすべて手動で追跡するのではなく、GameSave Managerなどの自動ツールを使用することをお勧めします。これにより、システムをスキャンして何百ものゲームを検索し、保存データを任意の場所にバックアップします。
プロジェクトとその他の重要な記録
プログラミング、写真、ビデオ編集、執筆などの創造的な作業を行う場合は、これらのファイルを必ずバックアップしてください。特に進行中の作業はすべてバックアップしてください。
すべてのクリエイティブプロジェクトをどこで保管しているかは自分しかわかりません。すべてをバックアップすることを忘れないでください。追跡を容易にするため、忘れる可能性が高いランダムな場所にフォルダを作成するのではなく、これらを一般的な場所(ドキュメントや写真など)に保管することをお勧めします。
上記のフォルダに保存されていない個人ファイルがある場合は、それらもバックアップすることを忘れないでください。これらには、納税記録と書類、賃貸情報、ビジネスの請求書、銀行とクレジットカードの明細書、証明書、履歴書、さまざまなスプレッドシートなどが含まれる場合があります。
バックアップしたい可能性があるファイルとフォルダ
次に、価値のあるデータが含まれている可能性があるが、必ずしもすべてのケースでバックアップする必要はないフォルダを見てみましょう。
AppData
場所:C:\Users\[ユーザー名]\AppData
WindowsのAppDataフォルダには、インストールされたプログラムのユーザー固有の設定が保存されます。このフォルダ内には、Roaming、Local、LocalLowの3つのサブフォルダがあります。
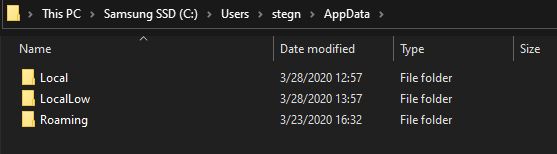
Roamingフォルダには通常、Windowsドメインのコンピュータ間で移動できるデータが含まれています。たとえば、Firefoxはここにユーザープロファイルを保存します。
それとは対照的に、Localはキャッシュファイルなど、1つのマシンにのみ保存されるデータを対象としています。LocalLowは似ていますが、厳格なセキュリティ設定を持つアプリに対してより低いレベルの整合性で実行されます。
ただし、開発者が常にこれに従うとは限りません。ChromeはLocalフォルダにユーザーデータを保存し、一部のアプリはまったく別のディレクトリにデータを保存します。
AppDataをバックアップするかどうかは、あなたの好みと使用可能なストレージ容量によって異なります。アプリによっては、このフォルダを新しいシステムにコピーアンドペーストして完全に機能させることができる場合がありますが、常にそうなるわけではありません。AppDataを直接コピーするよりも、ソフトウェアのバックアップ/同期オプション(Chrome同期など)を使用することをお勧めします。
スペースがある場合は、最もよく使用するアプリのフォルダをバックアップしてください。ただし、フォルダ全体をバックアップする必要はありません。数ギガバイトになるためです。
AppDataはデフォルトで非表示になっているため、表示されていない場合は、まず非表示のWindowsフォルダを表示する必要があります。
ProgramData
場所:C:\ProgramData
ProgramDataはAppDataに似ています。ただし、ユーザー固有のファイルを保存するのではなく、システム上のすべてのユーザーのアプリ設定とデータを保持します。たとえば、アンチウイルスソフトウェアの定義が含まれる場合があります。
ここにあるものの多くはキャッシュファイルであり、バックアップする必要はありません。このフォルダも数ギガバイトを占めるため、すべてをバックアップするべきではありません。すべてのデータを保持したいアプリのフォルダを確認してコピーできますが、AppData\Roamingのコンテンツの方が重要である可能性が高くなります。
AppDataとProgramDataの設定とデータは、特定のバージョンのアプリとのみ互換性がある場合があることに注意してください。これらのファイルをバックアップすることは、後世のために参照するのに適していますが、これらのフォルダをバックアップから直接復元すると問題が発生する可能性があります。
Eメール
場所:さまざま
デスクトップメールクライアントを使用している場合は、メールデータをバックアップすることをお勧めします。IMAPを使用している場合、多くの最新のクライアントがそうであるように、メールのバックアップを心配する必要はありません。ただし、POP3を使用している場合は、メールをバックアップする必要があります。よくわからない場合は、IMAPとPOP3の違いを確認してください。
残念ながら、メールクライアントはさまざまな方法でデータを保存します。Outlookは、メール(およびカレンダー、連絡先、タスク、メモ)を単一のPSTファイルとして保存します。このファイルは、次のいずれかの場所に保存できます。
- C:\Users\[ユーザー名]\AppData\Local\Microsoft\Outlook
- C:\Users\[ユーザー名]\AppData\Roaming\Microsoft\Outlook
- C:\Users\[ユーザー名]\Documents\Outlook\Files
利用可能なメールクライアントは数多くあるため、すべてを網羅することはできません。メールクライアントのデータをバックアップする方法をGoogleで検索すると、この問題を解決できます。
バックアップから除外するファイルとフォルダ
少し重要そうなフォルダはすべてバックアップしたくなるかもしれません。ただし、そうするとスペースを無駄にし、バックアップの作成と復元に時間がかかります。
ここでは、安心して無視できるWindowsのファイルとフォルダをいくつか紹介します。
ドライバー
既存のドライバーをバックアップする意味はありません。ご存知ないかもしれませんが、ドライバーとは、キーボードなどのハードウェアデバイスとWindowsを適切に接続するためのソフトウェアの一種です。
ハードウェアは通常、システムによって異なるため、同じドライバーは必要ありません。必要に応じて、特定のデバイスのドライバーインストーラーファイルをバックアップできます。ただし、その場合でも、新しいシステムには最新のバージョンをインストールする必要があります。
Program Files
C:\Program FilesとC:\Program Files (x86)(2つのフォルダがある理由については、64ビットWindowsの説明を参照)には、システムにインストールされているアプリが含まれています。
それらを別のシステムにコピーアンドペーストして機能することを期待することはできないため、Program Filesフォルダをバックアップする必要はありません。プログラムは、レジストリエントリなど、他のデータに依存して適切に機能します。
例外は、アプリのポータブルバージョンをインストールした場合です。これらは自己完結型のフォルダとして設計されており、アプリを適切に実行するために他に何も必要ありません。これが興味深い場合は、最高のポータブルアプリをご覧ください。
一時ファイル
一時ファイルとは、その名の通り一時的なファイルです。特定の時点の特定のアクションのために作成され、そのタスクが完了すると不要になります。開発者は時間の経過とともにこれらをクリーンアップすることになっていますが、多くの場合、意図された用途をはるかに超えて残っています。
一時ファイルは使用できないため、バックアップする必要はありません。
Windows
C:\Windowsフォルダをコピーすればオペレーティングシステムをバックアップできると思うかもしれませんが、それは機能しません。Windowsシステムフォルダに加えて、OSはレジストリやブートローダーなどの他の多くのコンポーネントに依存しています。新しいコンピュータにWindowsをインストールすると、これらすべてを新たに設定する必要があります。
システム全体を1つのスナップショットでバックアップしたい場合は、後で(または別のマシンで)復元できるWindows ISOイメージを作成できます。
バックアップを決定する際の考慮事項
ほとんどの重要なフォルダは、ユーザーのアカウントフォルダの下にあることに気付くでしょう。選択したくない場合は、このフォルダ全体をバックアップして、重要なデータのほとんどを一気に取得できます。
バックアップするものをまだ決められない場合は、クラウドバックアッププログラムBackblazeをお勧めします。月額6ドルまたは年間60ドルのサブスクリプションで、コンピュータ上の重要なものをすべてリモートサーバーに安全にバックアップします。
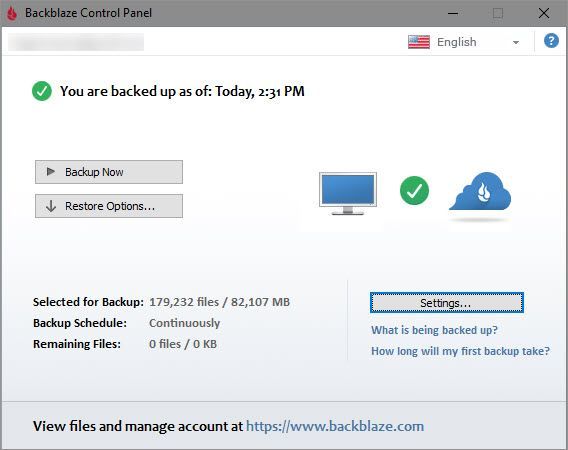
上で説明したような不要なフォルダを自動的に除外するため、特にあなたが決めない限り、あなたの側で決定することはありません。このサービスは外部ドライブもバックアップします!
また、クラウドバックアップよりもローカルバックアップシステムを使用することを好むかもしれません。
システムをバックアップするためのヒント
これで、Windows 10でバックアップする必要があるフォルダがわかりました。個人用ドキュメント、写真、ゲームのセーブデータなど、置き換えが不可能なものがいちばん重要です。Windowsが新しいインストールで置き換えるシステムファイルをバックアップする必要はありません。
バックアップするものがわかったら、どのようにしてすべてを効果的にバックアップしますか?詳細については、Windowsのバックアップと復元のガイドをご覧ください。
コメントする