概要
- 両方のデバイスが同じネットワークに接続されている場合は、ネイティブツールを使用してMacとWindows間でファイルを転送できます。
- クラウドストレージサービスは、インターネットを介してデバイス間でファイルを同期できますが、サブスクリプション料金が発生する場合があります。
- デバイス間でファイルを転送する場合は、外付けドライブまたはResilio Syncなどの無料アプリを使用することを検討してください。
MacとWindows PC間でファイルを共有するには、同じネットワークに接続されている場合は追加のソフトウェアは必要ありません。それ以外の場合は、クラウドストレージサービスの支払などの代替手段を検討する必要があるかもしれません。以下にすべての方法について説明します。
ファイル共有を使用してMacからWindows PCにファイルを転送する
Windows PCとMacが同じネットワークに接続されている場合は、macOSでファイル共有を設定して使用を開始するのは比較的簡単です。プロセスを2つのセクションに分けます。各OSごとに1つずつです。
macOSでファイル共有を設定する
Windows PCからMacのファイルにアクセスする前に、Macでファイル共有を設定する必要があります。
- Macでシステム環境設定を開き、一般 > 共有に移動します。
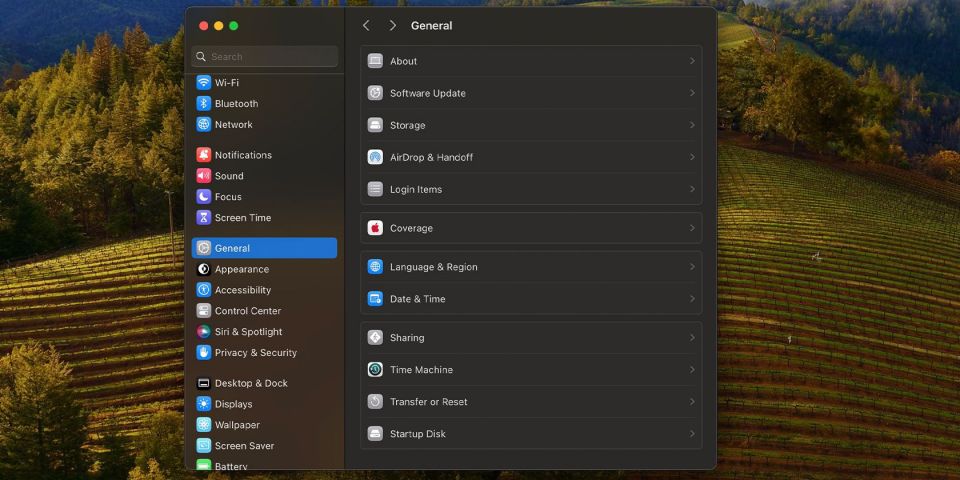
- ファイル共有をオンにして、ファイル共有トグルの横にある情報 (i)アイコンをクリックします。
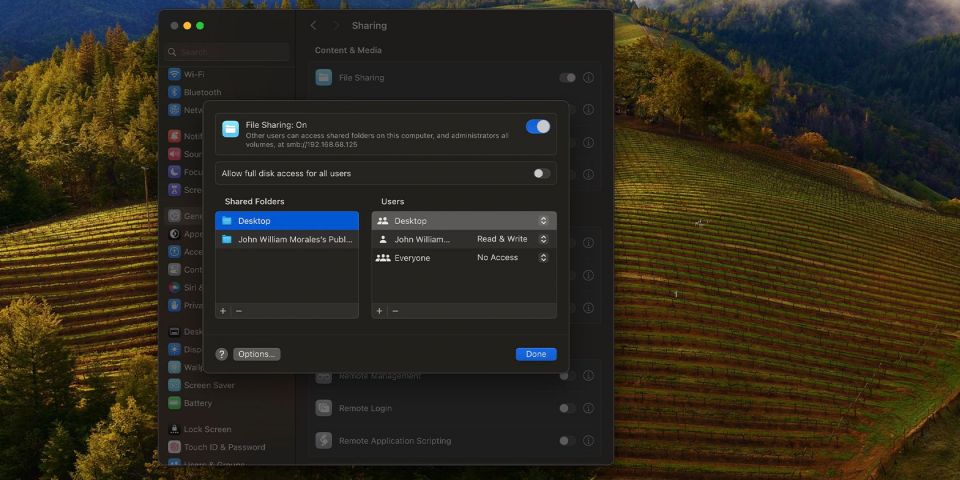
- オプションをクリックしてSMBファイル共有ウィンドウを起動します。SMBを使用してファイルとフォルダを共有するをオンにします。
- Windowsファイル共有で、Windowsでアクセスするファイルのアカウント名の横にあるチェックボックスをオンにします。そのユーザーのパスワードを入力し、OKをクリックします。
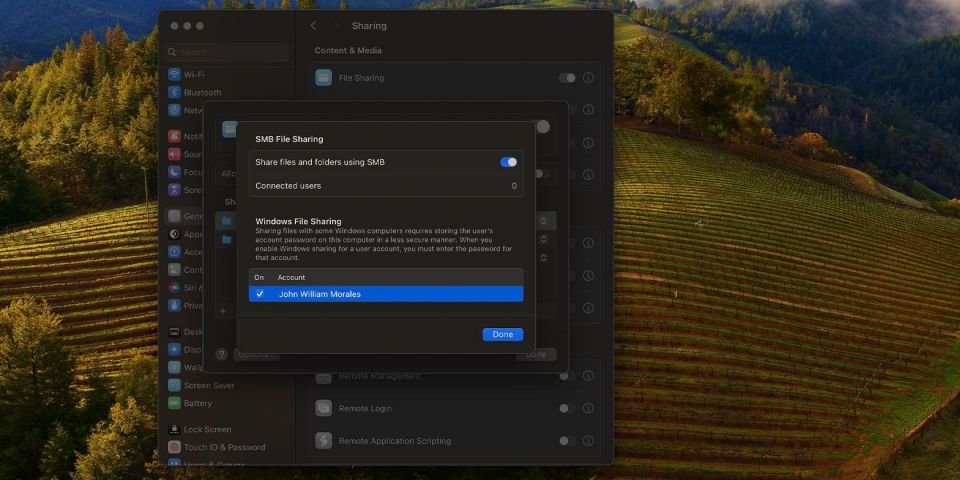
- SMBファイル共有ウィンドウで完了をクリックします。
- ウィンドウの上部近くにあるファイル共有: オンステータスの下のIPアドレスをメモします。
Macでファイル共有を構成したら、Windows PCに移動します。
MacのファイルにアクセスしてWindows PCにコピーする
Macに保存されているファイルをWindows PCに転送するには、次の手順に従います。
- Windows PCでエクスプローラーを開きます。
- アドレスバー内をクリックして、MacのIPアドレスを入力します。SMBプレフィックスは無視します。IPアドレスは\\192.168.x.xのようになっているはずです。
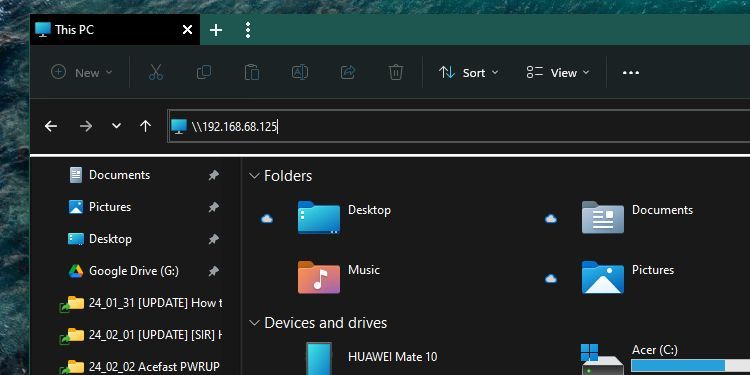
- Windowsは、アクセスしているMacユーザーのファイルのユーザー名とパスワードを尋ねます。Macで行ったときとまったく同じように入力してください。
- これで、Windows PCで共有フォルダにアクセスできるようになります。他のWindowsフォルダと同様にファイルをコピーします。
これらのファイルに頻繁にアクセスする場合は、Windowsでフォルダをネットワークドライブとしてマップして、簡単に開けるようにすることができます。
ファイル共有を使用してmacOSを使用してWindows PCからMacにファイルを転送する
MacでPCのファイルにアクセスするには、まずWindowsでファイル共有を設定する必要があります。ここでも、わかりやすくするためにプロセスを2つのセクションに分けます。
Windowsでファイル共有を設定する
Windowsでファイル共有を有効にするために必要な手順を以下に示します。
- 共有するフォルダに移動し、エクスプローラーで右クリックしてプロパティを選択します。
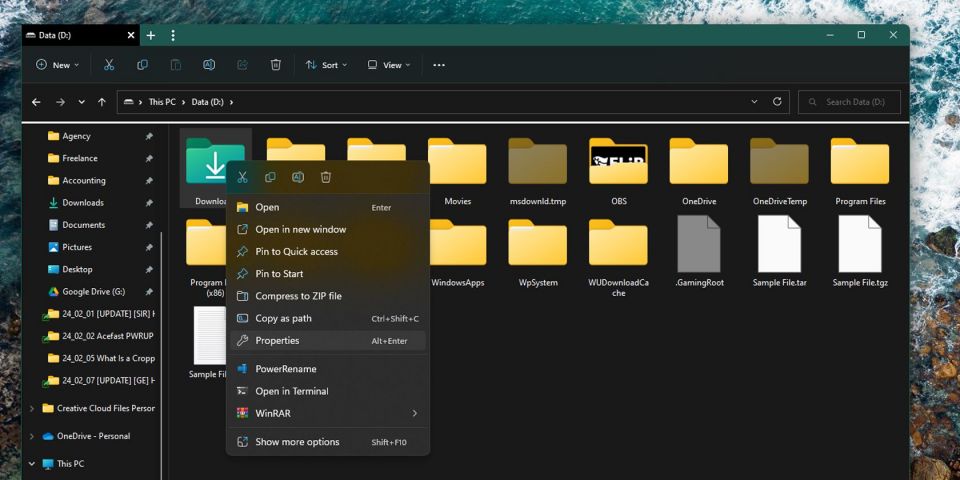
- プロパティウィンドウの共有タブに向かい、共有...ボタンをクリックします。
- 新しいウィンドウのドロップダウンメニューをクリックし、フォルダを共有するユーザー名を選択します。次に追加をクリックします。

- ユーザー名の横にあるパーミッションレベル列の読み取りをクリックして、読み取り(アクセスのみ)と読み取り/書き込み(アクセスと変更)を切り替えます。

- 共有をクリックします。Windowsは、ネットワーク検出とファイル共有をオンにするように求めます。はいを選択して、プロセスが完了するまで待ちます。
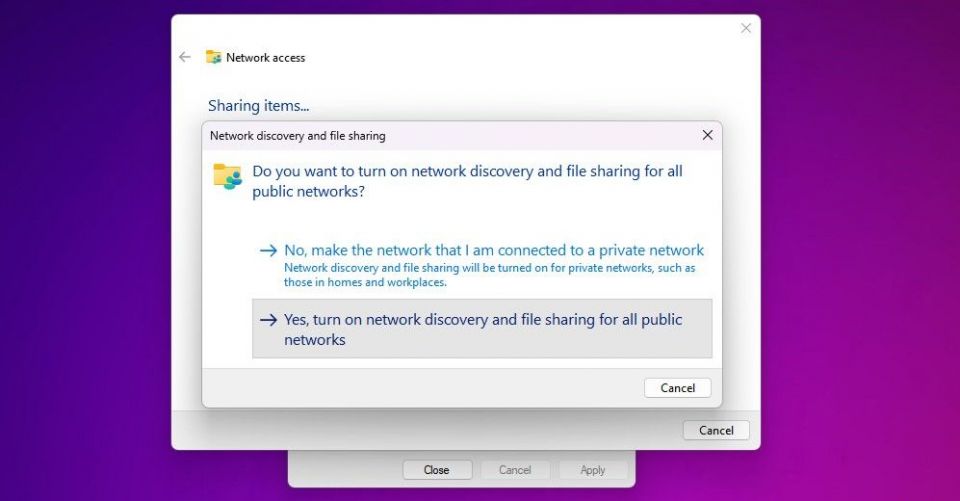
- WindowsでコマンドプロンプトまたはPowerShellを開き、ipconfigと入力してEnterを押してWindows PCのIPアドレスを検索し、メモします。ほとんどの場合、これはイーサネットまたはワイヤレスLANの下のIPv4アドレスになります。
Windows PCで行う必要があるのは以上です。
Macで共有されたWindowsファイルにアクセスする
同じローカルネットワークに接続されているMacを使用して、Windows PCで共有したファイルにアクセスするには、次のようにします。
- DockのFinderアイコンをクリックしてFinderウィンドウを開きます。
- メニューバーから移動 > サーバーへ接続をクリックします。

- サーバーアドレスフィールドにWindows PCのIPアドレスを入力して接続を押します。
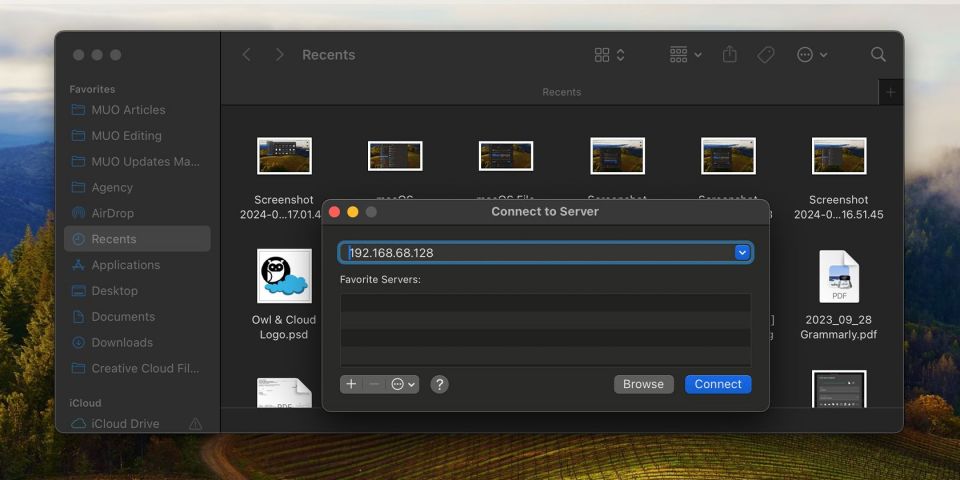
- Windowsのユーザー名とパスワードを入力し、Returnキーを押します。
- Macにマウントするフォルダを選択してOKをクリックします。

Finderサイドバーの場所セクションにWindowsフォルダが表示されます。MacとWindows PCを接続したので、簡単にフォルダを共有できます。

MacとWindows間でファイルを共有するその他の方法
コンピューターが同じネットワークに接続されている場合、共有した方法は最適です。しかし、リモートでファイルにアクセスしたり、WindowsとMacのセットアッププロセスをスキップしたい場合は、代わりに次の代替手段を使用できます。
クラウドストレージサービスを使用する

GoogleドライブやDropboxなどのクラウドストレージサービスは、サーバーにファイルのコピーを保存し、どこからでもアクセスできるようにします。各コンピューターにそれらをインストールして設定するだけで、自動的にファイルが同期されます。
ただし、ファイルが更新されていることを確認するには、アクティブなインターネット接続が必要です。さらに、無料の階層で提供されるよりも多くのストレージスペースが必要な場合は、サブスクリプションを支払う必要があります。また、2回待つ必要があります。1回目はソースマシンからファイルをアップロードするのを待ち、2回目はターゲットPCにダウンロードするのを待ちます。
リムーバブルUSBストレージデバイスを使用する
これは、Windows PCとMac間でファイルを転送する最も簡単な方法です。デバイス間でファイルをコピーするには、外付けハードドライブまたはUSBスティックが必要です。
WindowsとmacOSの両方と互換性があり、大容量のファイルに対応できるexFATファイルシステムを使用してドライブをフォーマットしてください。これにより、ファイルはリアルタイムで同期されませんが、特にプラグアンドプレイなので、はるかに使いやすくなります。
さらに、サブスクリプションを必要とするクラウドサービスとは異なり、1回限りの費用です。このルートを利用する場合は、MacとPC用の外付けドライブを購入する際の重要な要素を検討してください。
クラウドストレージなしでインターネット経由でファイルを共有する
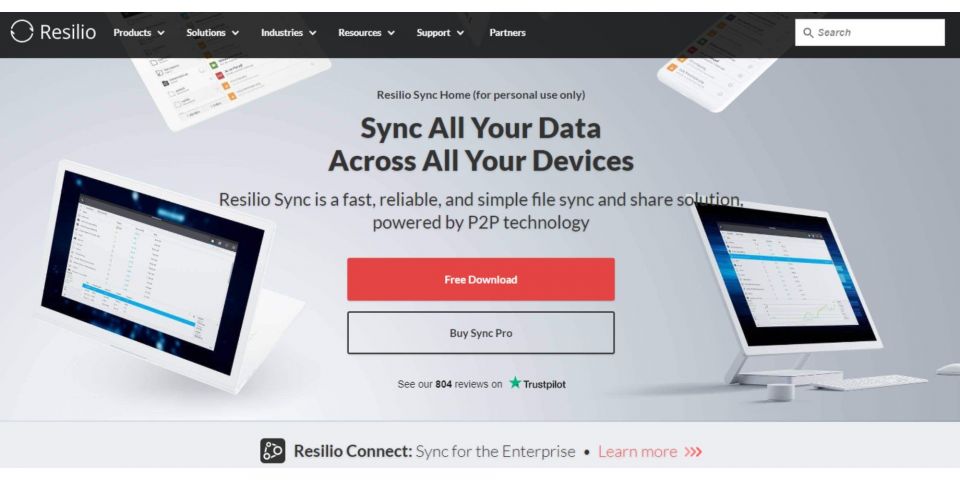
クラウドストレージにお金をかけたくないけど、リモートでファイルにアクセスしたい場合は、Resilio SyncまたはSyncthingを試すことができます。これらの無料アプリを使用すると、暗号化されたキーを使用してWindowsとmacOS間でファイルを共有できます。
これは、デバイス間でときどき大容量のファイルを転送する必要がある場合に最適です。ただし、両方のデバイスの電源を入れておく必要があり、高速で信頼性の高いインターネット接続がない場合は、ファイルの転送に時間がかかる場合があります。
NASドライブを入手する

ネットワーク接続ストレージ(NAS)ドライブは、複数のデバイス間でファイルを同期しておくのに最適です。大規模なチームで作業している場合や、いくつかの大容量ファイルをバックアップして保護している場合は、NASドライブに投資することを検討してください。
設定が少し複雑で、初期のハードウェアコストが高い場合がありますが、このオプションはテラバイト規模のデータをバックアップするためのゴールドスタンダードです。
Windows PCとMac間でデータをコピーするためのサードパーティ製オプションは、複数のデバイスでファイルを頻繁に操作する必要がある場合に最適です。しかし、Windows PCからMacにファイルをコピーして貼り付ける場合(およびその逆の場合)、両方のオペレーティングシステムの組み込みオプションはニーズに十分です。
コメントする