概要
- Prt Sc キーを使用して撮影したスクリーンショットはクリップボードに保存され、イメージ エディタを使用してドライブに手動で保存する必要があります。
- Win + Prt Sc ショートカットと Snipping Tool を使用して撮影したスクリーンショットは、[ピクチャ] > [スクリーンショット] フォルダに保存されます。
- サードパーティ製のツールは、スクリーンショットを異なる既定の場所に保存する場合があります。[ピクチャ] フォルダと [ドキュメント] フォルダ、およびプログラムのインストール場所を確認する必要があります。
スクリーンショットを撮影したら、「Windows のスクリーンショットはどこに保存されるのだろう?」と疑問に思うかもしれません。撮影に使用した方法によって保存先が異なるため、スクリーンショットを見つける場所を特定するのは難しい場合がありますが、確認すべき一般的な場所がいくつかあります。
Windows 10 と 11 でスクリーンショットはどこに保存されますか?
Windows には、Print Screen キー (キーボードのPrt Scと略記されることが多い) や Snipping Tool など、スクリーンショットを撮影するための組み込みツールがいくつかあります。どのツールを使用するかによって、撮影後に自分で保存するか、特定のフォルダーに移動して取得する必要があります。
Prt Sc キー
Print Screen はどこに保存されますか? 答えは簡単です。クリップボードです。スクリーンショットにアクセスするには、ペイントなどのイメージ エディタで手動で保存する必要があります。Microsoft Word や Google Docs など、画像を挿入できるプログラムにスクリーンショットを貼り付けることもできます。
Windows キー + Prt Sc
Win + Prt Scショートカットを使用すると、スクリーンショットはクリップボードに保存されます。Windows はコンピュータにも保存します。エクスプローラーの[ピクチャ] > [スクリーンショット]に移動するとアクセスできます。

スクリーンショットは、「スクリーンショット (2)」などの一般的な名前で PNG 形式で保存されます。
Snipping Tool (Windows キー + Shift + S)
Prt Sc の代わりに Snipping Tool を使用している場合、スクリーンショットは[ピクチャ] > [スクリーンショット]フォルダにあります。クリップボードにもあります。
Snipping Tool を使用してスクリーンショットを撮影すると、右下隅にポップアップが表示されます。クリックすると、プレビューと編集ウィンドウが開き、スクリーンショットの保存場所を選択できます。これを行うには、右上隅にある保存アイコンをクリックするか、Ctrl + Sを押して、別の場所を選択します。

簡単に覚えられる場所を選択して、保存した場所を忘れないようにしてください。
Xbox Game Bar (Windows キー + G)
Xbox Game Bar がスクリーンショットを保存する場所を見つけるには、[PC] > [ローカル ディスク (C:)] > [ユーザー] > [ユーザー名] > [ビデオ] > [キャプチャ]に移動します。
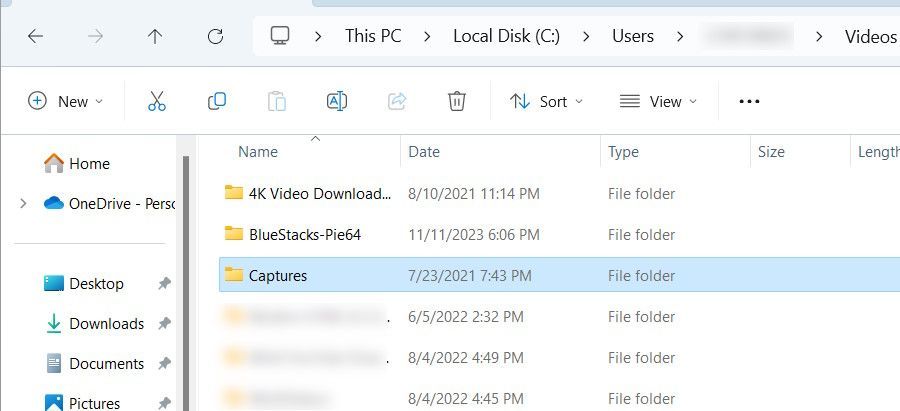
ファイルパスで、[ユーザー名]をログインしたユーザー アカウントの名前に置き換えます。つまり、アカウントのユーザー名が Jack の場合、ファイルパスは[PC] > [ローカル ディスク (C:)] > [ユーザー] > [Jack] > [ビデオ] > [キャプチャ]になります。
Game Bar からスクリーンショットの保存場所を確認することもできます。Win + Gを押してアプリを開き、ウィジェットのカメラアイコンである[キャプチャ]をクリックします。[キャプチャ]ウィジェットで、[キャプチャを見る]をクリックします。
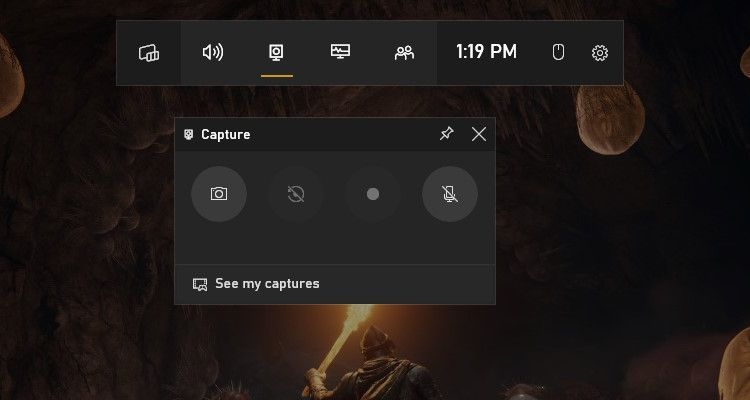
Game Bar のギャラリーで、左パネルの右上隅にあるフォルダー アイコンをクリックします。

ポップアップで[続行]をクリックすると、スクリーンショットを含むフォルダーが開きます。
サードパーティのツールを使用した場合、Windows のスクリーンショットはどこに保存されますか?
Snagit、Lightshot、ShareX などのサードパーティ製のスクリーンショット ツールを使用する場合、通常はアプリがスクリーンショットの保存場所を決定します。スクリーンショットを撮影すると、画面の右下隅にプレビューが表示される場合があります。これをクリックすると、スクリーンショットが見つかるフォルダーに移動する場合があります (場合によっては、クリックすると編集のために開きます)。
Snagit などのアプリは代わりにプレビュー ウィンドウを開き、スクリーンショットの保存場所を選択できます。アプリのメニューと設定で、スクリーンショットの場所が見つかるかどうかを確認することもできます。たとえば、アプリを開いて[ファイル] > [スクリーンショット]をクリックすると、Steam がスクリーンショットを保存する場所を確認できます。
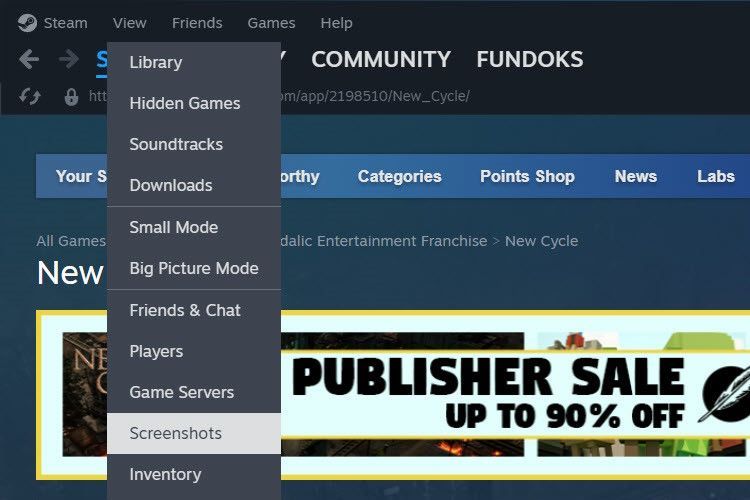
アプリがスクリーンショットを保存した場所がわからない場合は、エクスプローラーを開き、[ピクチャ]と[ドキュメント]フォルダーを確認します。たとえば、Lightshot は[ドキュメント] > [Lightshot]にスクリーンショットを保存します。
Windows でスクリーンショットの保存場所を変更できますか?
はい、Windows の組み込みツールでスクリーンショットを保存する場所を簡単に変更できます。サードパーティ製のツールについては、設定で既定の保存場所を変更できるかどうかを確認できます。
スクリーンショットが見つからない場合の対処方法
スクリーンショットを撮影したばかりなのに、どこに保存されたかわからない場合は、クリップボードを確認する必要があります。貼り付け可能な画像を受け入れるウィンドウにカーソルを合わせてCtrl + Vを押すと、クリップボードを確認できます。スクリーンショットが表示されたら、互換性のあるプログラムに貼り付けて手動で保存します。
また、エクスプローラーを開いて[最近使ったファイル]セクションでスクリーンショットを確認することもできます。

[ピクチャ]と[ドキュメント]フォルダーで確認することに加えて、スクリーンショットに使用したプログラムのインストール場所を確認することもできます。[スクリーンショット]や[キャプチャ]などの名前のフォルダーを探します。Windows 検索でこれらの一般的な用語を使用すると、それらを見つけるのに役立ちます。
スクリーンショットが保存されているフォルダーが見つかったら、メモ帳アプリにファイル パスをメモしておくとよいでしょう。あるいは、フォルダーを右クリックして[クイック アクセスにピン留め]を選択することもできます。これにより、Windows のスクリーンショットの保存場所を簡単に記憶することができます。
コメントする