概要
- 管理者以外のアカウントを使用すると、「コンテナ内のオブジェクトを列挙できませんでした」というエラーが発生することがあります。
- 管理者アカウントを使用してもエラーが発生する場合は、コマンド プロンプトを使用してファイルまたはフォルダーの所有権を取得することを検討してください。
- サードパーティのアプリやサービスの干渉、または破損したシステム ファイルによっても、このようなエラーが発生することがあります。
「コンテナ内のオブジェクトを列挙できませんでした」という Windows エラーは、PC 上のファイル、フォルダー、またはドライブにアクセスするなど、特定のアクションを実行すると発生します。それらのアクセス許可を変更しようとした場合にも表示されることがあります。原因は管理者権限の不足から破損したシステム ファイルまでさまざまですが、エラーを解決するのはそれほど難しくありません。
1. 管理者アカウントに切り替える
ファイル、フォルダー、またはドライブのアクセス許可を変更する際に問題が発生する一般的な理由は、管理者アカウントを使用していない場合です。これを回避するには、Windows アカウントに管理者権限があることを確認してください。
標準アカウントを使用している場合は、管理者アカウントに切り替えてもう一度試してください。または、設定アプリまたはコントロール パネルからユーザー アカウントの種類を標準から管理者に変更することもできます。ただし、これを行うには管理者アカウントを使用する必要があります。
2. コマンド プロンプトを使用してファイルまたはフォルダーの所有権を取得する
場合によっては、ファイル、フォルダー、またはドライブの所有権を取得するために管理者アカウントを使用しても、Windows に「コンテナ内のオブジェクトを列挙できませんでした」というエラー メッセージが表示されることがあります。このような場合は、コマンド プロンプトを使用して目的のファイルまたはフォルダーの所有権を取得してみてください。
これを行うには、まず問題のファイルまたはフォルダーの完全なパスをコピーする必要があります。手順は次のとおりです。
- Win + Eキーを押してエクスプローラーを開きます。
- 問題のファイルまたはフォルダーを見つけ、右クリックしてコンテキスト メニューからパスとしてコピーを選択します。
- Win + Sキーを押して検索メニューにアクセスします。
- テキスト ボックスにコマンド プロンプトと入力し、管理者として実行を選択します。
- ユーザー アカウント制御 (UAC) プロンプトが表示されたら、はいを選択します。
- コンソールで次のコマンドを入力し、ファイル パスを前にコピーしたファイルまたはフォルダーのパスに置き換えて、Enterキーを押します。
takeown /F ファイル パス /r /d y
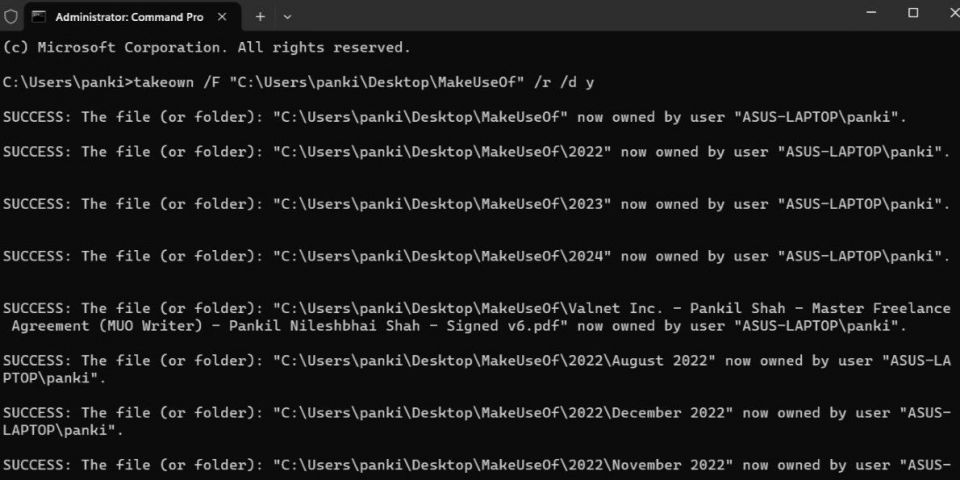
上記の手順を完了すると、エラーなしでファイルまたはフォルダーにアクセスして変更できるようになります。
3. UAC を一時的に無効にする
「コンテナ内のオブジェクトを列挙できませんでした」というエラーを修正するために実行できるもう 1 つの方法は、Windows コンピューターでユーザー アカウント制御 (UAC) を一時的に無効にすることです。これを行うには、次の手順を使用します。
- タスク バーの検索アイコンをクリックするか、Windows キーを押して検索ボックスを開きます。
- 検索ボックスにユーザー アカウント制御の設定の変更と入力し、Enterキーを押します。
- スライダーを一番下までドラッグして通知しないにし、OKをクリックします。
- ユーザー アカウント制御 (UAC) プロンプトが表示されたら、はいを選択します。
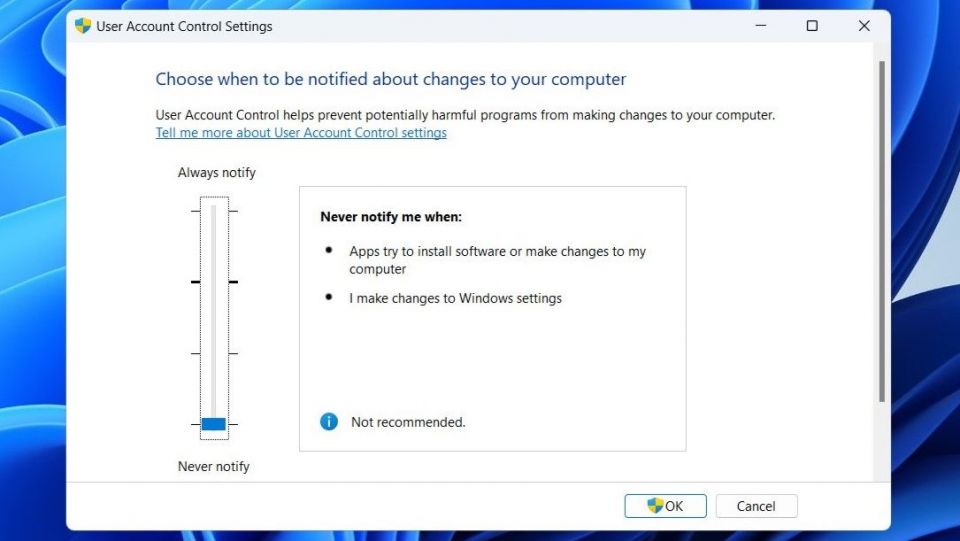
ファイル、フォルダー、またはドライブにアクセスしたり、変更したりして、エラーが引き続き表示されるかどうかを確認します。UAC はシステムを不正な変更から保護するセキュリティ機能であるため、目的の変更を行った直後にこれを再度有効にすることが重要です。
4. CHKDSK、SFC、DISM スキャンを実行する
「コンテナ内のオブジェクトを列挙できませんでした」などのエラーは、ファイル システムとコア システム ファイルの問題が原因で発生することもあります。幸いにも、Windows には、このような問題を簡単に修復するのに役立つツールがいくつか含まれています。この場合、次の手順を使用して、CHKDSK (ディスク チェック)、SFC (システム ファイル チェッカー)、DISM (展開イメージ サービスおよび管理ツール) スキャンを実行する必要があります。
- Win + Sキーを押して検索メニューにアクセスします。
- テキスト ボックスにコマンド プロンプトと入力し、管理者として実行を選択します。
- 次のコマンドを入力し、c:をファイルまたはフォルダーが保存されているドライブ文字に置き換えて、Enterキーを押します。
chkdsk c: /f /r
- chkdsk スキャンが完了するまで待ちます。
- 次に、次のコマンドを入力してEnterキーを押し、DISM スキャンを実行します。
DISM /Online /Cleanup-Image /RestoreHealth
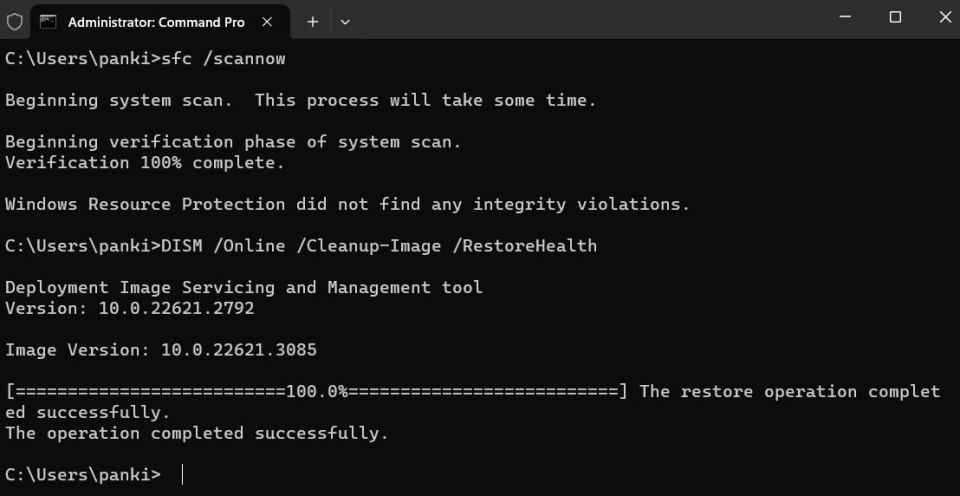
- 完了したら、次のコマンドを入力してEnterキーを押し、SFC スキャンを実行します。
sfc /scannow
スキャンが完了するまで待ってから、PC を再起動します。その後、エラーは発生しなくなります。
5. セーフ モードを試す
他に方法がない場合は、Windows PC をセーフ モードで起動することを検討できます。これにより、システムに最小限のプログラムとドライバーがロードされます。これにより、サードパーティのアプリやサービスの干渉を受けずにファイルやフォルダーにアクセスしてアクセス許可を変更できるため、Windows で「アクセスが拒否されました」というエラーを回避できます。
Windows PC をセーフ モードで起動する方法に関するガイドを参照してから、ファイルまたはフォルダーの所有権を取得する手順をもう一度実行します。他の方法がすべて失敗した場合、この高度な手順によりこのエラーを解決できます。
コメントする