Notion は素晴らしい生産性ツールですが、使いこなすのはなかなか難しいものです。Notion をより簡単かつ効率的に使用できるように、役立つ技をまとめました。
1. キーボードショートカットとコマンドを使用する
キーボードショートカットとコマンドを使用すると、大きな違いが生じ、作業を大幅にスピードアップできます。ページ間を移動したり、チェックボックス付きの ToDo リストを作成したりするなど、Windows と Mac 用に 130 以上の Notion キーボードショートカットが用意されています。まず試してみることをお勧めする便利なショートカットをいくつか紹介します。
- 新しい Notion ウィンドウを開く:Ctrl/Cmd + Shift + N
- ダークモードとライトモードを切り替える:Ctrl/Cmd + Shift + L
- Notion のダイアログボックスを開く:Ctrl/Cmd + J
- Notion デスクトップアプリで新しいページを作成する:Ctrl/Cmd + N
- コメントを追加する:Ctrl/Cmd + Shift + N
- 1 ページ戻る:Ctrl/Cmd + [
- 1 ページ進む:Ctrl/Cmd + ]
キーボードショートカット以外にも、スラッシュコマンド (/) を使用して、Notion ページをすばやくフォーマットできます。まず試してみるべきコマンドをいくつか紹介します。
- 新しいテキストブロックを作成する:/text
- 箇条書きリストを作成する:/bullet
- 番号付きリストを作成する:/num
- トグルリストを作成する:/toggle
- 画像をアップロードする:/image
- ビデオをアップロードする:/video
- ブロックのテキストの色を変更する:/color
- ブロックの背景色を変更する:/color background
2. Notion の日付リマインダーツールを使用する
締め切りが山ほどある学生であろうと、9 時から 5 時まで働く社会人であろうと、たとえすべてのタスクと締め切りをリストアップしていても、人間は忘れるものです。あまり知られていない機能の 1 つに、Notion でリマインダーを設定するオプションがあります。
リマインダーを設定するには、リマインダーを設定したいページまたはタスクに移動します。@remindと入力し、その後にタスクまたはイベントのリマインダーを Notion から受け取る日付と時刻を入力します。たとえば、金曜日の午前 8 時に締め切りのタスクのリマインダーを受け取りたい場合は、@remind Friday at 8 amと入力するだけです。
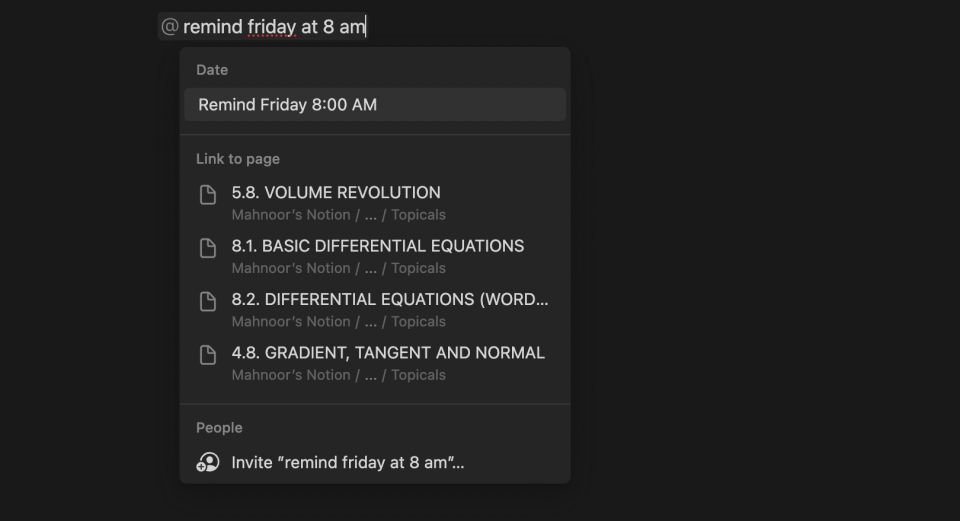
テーブルを使用して締め切りを追跡している場合は、日付をクリックしてリマインドをクリックすることでもリマインダーを設定できます。これで、締め切りの日、前日、2 日前、1 週間前にタスクのリマインダーを受け取るように設定できます。
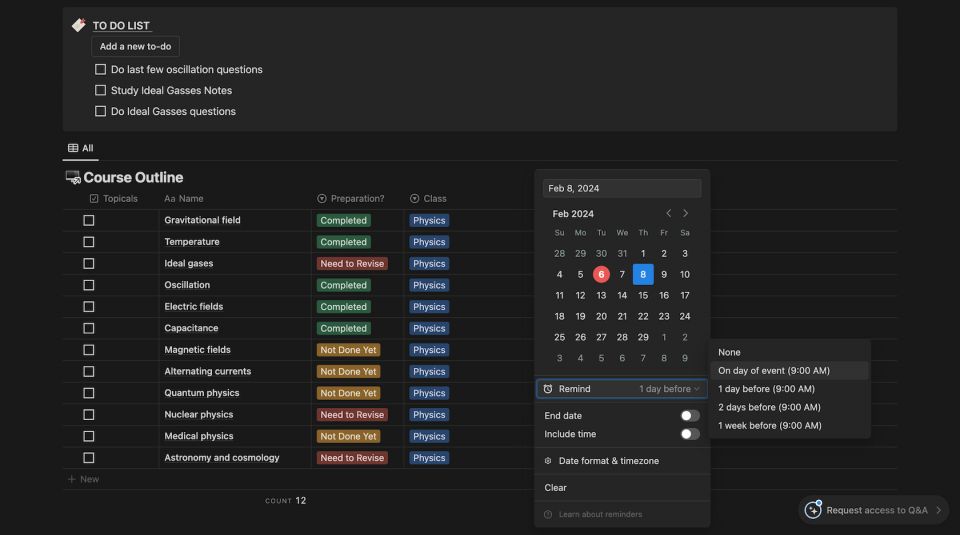
3. Notion の AI ツールを使用する
勉強しているトピックに関するメモに何時間も費やした場合は、その長いメモを要約して見直すのにさらに数時間費やすのは、時間の効率的な使い方ではありません。Notion AI は、このような状況で役に立ち、何時間もかかる手作業を節約してくれます。Notion は、ユーザーの生産性を向上させるために Notion AI を設計しました。
Notion AI を使用するには、ページを開くか、新しいページを作成します。これで、コマンド/Notion AIを入力するか、Ctrl/Cmd + Jキーを同時に押して Notion AI ダイアログボックスを開き、Notion AI を起動できます。画面に複数のオプションがあるドロップダウンメニューが表示されます。必要なのは、Notion AI に実行してもらいたいタスクを選択して、その魔法のような働きを見るだけです。
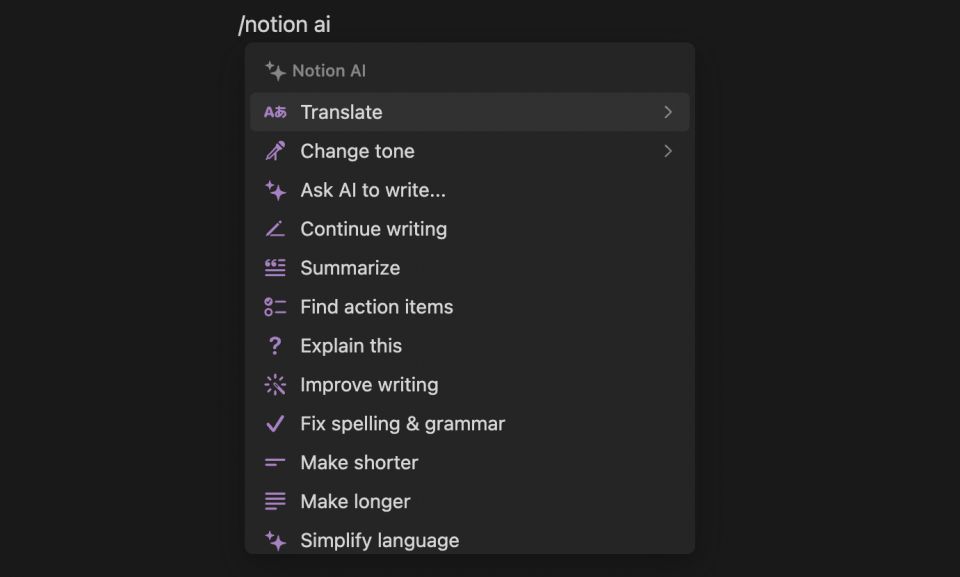
たとえば、Notion AI に何かを最初から書いてもらいたい場合は、 AI に書くように依頼を選択し、ダイアログボックスに指示を入力します。
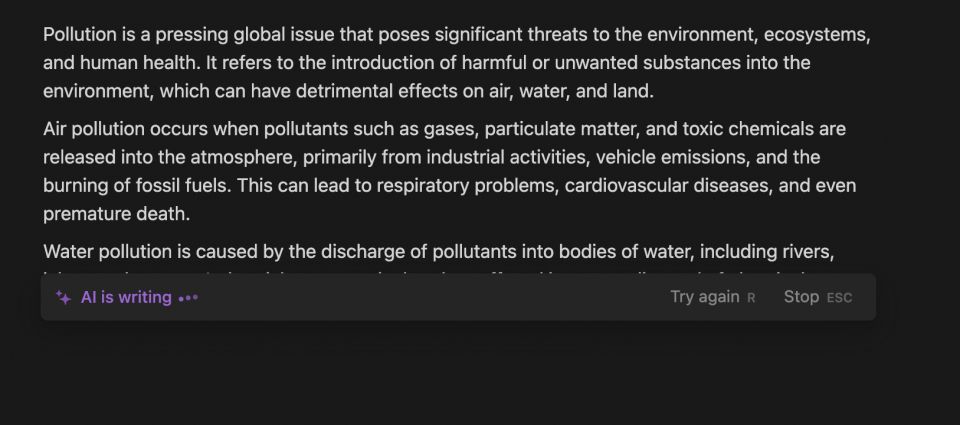
残念ながら、Notion AI は無料ではありません。無料の Notion 個人プランがある場合は、1 か月に 20 回の応答を試すことができます。ただし、無制限の Notion AI 応答を利用したい場合は、有料プランに加入する必要があります。
無料プランまたは Plus、Business、Enterprise サブスクリプションがあり、月額で請求されている場合、Notion AI は月額 10 ドルかかります。一方、Plus、Business、または Enterprise サブスクリプションがあり、サブスクリプションを年額で更新する場合、Notion AI を月額 8 ドルで購入できます。
4. Notion Chrome 拡張機能を使用する
Notion の限界を押し広げ、プラットフォームをより簡単にナビゲートできるようにする最も過小評価されている方法の 1 つは、Notion 拡張機能を使用することです。Google Chrome 用には、現在閲覧している Web サイトを Notion データベースに保存できる Notion Web Clipper 拡張機能や、ChatGPT会話を保存できるChatGPTto Notion 拡張機能など、生活を楽にすることができる Notion 拡張機能が数多く用意されています。
5. 繰り返し実行するアクションのボタンを作成する
Notion ワークスペースをよりクリーンでナビゲートしやすくする最も簡単な方法の 1 つは、Notion ボタンを使用することです。この便利な機能を使用すると、ボタンをクリックするだけで、ToDo リストに新しいタスクを追加するなど、毎日実行する反復的なタスクを実行できます。ボタンを作成するには、コマンド/buttonを入力します。
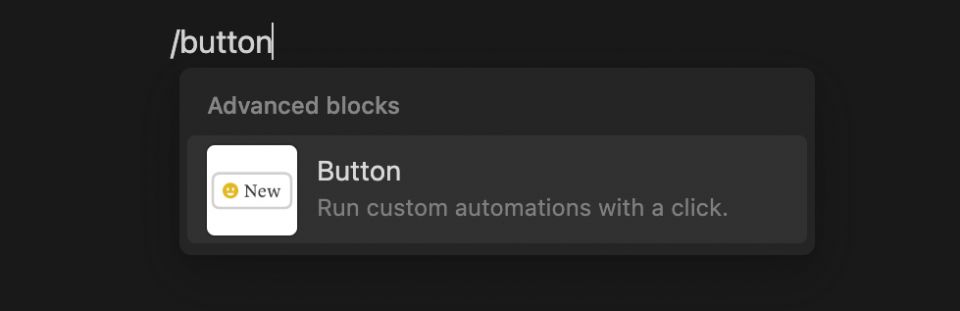
次に、ボタンの名前を入力し、アイコンを追加します。これを行うの下にある+ アクションを追加をクリックし、ブロックの挿入、ページの追加、ページの編集、確認の表示、およびページを開くから選択します。
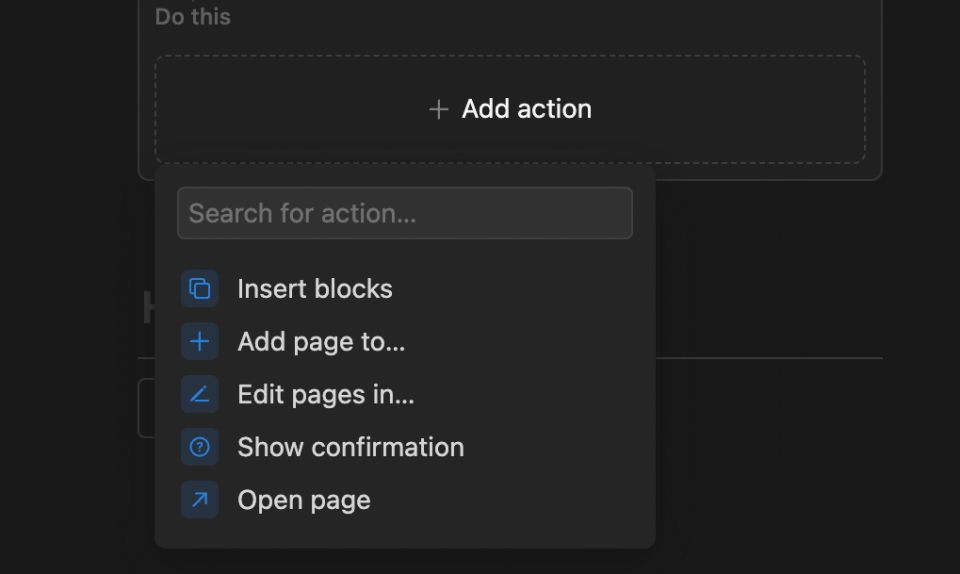
たとえば、ボタンをクリックするたびに ToDo タスクを作成したい場合は、5 つのオプションからブロックの挿入を選択し、ダイアログボックスに/to-do listと入力します。最後に、完了をクリックします。
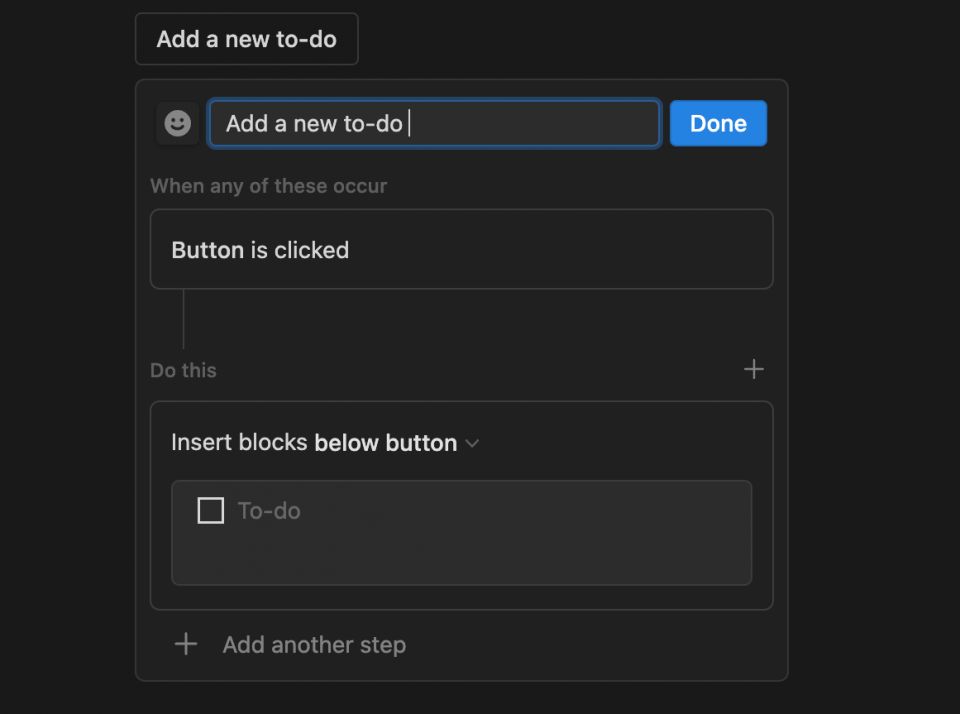
6. Notion のトグル機能を使用する
トグルブロックは、Notion ワークスペースを整理整頓し、テキストの塊を整理するもう 1 つの優れた方法です。トグルブロックを作成するには、コマンド/toggleを入力し、トグルヘッダーの名前を入力します。新しい行に>とスペースを入力して、トグルリストを作成することもできます。
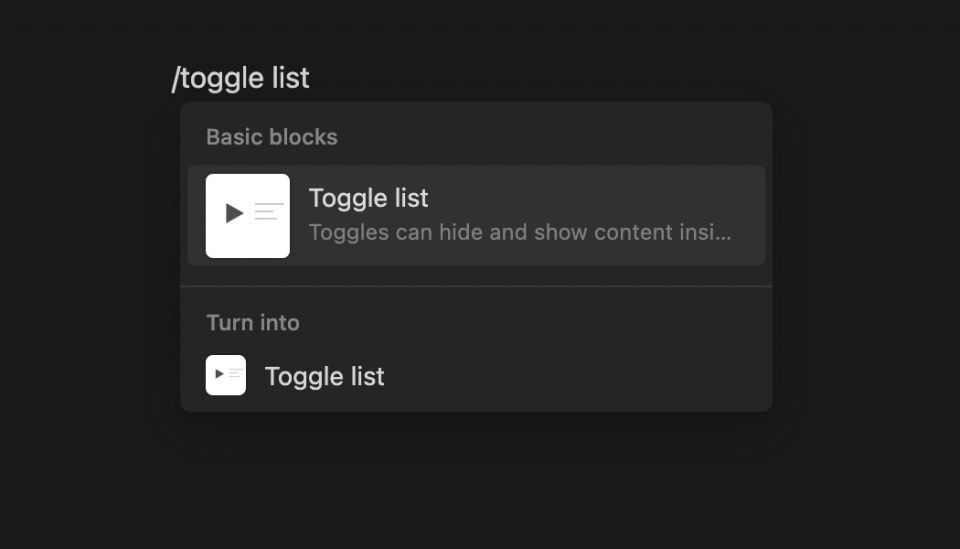
トグルの横にある三角形のボタンをクリックするか、空のトグルというラベルのテキストをクリックして、トグルヘッダーの下にコンテンツのブロックを追加します。
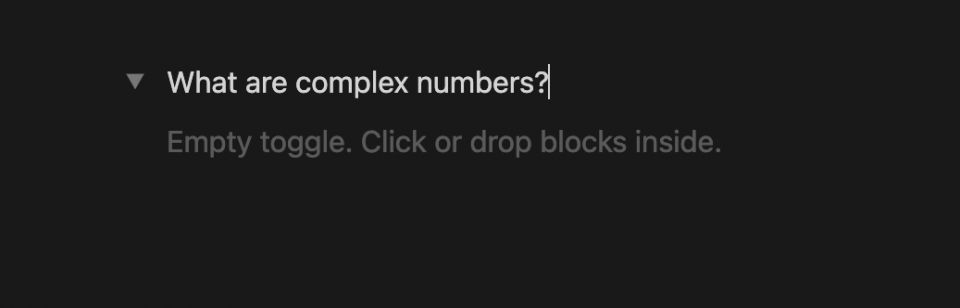
7. Notion ワークスペースをカスタマイズする
Notion ワークスペースに少しの華やかさを加えると、生活の整理が楽しくなります。幸いなことに、Notion は Notion ワークスペースをカスタマイズするためのさまざまな方法を提供しており、Notion の設定を美しくするのはほんの数分しかかかりません。ページの上部にカーソルを置いてカバーを追加をクリックして、Notion ページに表紙写真を追加することから始めます。
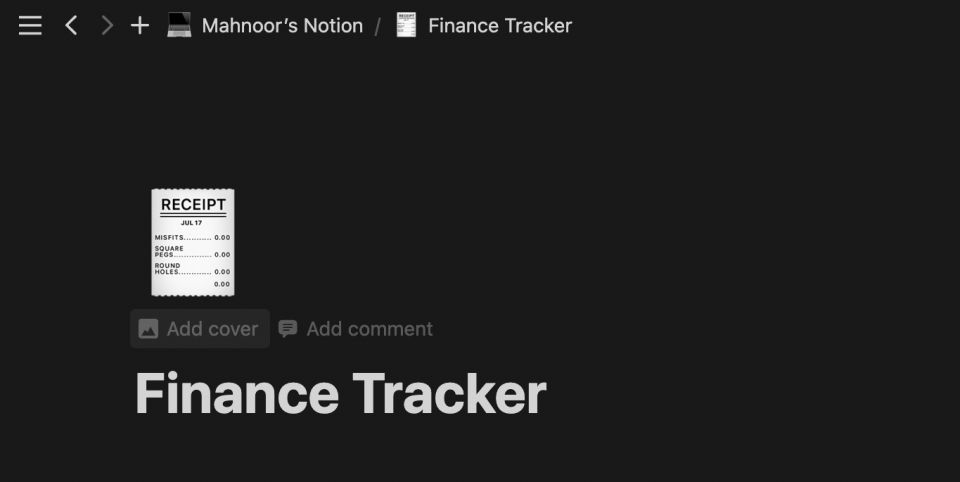
カバーを変更をクリックすると、Notion がキュレーションした表紙写真のギャラリーから選択できます。自分の画像をアップロードしたい場合は、アップロードをクリックします。
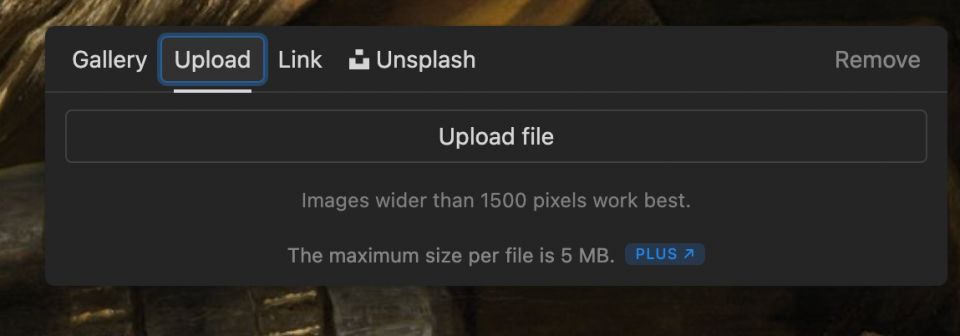
Notion ページのコンテンツのスタイルを整えることも同様に重要です。1 つの方法は、フォントスタイルを変更することです。Notion は、デフォルト、セリフ、モノの 3 つの異なるフォントを提供しています。画面右上の3 つの水平ドットをクリックし、スタイルヘッダーの下の 3 つのフォントのいずれかを選択することで、Notion ページのテキストのフォントスタイルを変更できます。
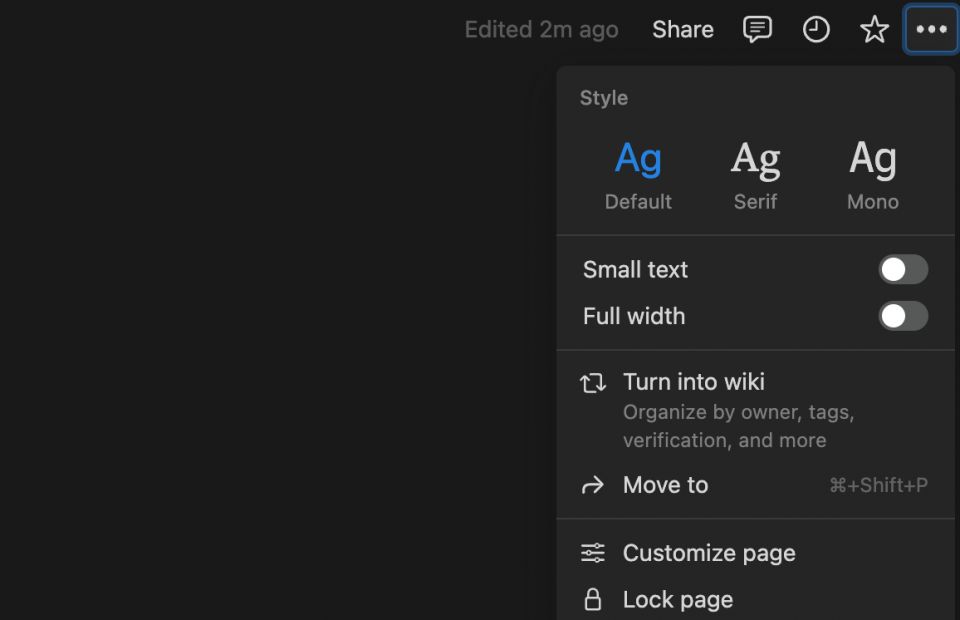
テキストをハイライトして、表示されるメニューバーから3 つの水平ドットを選択することで、テキストの色またはその背景色を変更することもできます。
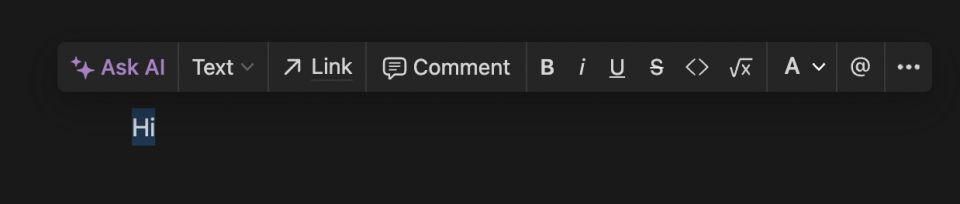
最後に、ドロップダウンメニューから色を選択し、色のリストから選択します。
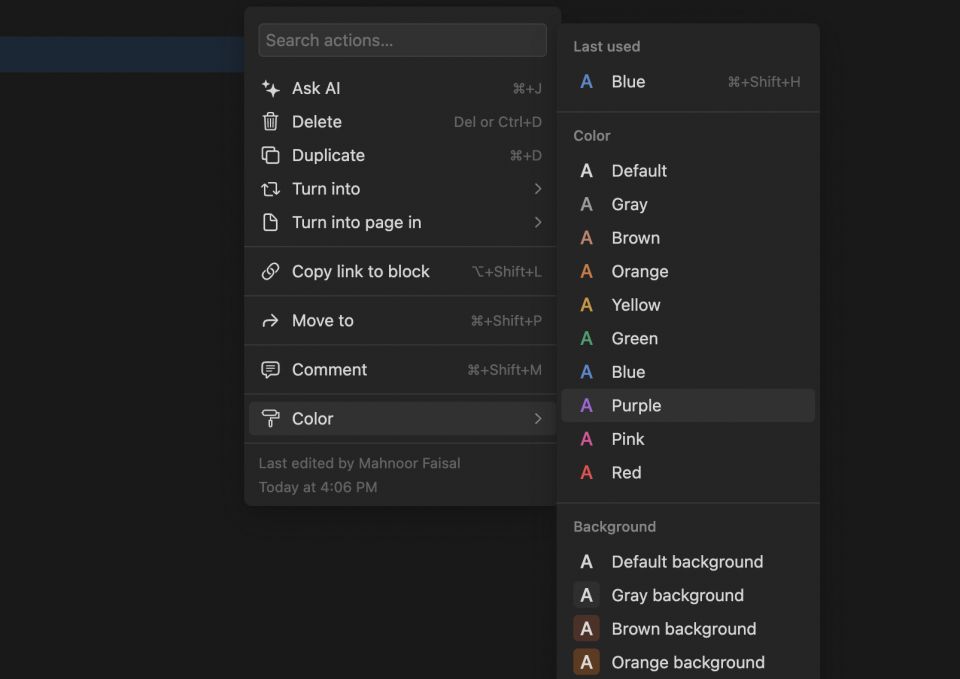
また、/embed ツールを使用して、画像、ビデオ、Google ドキュメント、Spotify プレイリストなどを Notion ワークスペースに追加することもできます。これを行うには、/embedコマンドを入力し、リンクを貼り付けて、リンクを埋め込むをクリックします。
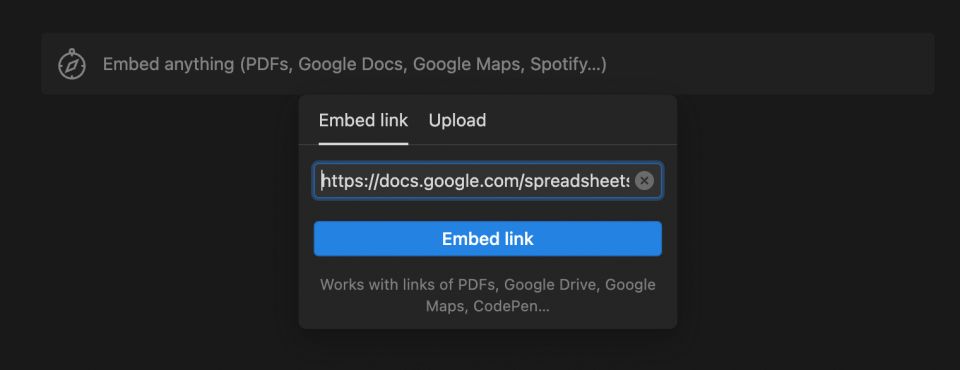
8. 目次を作成する
Notion でメモを取ったり、複数の見出しがあるエッセイを書いたりしている場合、Notion ページに目次を追加できます。新しい行にコマンド/table of contentsを入力するだけで、目次のブロックが自動的に作成されます。このボックスは Notion ページ内を移動できます。
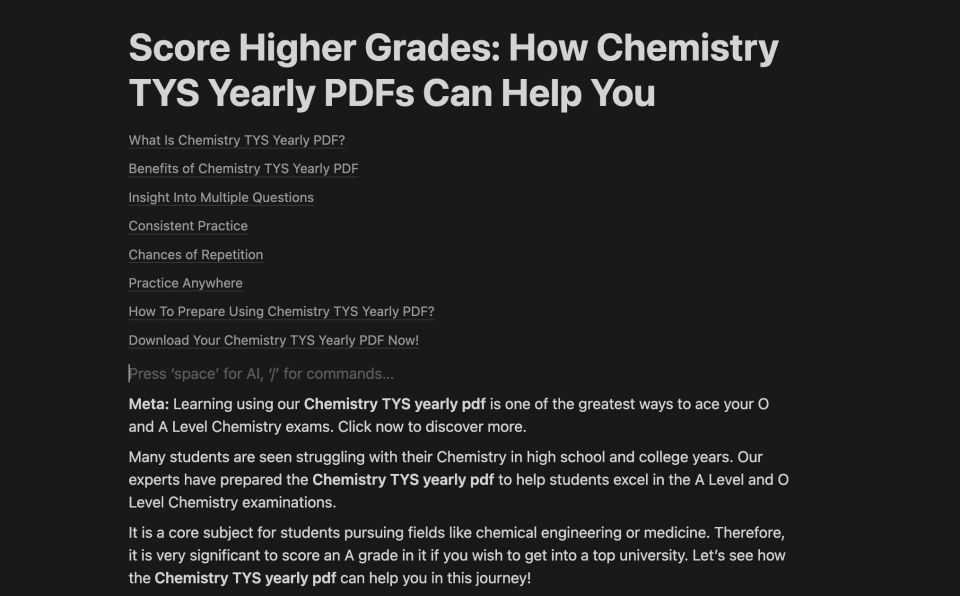
9. ToDo のマスターデータベースを作成する
対処すべきことがたくさんある場合は、生活のさまざまな部分の個々の ToDo リストを管理するのは大変になる可能性があります。それを回避するために、いくつかの分類されたタスクリストを ToDo のマスターデータベースに統合し、フィルターを使用してタスクをナビゲートできます。
コマンド/databaseを入力し、ドロップダウンメニューから「データベース - インライン」を選択します。次に、要件に応じてデータベースを微調整し、実行する必要があるタスクを入力します。仕事、大学、食料品など、生活のさまざまな部分のタグを作成してください。
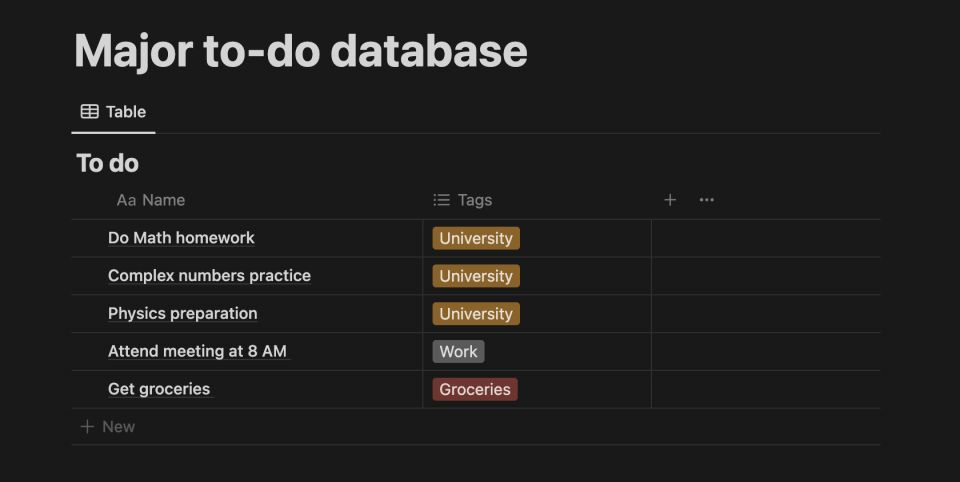
データベースにタスクを入力し終えたら、フィルターをクリックしてタグでフィルター処理して、フィルター処理できます。たとえば、大学関連のタスクのみを表示したい場合は、大学の横にあるチェックボックスを選択します。
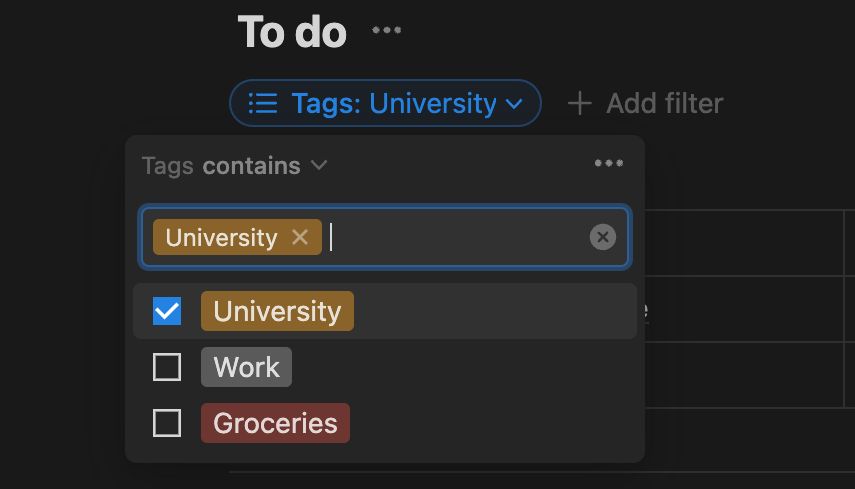
Notion ワークスペースをカスタマイズすることから、Notion AI を使用してタスクを実行することまで、これらのヒントをマスターすると、長期的には多くの時間を節約できます。
コメントする