キーボードにPrint Screenボタンがない場合や、そのキーが正しく機能しない場合は、Windowsのスクリーンショットを撮るための別の方法を考える必要があります。そして、実は、Print Screenを押して画像をペイントに貼り付けて保存するという従来のスクリーンショット方法は、とにかくかなり遅いです。
Print Screenをスクリーンショットに使用したくない理由はたくさんあります。そこで、Print Screenをまったく使用せずにWindowsでスクリーンショットを撮る方法を簡単に見ていきましょう。
1. Snip & SketchまたはSnipping Toolを使用する
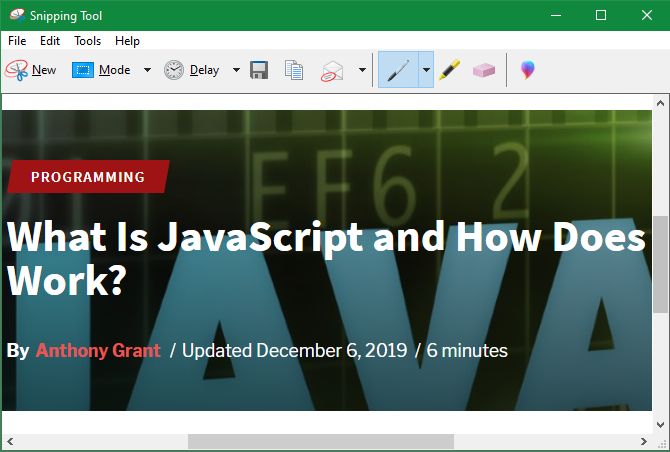
Windowsのすべての最新バージョンには、Snipping Toolと呼ばれるスクリーンショットユーティリティが組み込まれています。これを使用すると、画面全体、個々のウィンドウ、正方形の領域、または自由形式の選択範囲のクイックスクリーンショットを撮ることができます。
スタートメニューを開いて「snipping」と検索するだけで使用を開始できます。ペイントに貼り付けるよりもはるかに便利で、タスクバーにピン留めして簡単にアクセスできます。詳細については、Snipping Toolの使用に関するガイドを参照してください。
Windows 10またはWindows 11を使用している場合は、代わりに新しいSnip & Sketchユーティリティを使用できます。これはSnipping Toolとほぼ同じですが、いくつかの追加機能があります。特に、Win + Shift + Sを押して、どこからでもスクリーンショットユーティリティを開くことができます。
これにより、スクリーンショットを簡単にキャプチャ、編集、保存できます。Print Screenキーは必要ありません。たまにしかスクリーンショットを撮らない場合は、Snip & Sketchを最高の方法としてお勧めします。

2. サードパーティのスクリーンショットアプリをインストールする
Windowsにはいくつかのスクリーンショット方法が組み込まれていますが、サードパーティのオプションの方がはるかに多くの制御とカスタマイズを提供します。必要なのはWindows用の最高のスクリーンショットツールの1つをインストールし、そのアプリのキーボードショートカットを好きなものに変更することだけです。
ほとんどのスクリーンショットユーティリティでは、さまざまな種類のスクリーンショットに異なるキーボードショートカットを設定できます。たとえば、Ctrl + Shift + 3を全画面スクリーンショットに使用し、Ctrl + Shift + 4を現在のウィンドウのみのスクリーンショットに使用できます。

スクリーンショットをキャプチャすると、ほとんどのスクリーンショットツールには、矢印、難読化など、さらに多くの機能を追加できる優れたエディタがあります。ペイントでスクリーンショットを編集する必要は二度とありません。
現在のマシンにソフトウェアをインストールできない場合は、キーボードを使用せずにWebスクリーンショットを撮ることができるサイトをチェックしてください。
3. 他のキーをPrint Screenに再マップする

SharpKeysなどの特定のツールを使用すると、コンピューターのキーを再マップできます。これらを使用して、電源またはメディア停止など、ほとんど使用しないキーボードのボタンを別のPrint Screenキーに変更できます。
スクリーンショットをキャプチャするための専用キーが本当に必要な場合は機能しますが、ほとんどの場合、これは良い考えではありません。再マップされたキーを本来の目的で使用することは決して必要ないことを完全に確信する必要があります。たとえば、F12を再マップしてスクリーンショットを撮ると、F12キーを含む他のショートカットは使用できなくなります。
さらに、ここで説明した他の方法はより便利で柔軟であるため、これは最後の手段としてのみお勧めします。
4. 画面キーボードを使用してPrtScnを押す
Windowsに含まれるアクセシビリティツールの1つは画面キーボードです。キーボードの使用に問題がある場合や、テキストを入力する必要があるがキーボードが機能していない場合に役立ちます。ただし、Print Screenキーにアクセスするために利用することもできます。
開始するには、スタートメニューに画面またはoskと入力してユーティリティを起動して、画面キーボードを開きます。これにより、通常のアプリウィンドウ内にキーボードが開きます。右側のPrtScnキーをクリックすると、実際のキーボードでPrint Screenボタンを押した場合と同じようにシステムが応答します。
そこから、スクリーンショットをペイントまたは他の選択した画像エディタに貼り付けて、編集して保存できます。これはいくつかの手順が必要なので面倒ですが、他に何も機能しない場合は、良い代替手段です。
スクリーンショットにPrint Screenは必要ありません
これらの方法を使用すると、Print ScreenキーがなくてもWindowsで簡単にスクリーンショットを撮ることができます。代替方法を使用すると、ペイントに貼り付けるよりも高速で柔軟性があります。これらを試して、スクリーンショットのワークフローを刷新しましょう!
スクリーンショットを撮ったら、それらをさらに見栄えよくする方法を知る必要があります。
コメントする