YouTubeは最大のオンラインコンテンツプラットフォームの1つとして、Androidでのストリーミング体験を向上させるために活用できる機能を多数備えています。唯一の問題は、Androidの画面がラップトップやデスクトップの画面よりも小さいので、プラットフォームの機能の多くがコンテンツを最大限に表示するために隠されていることです。
Android向けのYouTubeアプリで、あなたが知らないかもしれない最高の機能を見てみましょう。
1.ダブルタップでスキップまたは巻き戻し
YouTubeのモバイルアプリでは、ビデオの右側または左側の半分をダブルタップすることで、10秒間すばやくスキップまたは巻き戻すことができます。10秒以上スキップまたは巻き戻す必要がある場合は、このジェスチャーを数回繰り返します。
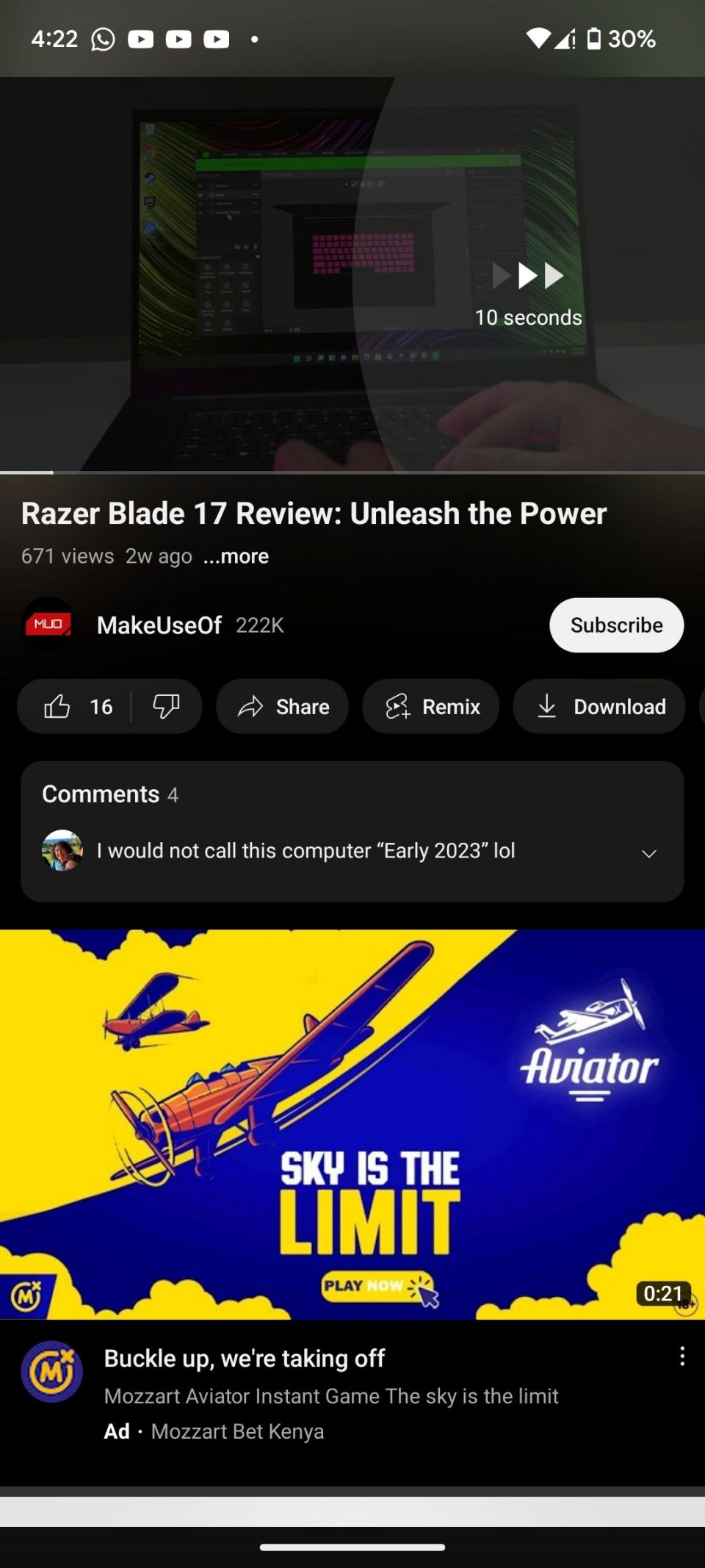
ただし、ビデオが長い場合や、数分間スキップまたは巻き戻す必要がある場合は、面倒になる可能性があります。そこでカスタマイズが役に立ちます。
ダブルタップシークジェスチャーの期間を変更するには、ホームタブで右上のYouTubeプロフィール写真をタップします。次に、設定>一般>スキップと巻き戻しを選択し、5秒から1分までお好みの期間を選択します。
2.章を使用してビデオセクションを簡単に移動する
ダブルタップジェスチャーはそれほど正確ではなく、特に長いチュートリアルなどのビデオの特定のセクションにスキップしたい場合は、より多くの労力がかかる場合があります。それがあなたの望みであれば、章を使用する必要があります。
まず、ビデオプレーヤー内の任意の場所をタップしてビデオ設定を表示します。現在の章のタイトルをタップすると、YouTubeは利用可能な章の完全なリストを表示します。章をスクロールしてスキップしたい場所を選択すると、YouTubeはそのセクションにジャンプします。

すべてのYouTubeビデオに章があるわけではありません。
よりきめ細やかなエクスペリエンスを得るには、ビデオ内の特定の瞬間までジャンプするのに役立つYouTubeの正確なシーク機能を使用することをお勧めします。
3.ピンチでズーム
ビデオ内のオブジェクトをより詳細に見る必要がある場合は、ピンチでズームが便利です。この機能を使用すると、最大8倍までズームインでき、あらゆるアプリで使用しているのと同じピンチジェスチャーを使用するだけで、ビデオ内の最も遠いオブジェクトも近づけることができます。YouTubeのピンチでズーム機能を使用する方法に関する完全なガイドを次に示します。
4.自動再生を無効にする
他のプラットフォームと同様に、YouTubeは可能な限り多くの視聴時間を確保するように設計されています。ビデオのレコメンデーションシステムに加えて、YouTubeは自動的に次のビデオを再生して、継続的なコンテンツストリームを提供します。ありがたいことに、この機能はAndroidデバイスで無効にすることができます。
ビデオをストリーミングしているときに、ビデオプレーヤーウィンドウ内の任意の場所をタップしてプレーヤーコントロールと他の設定を表示します。表示された設定から、右上の自動再生ボタンをタップしてオフにします。

5.検索履歴を消去して一時停止する
YouTubeの検索ボタンは、プラットフォーム上で特定のコンテンツを見つけるのに最適な方法です。ただし、この機能は有益ですが、他の誰かがあなたのアカウントを使用してYouTubeのコンテンツを視聴した場合には恥ずかしい思いをする可能性があります。
プライバシーを意識するタイプの人は、YouTubeの検索履歴を一時停止して削除すれば、他の誰かが検索履歴を表示するのを防ぐことができます。YouTubeの検索履歴を一時停止するには、右上のプロフィール写真をタップしてYouTubeのデータを選択します。次に、デバイスに複数のアカウントがある場合は、アカウントを選択します。
次のページで、YouTubeの検索履歴までスクロールダウンして、下にあるオンオプションをタップします。最後に、あなたのYouTubeの検索を保存するのチェックを外して検索履歴を一時停止します。

過去の検索をクリアしたい場合は、YouTubeの検索履歴を削除する方法に関する専用のガイドがあります。
6.関連動画を表示するには上にスワイプ
YouTubeのレコメンデーションアルゴリズムは、気に入るかもしれない新しい動画を見つけるのに便利です。動画を見ているときは、プレーヤーを停止して戻って、興味深いものを見つけに行く必要はありません。
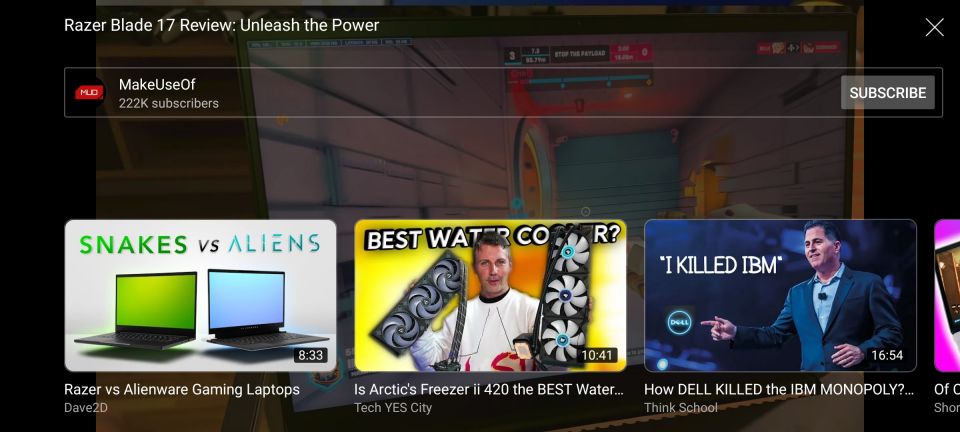
代わりに、フルスクリーンモードの場合は、上にスワイプして見ることができる関連動画またはおすすめ動画を表示できます。YouTubeは多くのレコメンデーションを表示します。興味深いものを見つけるには左にスワイプする必要があります。気に入った動画が見つかったら、タップして再生します。
7.動画の品質を変更する
YouTubeは、さまざまな動画品質オプションを提供しています。利用可能な最高品質で動画を見たい場合や、限られたデータプランを最大限に活用したい場合は、144pから4Kまで選択できます。
利用可能な品質オプションは、元の動画によって異なることに注意してください。動画が高解像度でアップロードされていない場合、YouTubeでは高品質オプションでストリーミングすることはできません。
YouTubeの動画品質を変更する方法は次のとおりです。
- 動画を再生します。
- プレーヤーウィンドウ内の任意の場所をタップし、右上の設定アイコンを選択します。
- ポップアップメニューから品質を選択し、詳細設定をタップします。
- 次のポップアップから、現在の動画に使用する希望の品質を選択します。
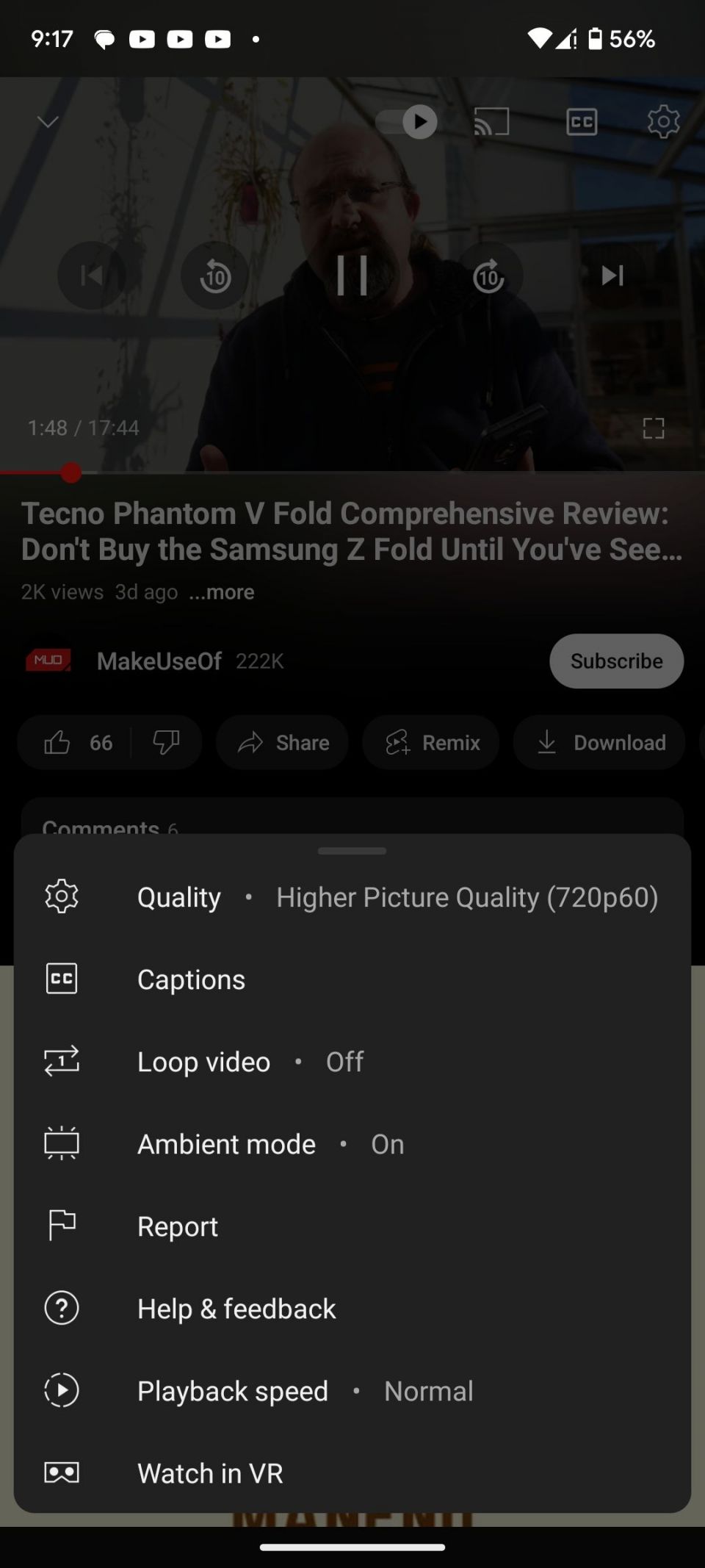
唯一の欠点は、モバイルアプリでYouTubeの動画品質を特定の解像度に永続的に変更できないことです。つまり、1080p以上の解像度を好む場合は、これらの手順を頻繁に繰り返す必要があります。
8.あとで見るを実際に便利にする
YouTubeのあとで見るプレイリストは、時間があるときに視聴したい動画を保存するのに便利な場所です。ホームタブにいる場合は、動画のタイトルの横にある3つのドットメニューをタップして、ポップアップからあとで見るに保存を選択することで、動画を簡単にあとで見るプレイリストに追加できます。
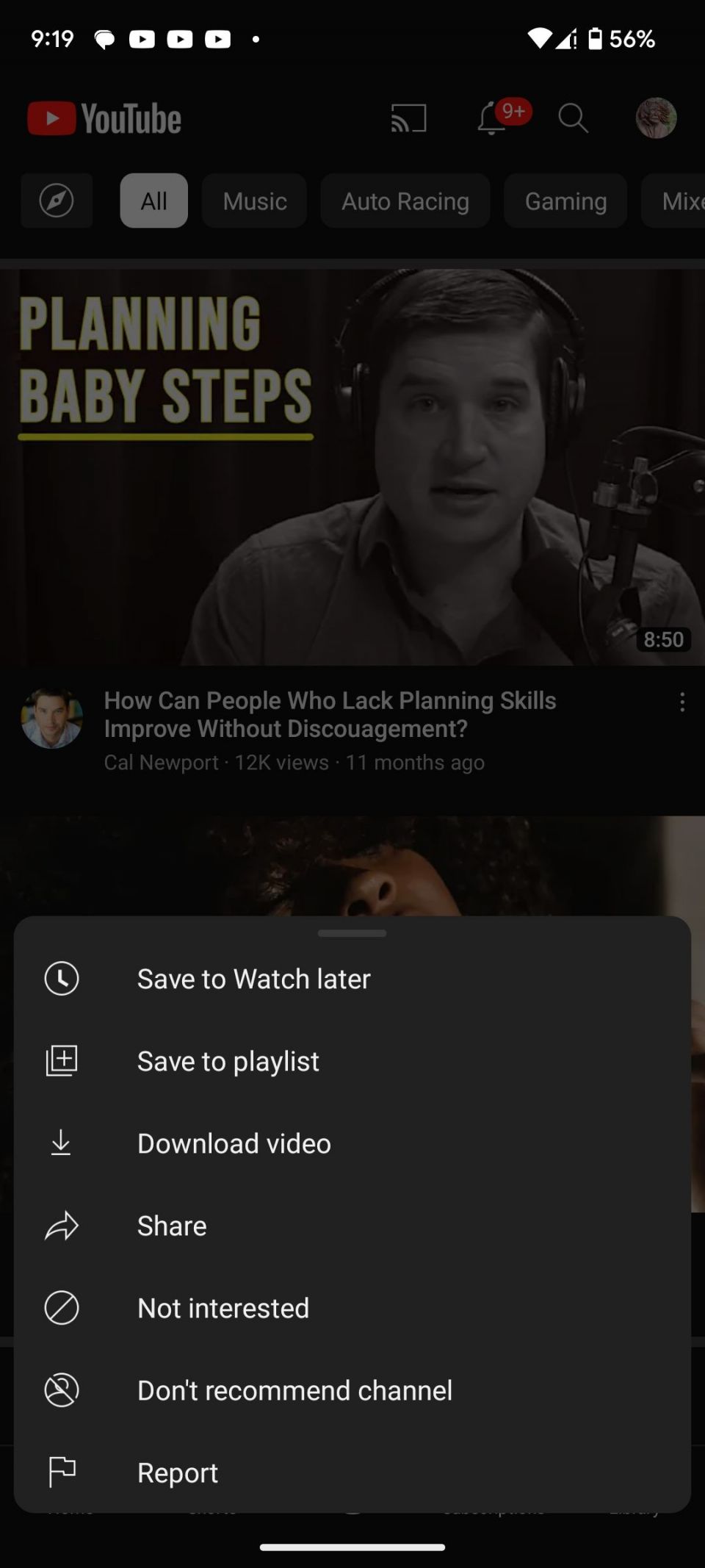
あとで見るプレイリストにアクセスするには、右下のライブラリをタップし、プレイリストの下にあるあとで見るを選択します。並べ替えをタップして動画の順序を変更し、すべて再生をタップしてプレイリスト内のすべての動画を再生できます。
9.友達と動画を共有する
YouTubeの共有ボタンは、動画を友達と共有したり、ソーシャルメディアに投稿したりする簡単な方法です。共有ボタンをタップして、共有シートから動画を共有するプラットフォームを選択するだけです。
10.ピクチャインピクチャモードを使用する
ピクチャインピクチャモードは、頻繁に使用すべきYouTubeの隠れた機能の1つです。他のアプリを使用しているときに、小さなウィンドウでYouTube動画を見ることができます。唯一の欠点は、この機能にアクセスするにはYouTubeプレミアムの料金を支払う必要があることです。
YouTubeプレミアムの加入者であれば、最初にデバイスで機能を有効にすることでピクチャインピクチャモードを使用できます。携帯電話の設定で、アプリ>特別なアプリアクセス>ピクチャインピクチャ>YouTubeに移動し、ピクチャインピクチャを許可するをオンにします。

正確な手順は、デバイスのメーカー、モデル、Androidのバージョンによって異なる場合があります。
その後、設定>一般に移動し、ピクチャインピクチャをオンにして、YouTubeのモバイルアプリで機能を有効にします。最後に、ピクチャインピクチャモードを起動するには、動画を再生中にYouTubeを終了します。
AndroidでYouTube体験を向上させる
YouTubeのAndroidアプリには、見逃しているかもしれない機能が数多くあります。このアプリは、雑然さを減らし、使いやすくするために、最も便利な機能の多くを隠しています。ただし、上記に記載されている機能を使用することで、AndroidでのYouTube体験を向上させることができます。
コメントする