AirPodsはAppleデバイス用に設計されていますが、Bluetoothで機能するため、他のワイヤレスヘッドホンと同様に使用できます。Windows PCで使用するには、AirPodsを手動でペアリングする必要があります。ここでは、その方法についてご紹介します。
AirPodsをWindows PCに接続する
AirPodsをWindowsのデスクトップまたはラップトップに接続するのは、他のBluetoothデバイスを設定するのと同じくらい簡単です。AirPodsまたはAirPods Proを充電ケースに入れ、次の手順に従います。

- キーボードのWindows + Iを押して設定アプリを開きます。
- Windows 10では、デバイスをクリックします。Windows 11では、サイドバーからBluetoothとデバイスを選択します。
- 右側のプラス (+)ボタンをクリックして、新しいBluetoothデバイスを追加します。
- デバイスを追加するためのポップアップが表示されたら、Bluetoothを選択します。
- AirPodsの充電ケースを開き、セットアップボタンが白く点滅するまで押し続けます。AirPods Maxでは、代わりにノイズコントロールボタンを押し続けます。
- Bluetoothデバイスのリストに表示されたAirPodsを選択し、完了をクリックします。

以上です。AirPodsまたはAirPods ProをWindowsコンピュータに正常に接続できました。すぐに音楽を聴くことができます。
WindowsでAirPodsまたはAirPods Proを使用する
AirPodsをWindows PCに接続した後、AirPodsからシステムオーディオが聞こえない場合があります。これは、Windowsがオーディオ再生に別の出力デバイスを使用している場合に発生します。
これを変更するには、システムトレイの音量アイコンをクリックし、現在の出力デバイスを選択してから、デバイスのリストからAirPodsまたはAirPods Proを選択します。
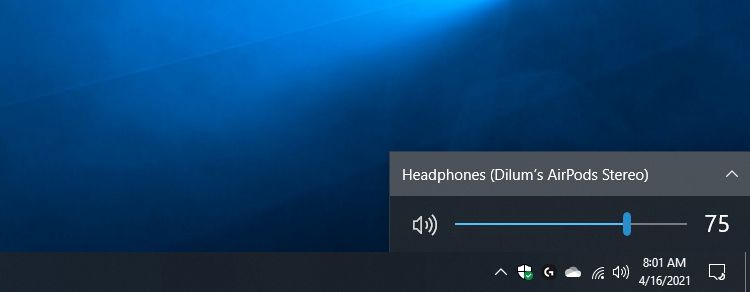
Windows 11のクイック設定パネルを使用して同じ操作を行うこともできます。システムトレイの音量アイコンをクリックし、クイック設定の右下隅にあるサウンド出力ボタンを選択します。次に、出力デバイスのリストからAirPodsを選択します。
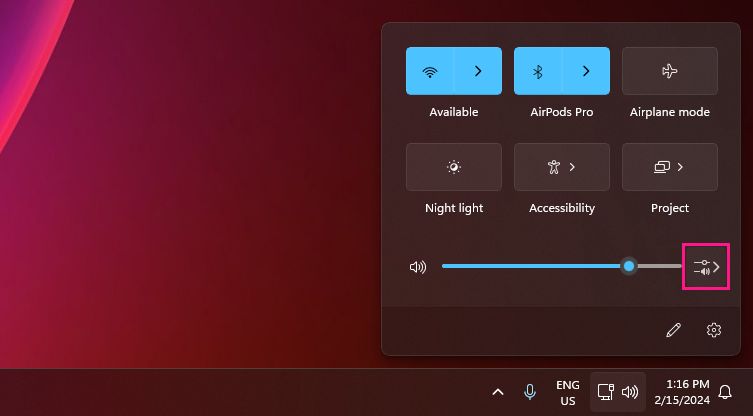
その後、別のデバイス(iPhoneなど)でAirPodsを使用する場合は、手動で再接続する必要があります。Windows 10でこれを行うには、設定 > デバイス > Bluetoothとその他のデバイスに移動し、AirPodsを選択して接続をクリックします。Windows 11では
コメントする