サマリー
- Windows 回復環境で組み込みの管理者アカウントを有効にする
- セーフ モードで起動して NTUSER.DAT ファイルを置き換える
- SFC を使用して破損したファイルをスキャンしてエラーを解決する
ほとんどの Windows エラーはコンピューターにログオンした後に発生します。しかし、「ユーザー プロファイル サービスがログオンに失敗しました」というエラーは、そもそもサインインできないため、他の Windows エラーよりも解決が困難です。
「ユーザー プロファイル サービスがログオンに失敗しました」というエラーは、破損した NTUSER.DAT ファイル、破損したレジストリ エントリまたはコア システム ファイル、または不適切に構成されたユーザー プロファイル サービスが原因で発生します。ただし、次の手順を使用して問題を効果的に診断して修正できます。
Windows 回復環境を使用して組み込みの管理者アカウントを有効にする
最初にすべきことは、アカウントを使用してログインできない場合は組み込みの管理者アカウントを有効にすることです。この隠しアカウントなしでは、他のすべての修正を実行することは不可能です。
Windows で組み込みの管理者アカウントを有効にする方法は複数ありますが、従来の方法ではここでは機能しません。そのため、Windows 回復環境 (WinRE) を使用してコマンド プロンプトのインスタンスを開き、レジストリを変更してアカウントを有効にします。
以下に記載されている手順に進む前に、可能であれば、レジストリ エディターの [エクスポート] オプションを使用して、システム レジストリを手動で USB ドライブにバックアップします。
管理者アカウントを有効にするには、次の手順に従います。
- 電源アイコンをクリックします。
- Shiftキーを押しながら再起動オプションをクリックします。
- PC が再起動したら、続行をクリックします。
- トラブルシューティングを選択します。
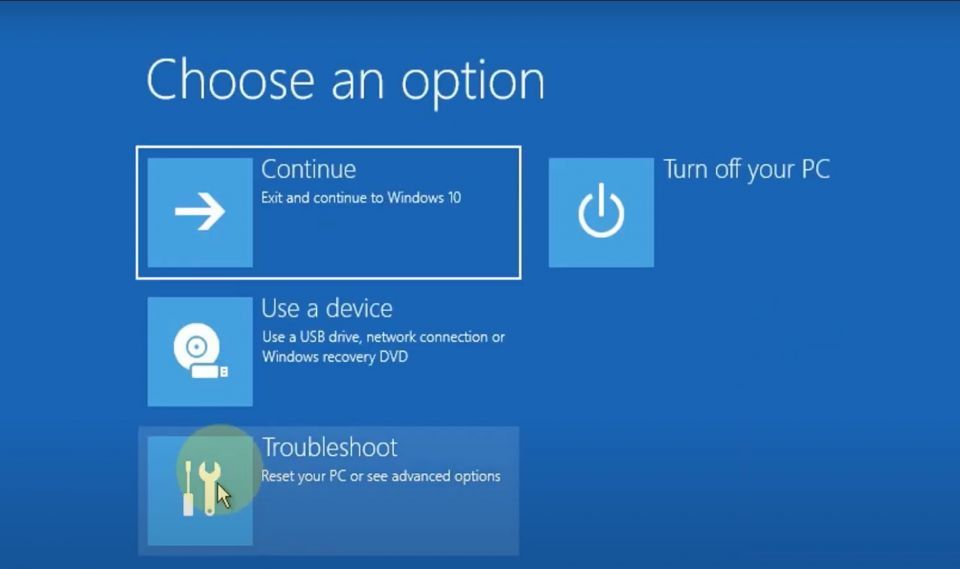
- 詳細オプション > コマンド プロンプトをクリックします。
- コマンド プロンプト ウィンドウにregeditと入力し、Enter キーを押します。
- 左ペインでHKEY_LOCAL_MACHINEキーをクリックします。
- ファイル > ハイブの読み込みをクリックします。
- この PCオプションを選択します。
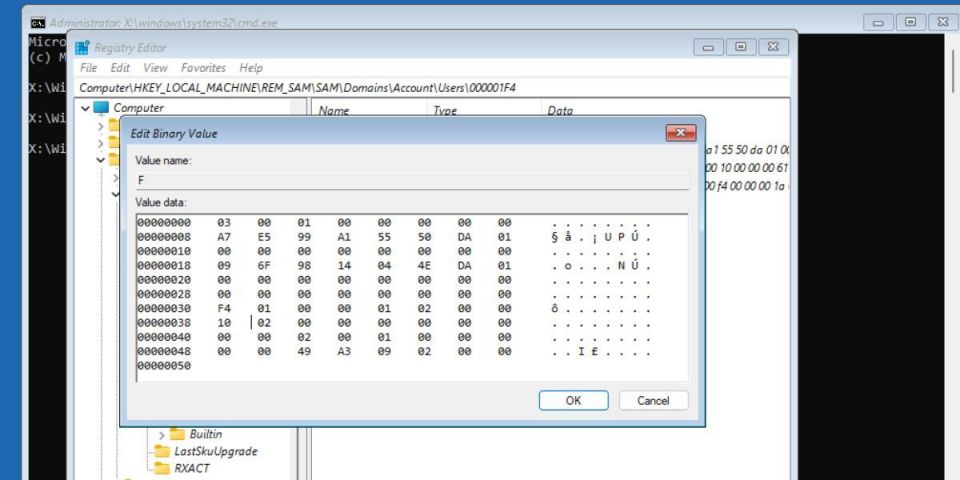
- Windows > System 32 > configフォルダーをクリックします。
- SAMファイルを見つけてダブルクリックします。
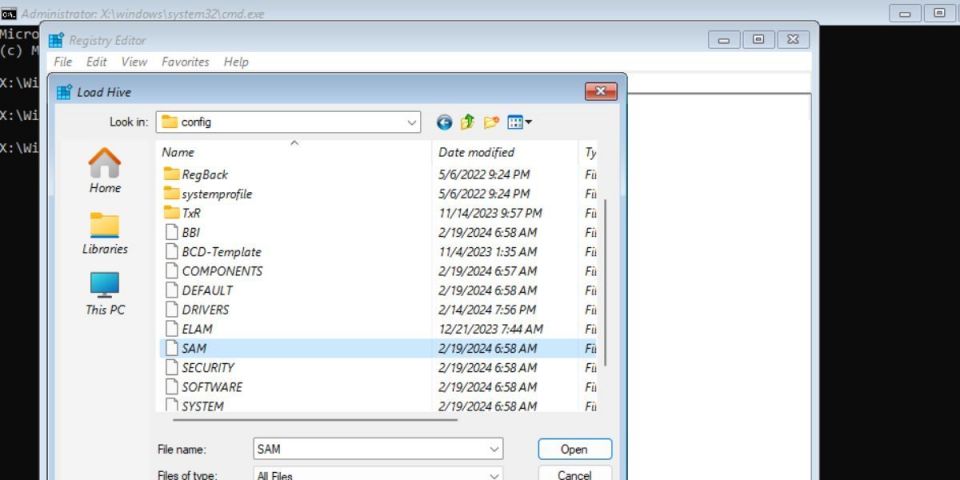
- キーにREM_SAMという名前を付け、OKをクリックします。
- 次のレジストリ キーに移動します:
HKEY_LOCAL_MACHINE\REM_SAM\SAM\Domains\Account\Users\000001F4
- Fバイナリ値をダブルクリックします。
- 最初の行の00000038エントリに移動します。
- 00000038行の 2 番目の列にある値11を10に変更します。
- OKをクリックします。
- レジストリ エディター ウィンドウを閉じます。
- コマンド プロンプトを閉じます。
- 続行をクリックしてロック画面に起動します。ロック画面に別の管理者アカウントが表示されます。
セーフ モードで起動する
組み込みの管理者アカウントを有効にした後、最初にすべきことは Windows をセーフ モードで起動することです。セーフ モードは基本的に Windows を機能するために必要な最小限の機能とプログラムのみで起動します。
セーフ モードで起動するには、次の手順に従います。
- 通常どおりコンピューターの電源を入れます。
- サインイン画面に到達したら、Shiftを押しながら電源 > 再起動に移動します。
- トラブルシューティングを選択します。
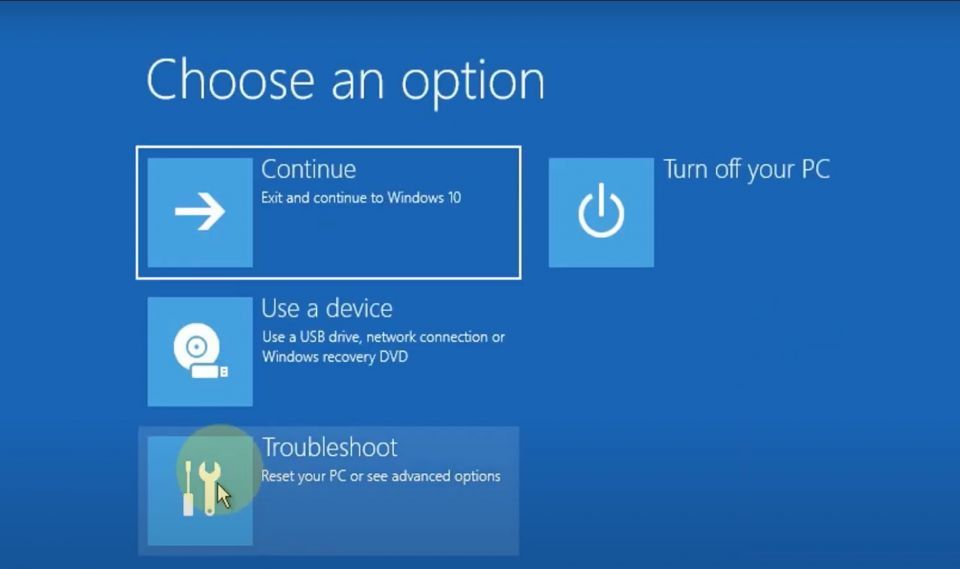
- 詳細オプション > スタートアップ設定 > 再起動をクリックします。
- コンピューターが再起動したら、ネットワーク対応セーフ モードをクリックします。
- コンピューターはセーフ モードで再起動します。
- 管理者アカウントにログインし、次に記載されている方法に進みます。
NTUSER.DAT ファイルを置き換える
NTUSER.DAT ファイルにはユーザー アカウントに関するデータが格納されており、破損している場合はこのファイルを置き換える必要があります。以前に有効にした管理者アカウントにログインします。次に、次の手順を繰り返します。
- Win + Eを押してエクスプローラーを開きます。
- 表示 > 表示 > 隠しアイテムをクリックします。

- Defaultフォルダーを開きます。NTUSER.DATファイルをクリックして、'NTUSER.DAT.OLD'に名前を変更します。
- Backspaceキーを押します。Administratorフォルダーに移動し、NTUSER.DATファイルをコピーします。
- Defaultフォルダーに戻り、コピーしたファイルをそこに貼り付けます。
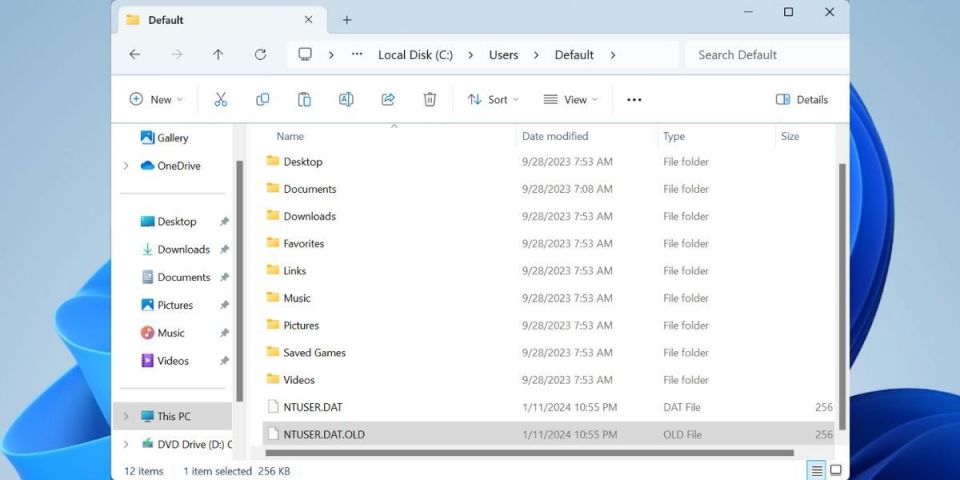
- PCを再起動して変更を適用します。
SFCを使用して破損したファイルをスキャンする
「ユーザー プロファイル サービスがログオンに失敗しました」というエラーの最も可能性の高い原因は、破損したユーザー ファイルです。これは、起動時のアンチウイルス ソフトウェアのスキャンから、コンピューターの電源投入時の停電まで、さまざまな理由で発生する可能性があります。
幸いにも、Windowsには破損した Windows ファイルを自動的に見つけて修復するのに役立つ、いくつかの組み込みユーティリティがあります。そのようなユーティリティの 1 つはシステム ファイル チェッカー (SFC) と呼ばれ、コマンド プロンプトを使用して実行されます:
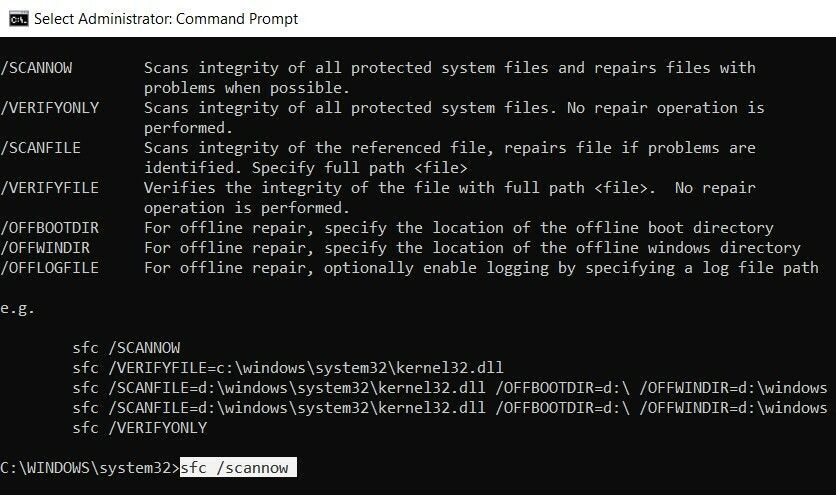
- コンピューターがセーフ モードであることを確認します。
- スタート メニューの検索バーにcmdと入力し、コマンド プロンプトを選択します。
- コマンド プロンプト ウィンドウで、sfc /scannowと入力してEnterキーを押します。
- Windows はコンピューターの破損したファイルをスキャンし、自動的に修復します。このプロセス全体には約 30 分かかります。
- スキャンが完了したら、コンピューターを再起動してもう一度ログインしてみてください。
コンピューターを以前の状態に復元する
Windows には、コンピューターへの変更をロールバックして以前の時点に復元できる、システムの復元と呼ばれる便利な機能があります。
さらに進む前に、この機能はデフォルトでは有効になっておらず、Windows に毎日復元ポイントを作成するように設定しない限り、手動で復元ポイントを作成する必要があることを知っておく必要があります。
エラーが発生する前に復元ポイントを作成したことを覚えている場合は、次の手順に従います:
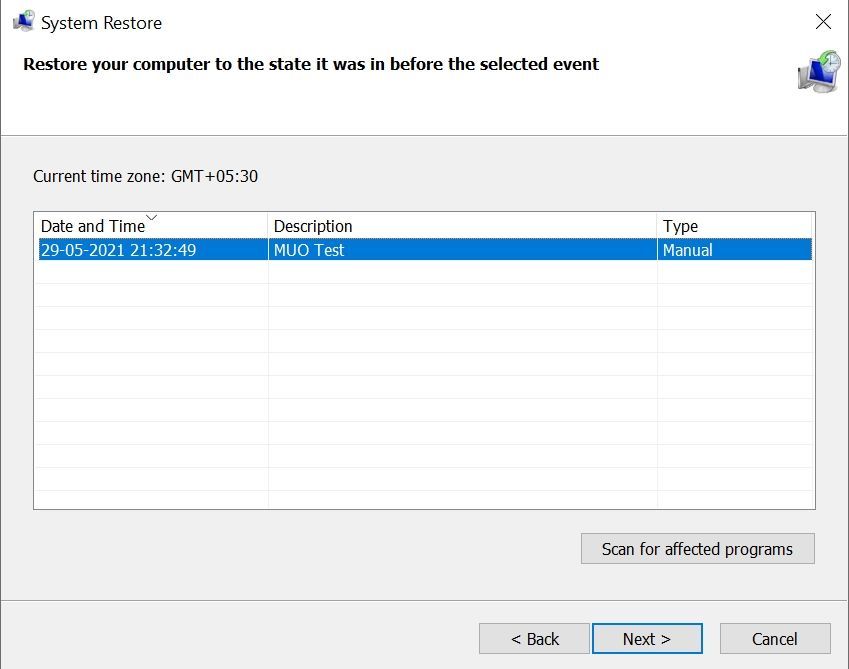
- Windows キー + Rを押して実行ダイアログを起動します。
- 実行ボックスにrstrui.exeと入力し、Enterキーを押します。
- システムの復元ダイアログ ボックスで、次へをクリックします。
- リストから復元ポイントを選択します。
- 次のウィンドウで、すべてをダブルチェックして完了をクリックします。
- Windows は以前の状態に復元され、問題なくログインできるようになります。
復元ポイントを作成した後にインストールした重要なデータやアプリケーションは、バックアップする必要があります。
レジストリ構成を変更する
「ユーザー プロファイル サービスがログオンに失敗しました」というエラーに対処するもう 1 つの方法は、レジストリにいくつかの変更を加えることです。これは高度なトラブルシューティング方法であり、続行する前にシステムの復元ポイントを作成することをお勧めします。
レジストリを適切に構成するには、次の操作を行います:
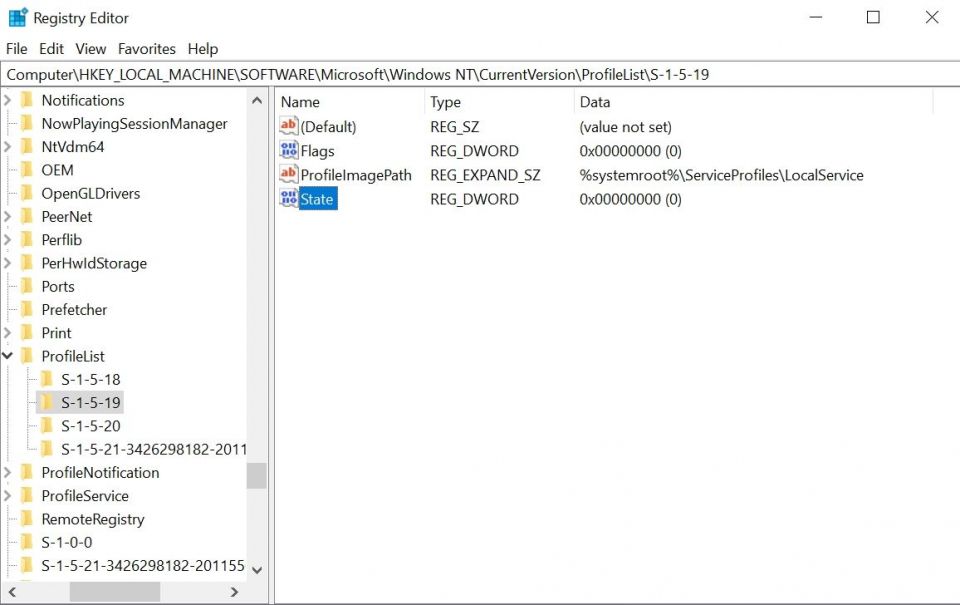
- この記事の最初のセクションの手順を使用して、セーフ モードで起動します。
- Windows キー + Rを押して実行プロンプトを開きます。regeditと入力し、Enterキーを押します。
- レジストリ エディターで、左側のナビゲーション バーを使用して、次の場所に移動します:
HKEY_LOCAL_MACHINE\Software\Microsoft\Windows NT\Current Version\Profile List
- ここでは、同じ名前のファイルが 2 つ表示されますが、1 つには拡張子として.bakが付きます。
- .bak拡張子を持つファイルを右クリックして名前の変更を選択します。ファイル名はそのままにして.bak拡張子のみを削除し、Enterキーを押します。
- 次に、もともと.bak拡張子を持っていなかったファイルを右クリックして、末尾に.bakを追加します。
- 手順 5 で名前を変更したファイルを含むフォルダーで、Stateを右クリックし、修正を選択します。
- 値のデータの値を8000から0(ゼロ)に変更します。
- その後、RefCountエントリを右クリックし、値のデータの値を0(ゼロ)に変更します。
- 変更を確認してレジストリ エディターを閉じます。
- コンピューターを再起動してログインします。
レジストリ エディターで .bak ファイルが見つからない場合はどうすればよいですか?
可能性は低いですが、コンピューターで .bak 拡張子を持つファイルが作成されていない場合があります。この場合は、Windows エクスプローラーを開いて次の場所に移動します:
C:\Users\Default\AppData\Local\Application Data
現在いるフォルダーの下にApplication Dataという名前の別のフォルダーがある場合は、それを削除してコンピューターを再起動します。問題が解決するはずです。
ユーザー プロファイル サービスを有効にする
場合によっては、ユーザー プロファイル サービス自体が無効になっている可能性があります。通常、原因はサードパーティ アプリケーションです。幸いにも、コマンド プロンプト ウィンドウで簡単なコマンドを実行することで有効にすることができます:
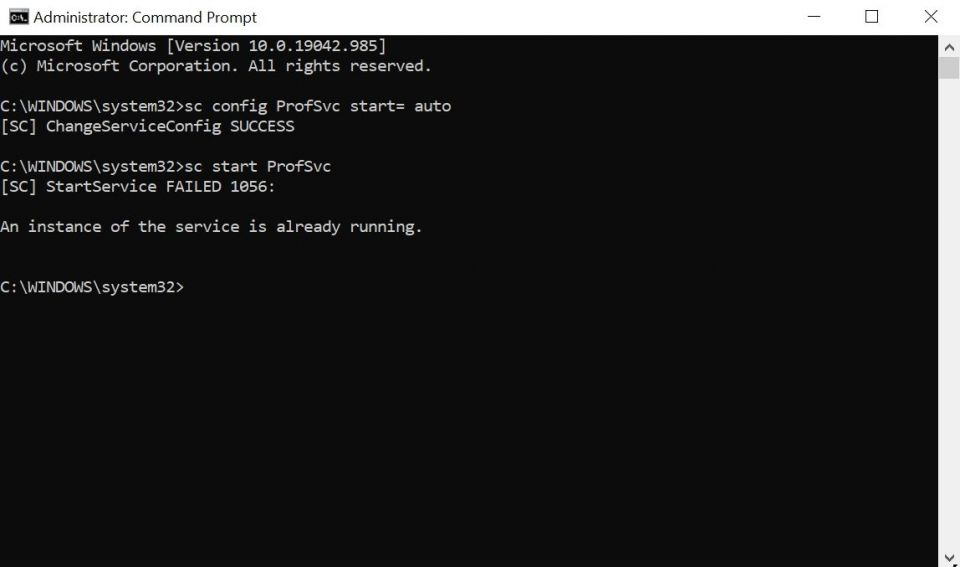
- コンピューターをセーフ モードで起動します。
- スタート メニューの検索バーにcmdと入力します。検索結果から、コマンド プロンプト>管理者として実行を右クリックします。
- コマンド プロンプト ウィンドウで、sc config ProfSvc start= autoと入力してEnterキーを押します。
- この後、sc start ProfSvc,と入力してEnterキーを押します。
- コマンド プロンプトを閉じてコンピューターを再起動します。
これらのメソッドの一部は、他の一般的な Windows エラーの診断にも役立ちます。したがって、コンピューターで他の問題が発生したときに覚えておくと便利です。
コメントする