概要
- Windows Media Creation Tool を使用して Windows 10 インストールメディアを作成します。
- または、より高速な方法として Microsoft から直接 Windows 10 ISO をダウンロードします。
- USB またはディスクに Windows 10 インストールメディアを書き込んでインストールを完了します。
専用のアップグレードまたは新しい Windows 10 ライセンスを通じて Windows 10 にたどり着いたとしても、最終的には Windows 10 を復元またはリセットする必要があります。
Windows 10 をインストールする方法はたくさんあり、すべては Windows 10 インストールメディアを作成することから始まります。
1. Windows Media Creation Tool
Windows 10 インストールメディアを作成するための最初の、そして最も明白な選択肢は Windows Media Creation Tool です。このアプリケーションを使用すると、Windows 10 の Home または Pro バージョンをダウンロードできます。どちらのバージョンでも、32 ビットバージョンまたは 64 ビットバージョンを選択できます。選択したら、USB ドライブに直接インストールするか、後でディスクにインストールするための単一またはデュアル使用の Windows 10 ISO をダウンロードできます。
- Windows Media Creation Tool をダウンロードします。
- ダウンロードしたら、アプリケーションを実行して別の PC 用のインストールメディアを作成するを選択します。Windows 10 ISO がアプリケーション内でダウンロードされ、バージョン、システムアーキテクチャ、および Windows 10 インストールメディアに含めるバージョンを選択できます。

USB またはディスクに直接インストールする場合は、画面の指示に従ってインストールを完了します。Windows 10 をさらにインストールする場合は、ブータブルメディアを作成する方法に関する次のセクションをお読みください。
2. Microsoft から直接 Windows 10 ISO をダウンロードする
Windows Media Creation Tool を使用せずに、Microsoft から直接 Windows 10 をダウンロードできます。Windows 10 ISO は長年 Microsoft Tech Bench Upgrade Program から入手できましたが、このオプションは現在利用できません。ただし、Windows 10 ISO をダウンロードするための代替方法があります。
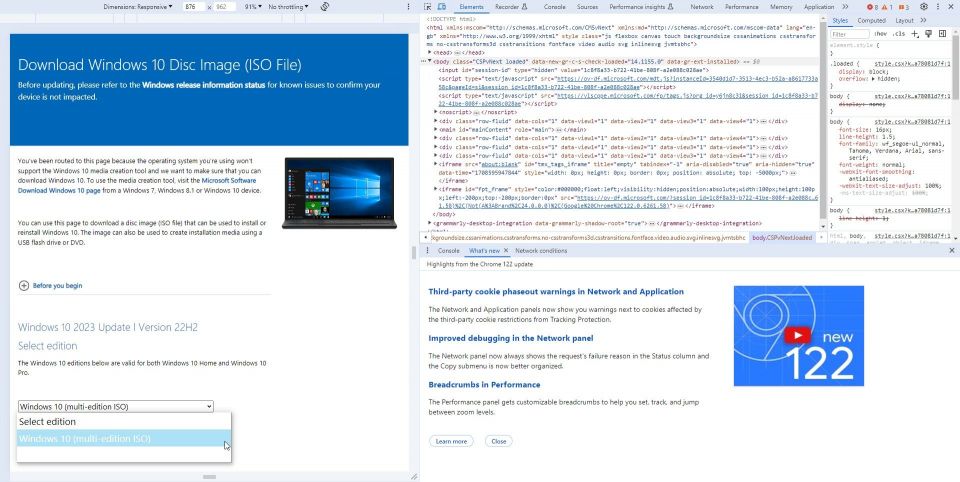
- Windows 10 ISO ダウンロードページに移動します。
- F12を押して開発者オプションを開きます。
- CTRL + Shift + Mを押して Web ページの上に表示されるデバイスツールバーの切り替えを開きます。ドロップダウンメニューから応答性を選択し、F5を押してページを更新します。
- ページがリロードされたら、ドロップダウンから最新の Windows 10 エディションを選択し、確認してダウンロードします。
この直接 Windows 10 ISO ダウンロード方法は、Windows Media Creation Tool よりもはるかに高速であることがわかりました。ISO のダウンロードが完了したら、以下のセクションに進みます。
3. Windows 10 インストールメディアを作成する
後でインストールするために Windows 10 ISO をダウンロードした場合は、ISO 書き込みツールを使用してブータブル Windows 10 インストールメディアを作成する必要があります。Windows 10 ISO を USB フラッシュドライブまたはディスクに書き込むことができます。どちらのオプションについても、以下の手順を参照してください。
Windows 10 USB インストールメディア
USB インストールメディアを作成するには、ISO から USB への書き込みツールが必要です。私は Rufus を使用していますが、ISO から USB への書き込みツールには他にも多くのオプションがあります。

- Rufus をダウンロードしてインストールします。
- ドロップダウンメニューからターゲット USBデバイスを選択し、選択して Windows 10 ISO を選択します。Rufus は、プロパティと書き込みオプションを自動的に更新します。
- 開始を押して Windows 10 ISO を USB ドライブに書き込みます。
書き込みプロセスはコンピューターによって異なりますが、通常は 10 ~ 15 分かかります。
Windows 10 ディスクインストールメディア
インストールメディアを作成するために USB を使用する必要はありません。多くの人は従来のディスクアプローチを好み、その作業を支援する無料のアプリケーションが数多くあります。この例では、ImgBurn を使用します。
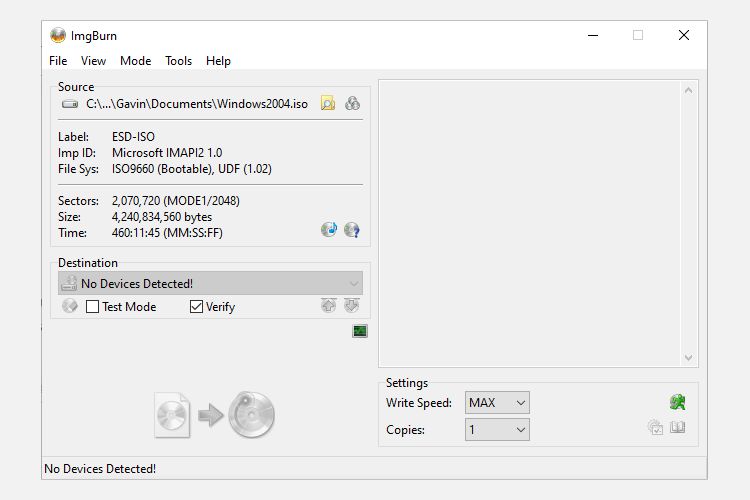
- ImgBurn をダウンロードしてインストールします。
- 次に、イメージファイルをディスクに書き込むを選択します。
- 次のウィンドウで、フォルダーのように見えるファイルの参照アイコンを選択し、Windows 10 ISO を参照して選択します。
- ドロップダウンメニューを使用して宛先を設定し、書き込み速度をMAXに設定します。
- 準備ができたら、ISO からディスクのアイコンをクリックして書き込みプロセスを開始します。
Windows ディスクをすでにお持ちの場合に ISO を作成したい場合は、次の方法で Windows CD からブータブル USB ドライブを作成できます。
3. Windows 10 の無人インストール
時間が迫っていたり、その晩に出かけたり、または Windows 10 をインストール中に他のタスクを実行する必要がある場合は、無人インストールを試すことができます。無人インストールは名前のとおり、インストール中に何も入力する必要がありません。事前に少し設定するだけで済みます。
この記事のこの部分では、ブータブル USB を作成します。
最初に、Autounattend.xml 応答ファイルを作成する必要があります。この応答ファイルはブータブル USB に含まれ、Windows 10 インストール中の質問に「回答」します。
応答ファイルを作成する
Windows Answer File Generator (WAFG) にアクセスします。Windows 10 プロダクトキーを入力するか、WAFG で提供される一般的なプロダクトキーを使用します。Windows 10 の一般的なプロダクトキーを使用すると、インストール後に固有のキーを入力する前にセットアップを完了できます。
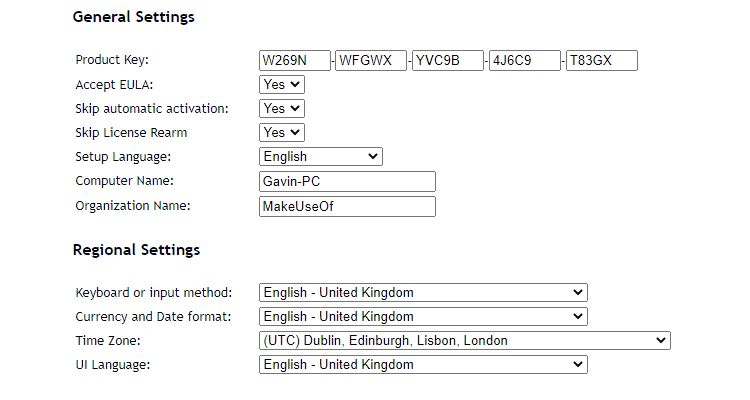
次に、無人インストールに含めるオプションを選択します。たとえば、EULA の承諾、自動アクティベーションのスキップ、ライセンスの再武装のスキップ、セットアップ言語、コンピューター名の入力、キーボード言語と入力、高速プライバシーと共有設定を使用するかどうかなどです。
パーティション設定を入力する
次に、Windows 10 の無人インストールのパーティション設定を入力します。これらの設定を正しく行うことが重要です。間違ったディスクとパーティション情報を使用すると、システム上の別のドライブからデータを消去する可能性があります。
最初に、Windows 10 のクリーンインストールを実行するか、システムをアップグレードするかを決定します。クリーンインストールを選択する場合は、ディスクの消去オプションをはいに変更します。インストール先のディスク番号を選択します。ディスク番号がわからない場合は、スタートメニューの検索バーにディスク管理と入力し、最良の一致を選択します。ディスク番号と Windows をインストールするパーティション番号をメモします。次の画像を参照してください:
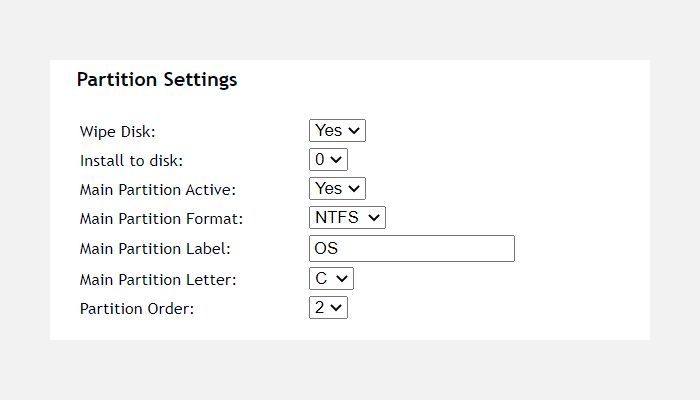
ディスク 0 にインストールします。メインパーティションのアクティブにはいを選択します。メインパーティションのフォーマットがNTFSであることを確認します。メインパーティションラベルに名前を設定します。メインパーティションの文字がパーティションの順序と一致していることを確認します。たとえば、私の C: パーティションはパーティションの順序番号 2 に相当します。
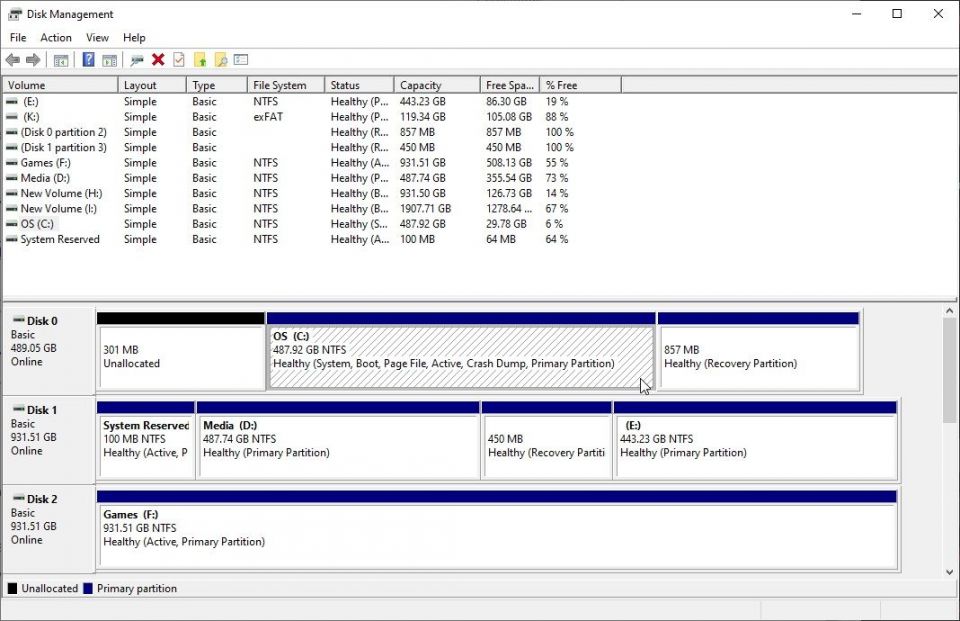
最後に、ユーザー名、UAC を有効にするかどうか、アカウントを自動ログオンするかどうかなど、ユーザーアカウント情報を入力します。これで完了です!
応答ファイルをダウンロードしてコピーする
コンソールボックスまでスクロールします。ボックスの下にあるファイルをダウンロードを使用してAutounattend.xmlファイルをダウンロードします。
Windows 10 の無人インストールメディアを完成させるには、この記事の前半で説明した [Windows 10 インストールメディアを作成する] セクションに従ってください。Windows 10 インストールを USB フラッシュドライブまたはディスクに書き込み終わったら、Autounattend.xml ファイルをインストールファイルと一緒にルートディレクトリにコピーする必要があります。
次回 Windows 10 をインストールする必要があるときは、プロセス全体が自動化され、お茶を飲んでスコーンを食べることができます。
これで、Windows 10 インストールメディアを作成する 3 つの主な方法がわかりました。これらの方法のいずれかを使用して、Windows 10 をクリーンインストールできます。クリーンインストールを開始する前に、重要なファイルを安全な場所にバックアップしてください。インストール先のドライブと同じドライブではありません!
コメントする