キーボードが時々誤作動するのは珍しいことではありません。ほとんどの場合、キーが動かなくなりますが、キーボードがおかしくなったかのようにキーが勝手に認識されてしまうこともあります。
このような問題は、ハードウェアとオペレーティングシステムの両方に起因します。同様の問題が発生している場合は、問題を解決するための修正方法をいくつかご紹介します。
1. ハードウェアの問題を排除する
まず、ハードウェアの問題を排除する必要があります。より重大な修正に移る前に、次のチェックを実行してください。
- キーボードを取り外して、もう一度接続します。
- 押されているときにキーが引っ掛かっていないことを確認します。
- キーボードのケーブルに損傷がないか調べます。
- 接続ポートが損傷していないことを確認し、可能であればクリーニングします。
ハードウェアに問題がないことが判明したら、登録されているキーが押されていないかどうかを確認します。それを確認するには、キーボードテスターのウェブサイトにアクセスして、どのキーが押されているかを確認するテストを実行します。
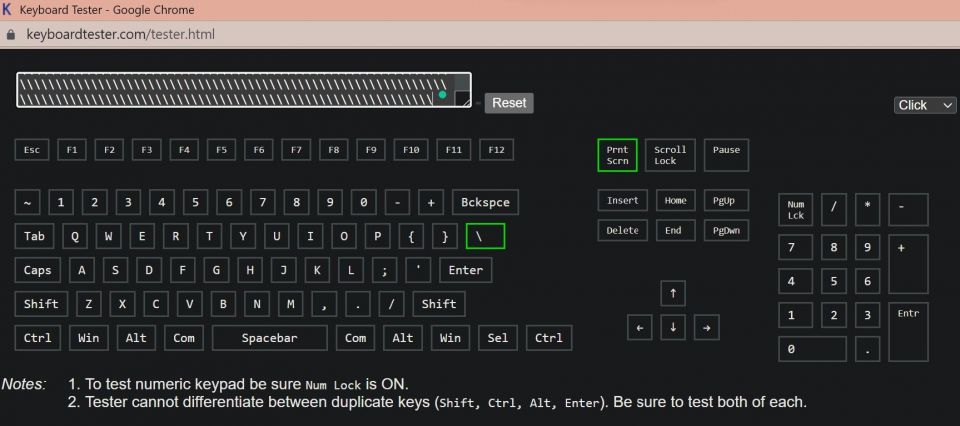
押されていないにもかかわらず、一部のキーが登録されている場合は、それらのキーの内部メカニズムに問題があり、検査が必要です。その場合は、キーボードを別のコンピューターに接続して、問題がキーボード自体にあることを確認してみてください。
問題が解決しない場合は、別のキーボード(ある場合)を用意してコンピューターに接続します。問題が解決した場合は、問題が元のキーボードにあることが確認されます。接続したキーボードを使い続けるか、新しいキーボードを入手してください。
ただし、別のPCでキーボードを使用すると問題が解決する場合は、問題はオペレーティングシステムに関連しており、さらに調査する必要があります。
2. キーボードドライバを更新する
OSに関連する問題が原因でキーボードが異常な動作をしている場合、考えられる最初の原因はキーボードドライバの古さです。したがって、この可能性を排除するためにドライバを更新します。
キーボードドライバを更新するには、次の手順に従います。
- Windows検索でデバイスマネージャと入力します。
- 検索結果からデバイスマネージャをクリックして開きます。

- 右側のペインでキーボードカテゴリを展開します。
- キーボードドライバを右クリックします。
- ドライバの更新をクリックします。
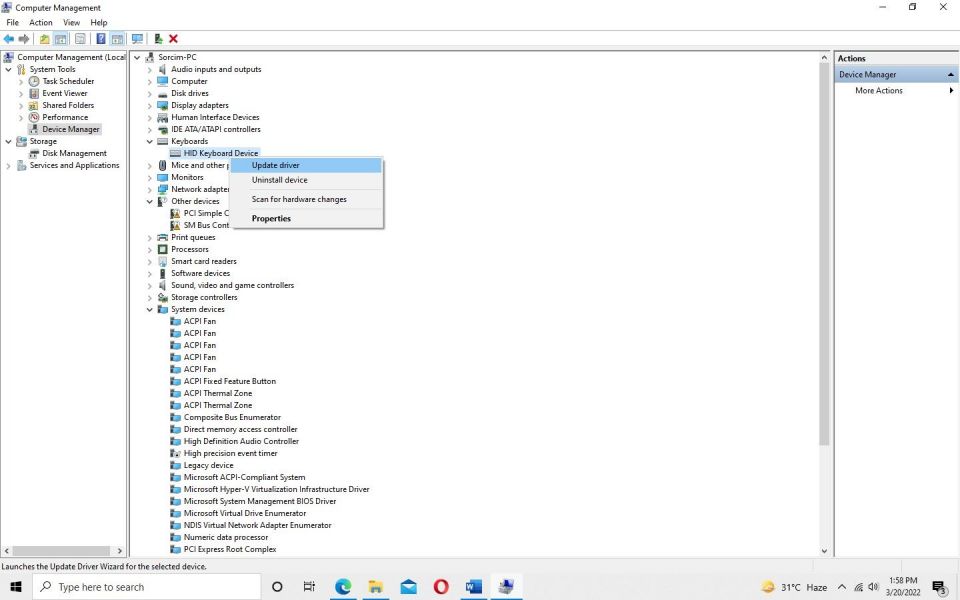
ドライバが更新されたら、キーボードが同じように動作するかどうかを確認します。Windowsでドライバが見つからない場合は、キーボードまたはラップトップのメーカーのウェブサイトでドライバを検索してください。
3. Windowsキーボードトラブルシューティングを実行する
トラブルシューティングを使用すると、Windowsデバイスで発生している問題を自動的に解決できます。キーボードの問題を解決するために、専用のキーボードトラブルシューティングが用意されています。
Windows 10でキーボードトラブルシューティングを実行するには、次の手順に従います。
- Windows設定アプリに移動します。
- 更新とセキュリティに移動します。
- 左側のサイドバーでトラブルシューティングに移動します。
- 右側のペインで追加のトラブルシューティングをクリックします。
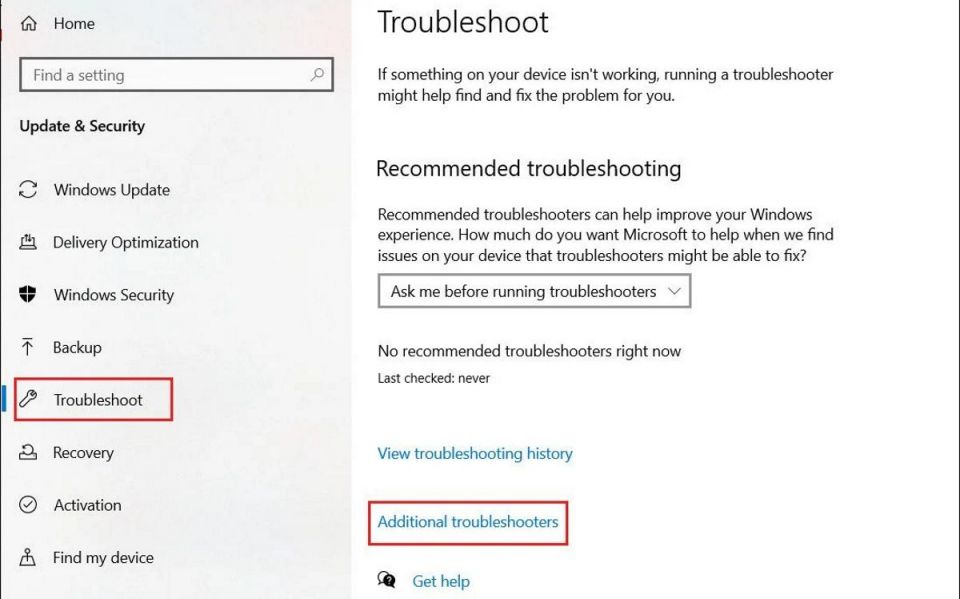
- リストからキーボードトラブルシューティングを見つけます。
- それをクリックしてトラブルシューティングを実行をクリックします。
- その後、画面の指示に従って、トラブルシューティングにキーボードの設定の問題を診断する時間を与えます。
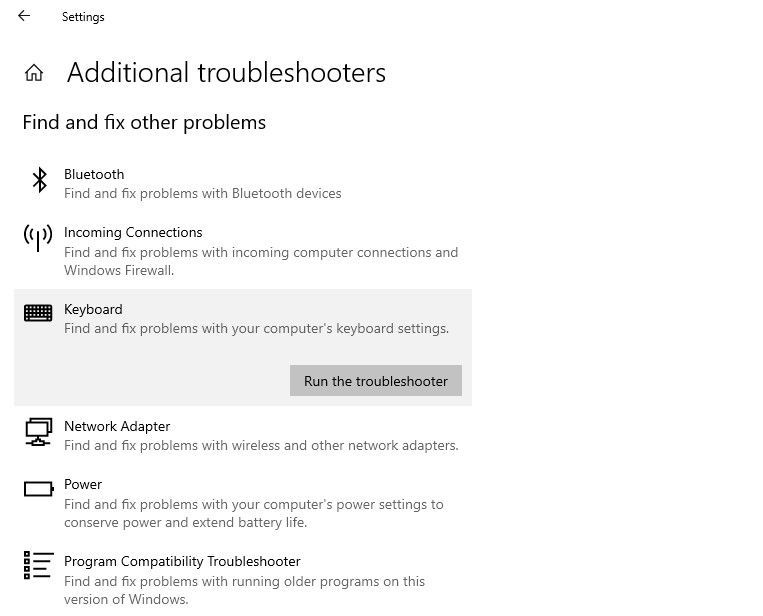
Windows 11でキーボードトラブルシューティングを実行するには、次の手順に従います。
- Windows設定アプリを開きます。
- 左側のサイドバーからシステムタブに移動します。
- 右側のペインでトラブルシューティングをクリックします。
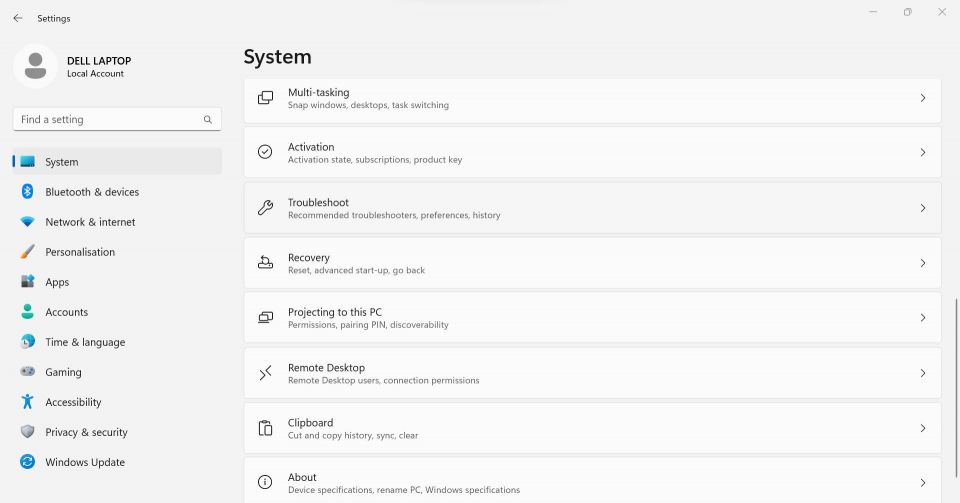
- 次に、その他のトラブルシューティングをクリックします。
- キーボードトラブルシューティングの横にある実行ボタンをクリックします。
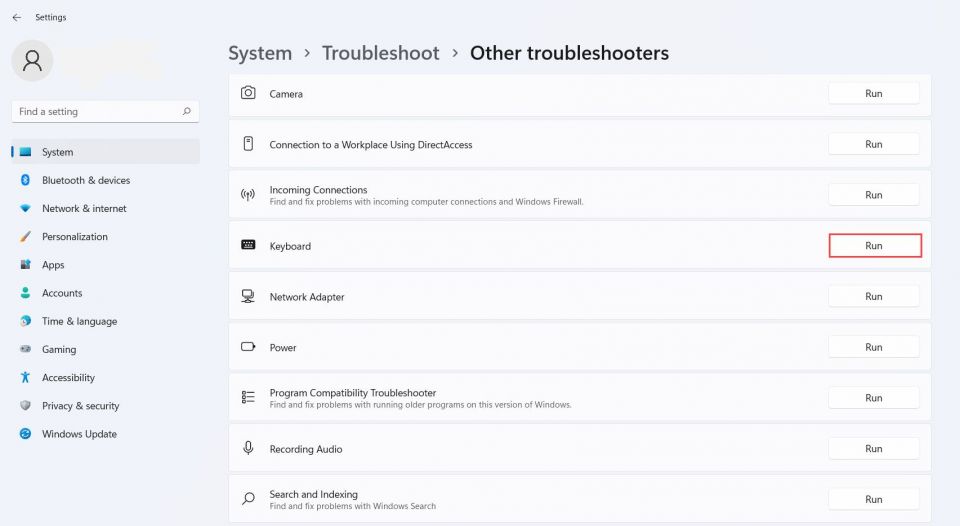
トラブルシューティングは、問題を診断して自動的に解決するか、解決できなかったことを報告します。失敗した場合は、他の方法を試す必要があります。
4. キーボードの設定を調整する
キーボードの設定を調整することで問題を解決できる場合があります。したがって、行ったカスタマイズを一時的に無効にします。その中には、スティッキーキーの無効化、キーボードからのマウス制御の無効化、フィルターキーの無効化があります。
これらの設定を管理するには、次の手順に従います。
- Windowsコントロールパネルに移動します。
- アクセシビリティ>アクセシビリティセンターに移動します。
- 右側のペインでキーボードを操作しやすくするをクリックします。
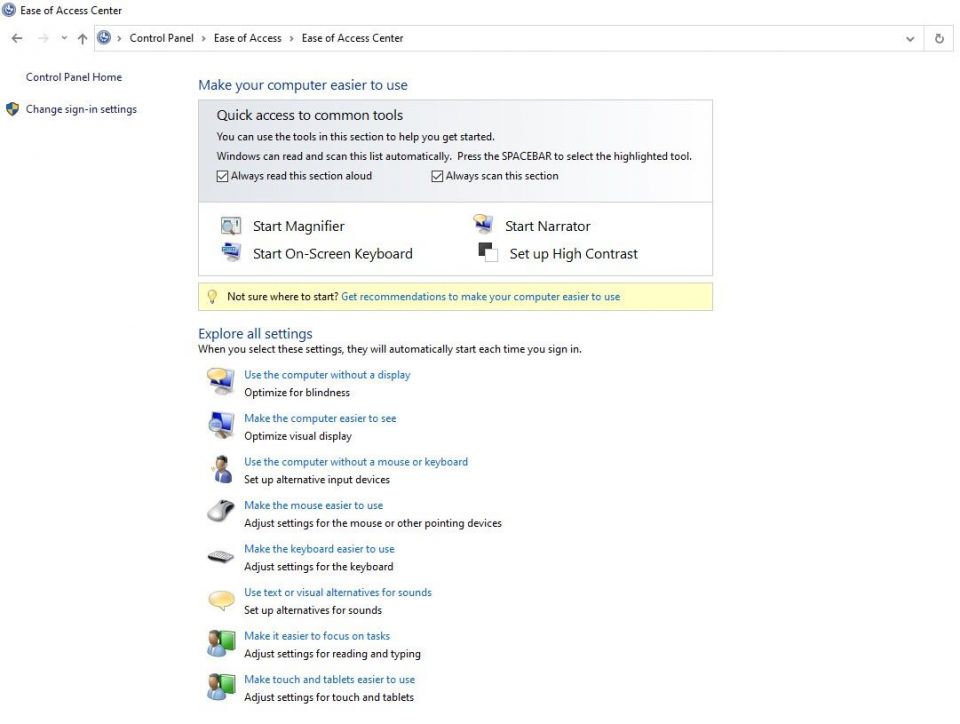
- マウスキーを有効にする、スティッキーキーを有効にする、フィルターキーを有効にするのチェックボックスをオフにします。
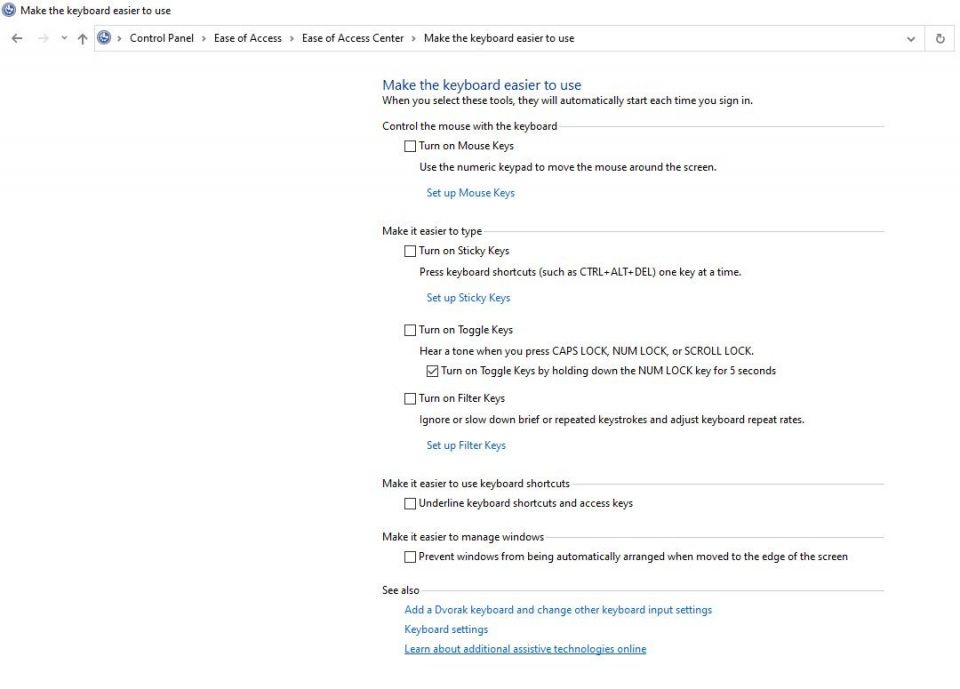
これらのカスタマイズを元に戻すと違いがあるかどうかを確認します。
5. マルウェアとSFCスキャンを実行する
マルウェアによって破損したシステムファイルは、ハードウェアデバイスの誤動作を引き起こす可能性があります。したがって、ここでそれが発生していないことを確認することが不可欠です。
これを行うには、マルウェアとSFCスキャンを実行します。マルウェアのスキャンにより、PCにウイルスがないことが確認され、SFCスキャンにより破損または損傷したWindowsファイルが修復されて、コンピューターに損傷が残らないようになります。
マルウェアを削除するにはサードパーティ製のツールを使用できますが、最高の無料方法はMicrosoft Defenderのオフラインスキャンを使用することです。詳細な手順については、Microsoft Defenderのオフラインスキャンを使用してマルウェアを削除する方法に関する記事をご覧ください。
SFCスキャンを実行するには、次の手順に従います。
- Windows検索ボックスにcmdと入力します。
- コマンドプロンプトアプリを右クリックし、管理者として実行を選択します。
- sfc /scannowコマンドを入力し、Enterキーを押します。
コマンドプロンプトが検証プロセスを完了するのを待ちます。完了すると、自動的に削除されたか手動で削除する必要がある可能性のある問題が通知されます。
6. オペレーティングシステムを更新する
オペレーティングシステムを更新すると、互換性の問題がなくなり、キーボードがおかしくなることがなくなります。Windowsアップデートを適切に管理する方法に関する記事をご覧ください。
Windowsを更新した後に問題が発生した場合は、アップグレードを元に戻すと運が良くなる場合があります。Windowsアップデートをアンインストールする方法を確認して詳細をご覧ください。
7. キーボードを室温に戻す
極端な気象条件下で外に出たり、キーボードを非常に暑いまたは寒い場所に置いたりすると、温度の変化によりキーが不合理に動作する可能性があります。使用中に過熱するラップトップを使用している場合、余分な熱がキーボードに混乱を引き起こす可能性があります。
したがって、キーボードを室温になるように加熱または冷却してみてください。
8. 静電気を取り除く
ラップトップまたはコンピューター内に静電気が蓄積すると、予期しない問題が発生する可能性があります。コンピューターの一部のポートが機能しなくなったり、デバイスが短い間隔でランダムに再起動したり、BSODエラーがランダムに発生したり、デバイスの音が機能しなくなったり、一部のハードウェアが機能しなくなったり、奇妙な動作をしたりする可能性があります。
したがって、上記の修正がすべて機能しなかった場合、デバイス内の電力の蓄積が原因である可能性があります。そのため、デバイスから余分な電力を放電する必要があります。蓄積された電荷を放電するプロセスをパワーレインと呼びます。
ラップトップから余分な電力を完全に取り除くには、充電器のプラグを抜き(接続されている場合)、接続されている周辺機器をすべて取り外します。次に、ラップトップのバッテリーを取り外し、電源ボタンを約20秒間押し続けます。放した後、デバイスに残っている電力がすべて放電されるはずです。
デスクトップコンピューターでパワーレインを実行するのも同じです。CPUをモニターに接続するHDMIケーブルを含むすべてのケーブルを取り外します。プラグを抜いた後、電源ボタンを20秒間押し続けて放します。
静電気を放電しても問題が解決しない場合は、問題を解決するための2つの方法があります。特定のキーボードキーを無効にするか、オンスクリーンキーボードを使用します。
キーボードを使用するための代替案
問題が解決されない場合でも、キーボードを使用し続けるための次の2つの解決策を試すことができます。
1. 問題のあるキーを無効にする
この問題を解決する簡単な方法は、自動的に押されているキーを無効にすることです。キーボードキーを無効にする方法はいくつかありますが、最善の方法はサードパーティ製のツールを使用することです。
特定のキーボードキーを無効にするには、KeyTweakとAutoHotKeyという2つの使いやすいツールがあります。キーボードの特定のキーを無効にする方法を説明する記事をご覧ください。
2. Windowsオンスクリーンキーボードを使用する
特定のキーを無効にしても問題を解決できない場合は、キーボードを完全に無効にして、代わりにWindowsの組み込みオンスクリーンキーボードを使用できます。Win + Sを押してWindows検索を開き、「オンスクリーンキーボード」を検索してこのツールを開きます。
Windowsキーボードが元通りに
このリストに記載されている修正により、キーボードの全機能が復元されることを願っています。上記の解決策のいずれも機能しない場合は、キーボードの交換を検討してください。それでも機能しない場合は、OSの再インストールまたは完全なリセットを検討してください。
してください。
コメントする