Microsoft の AI チャットボット
で生産性とアクセシビリティを向上させましょう このビデオプレーヤーを閉じるWindows 11 のコパイロット (旧 Bing Chat) は、タスクバー AI アシスタント
になりました。プレビュー段階ではありますが、PC と Edge ブラウザの日常業務に役立ちます。この記事では、Windows 11 でコパイロットを使用するためのヒントとコツを紹介します。 01 10 のうちキーボードショートカットを使用してコパイロットを起動する
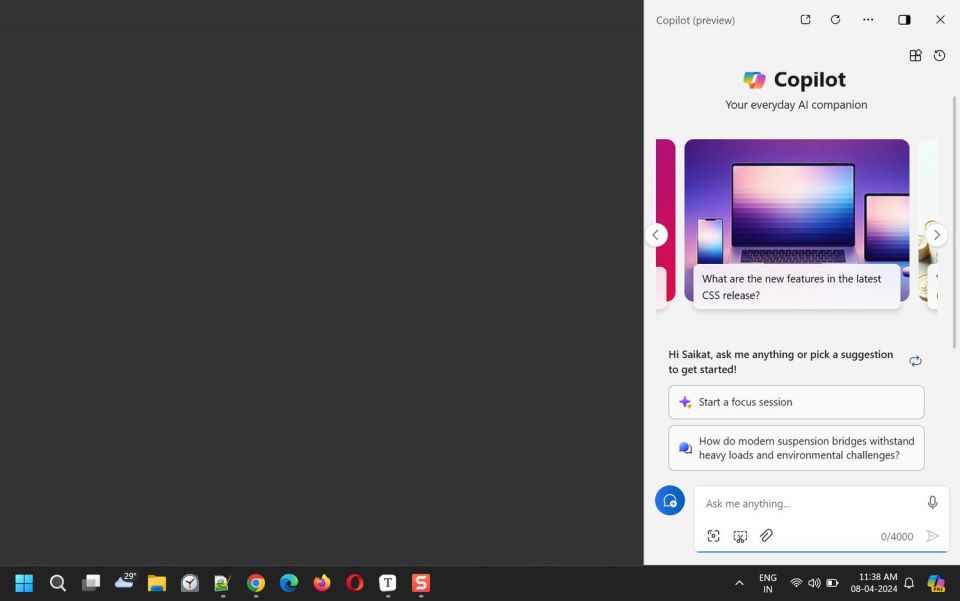
コパイロットを起動する最も簡単な方法は、キーボードショートカットを使用することです。Win+Cを押して、画面の右側にサイドバーオーバーレイを開きます。
サイドバーのオーバーレイとして表示ボタンを切り替えて、横に表示します。横に表示モードは、アクティブなウィンドウと重ならないため、より自由に作業できます。
オーバーレイサイドバーを非表示にするには、Win+Cショートカットをもう一度押します。
注意
コパイロットは、Microsoft アカウントを使用して Windows にサインインしている場合に正常に動作します。
02 10 のうち音声でコパイロットにコマンドを与える
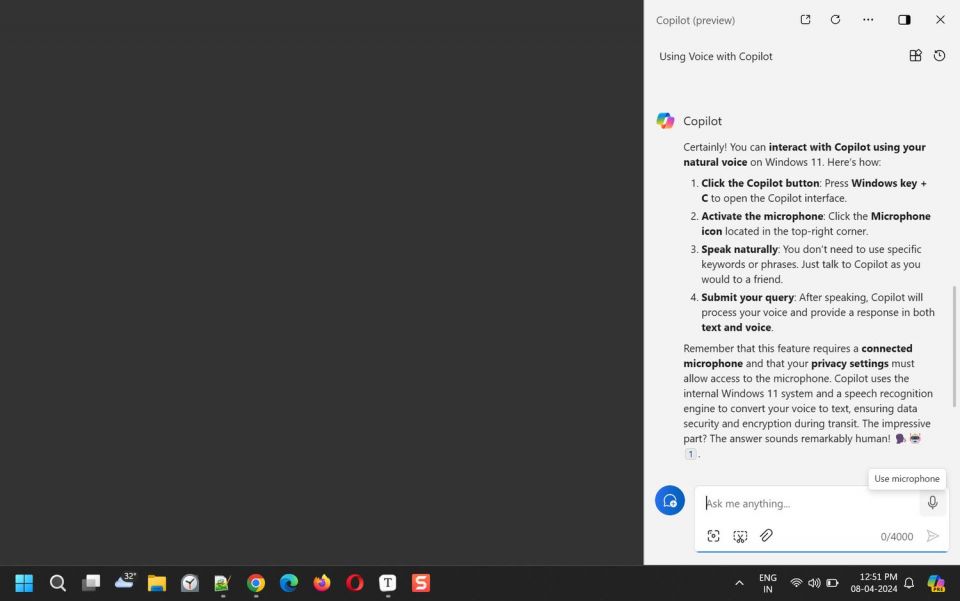
(他の音声アシスタントとは異なり) 音声でコパイロットのサイドバーをアクティブにする方法はまだありませんが、自然言語 AI なのでコパイロットに話しかけることはできます。
マイクアイコンを選択して、チャットボットのサイドバーの横で他のアプリの作業を続けながら会話を開始します。コパイロットは、テキストと自然な人間の音声の両方で応答します。
注意
Microsoft は音声入力を保存しないとしています。代わりに、オンライン音声サービスを使用して、バックグラウンドで音声からテキストに変換しています。
03 10 のうちフォローアップの質問を無視しない
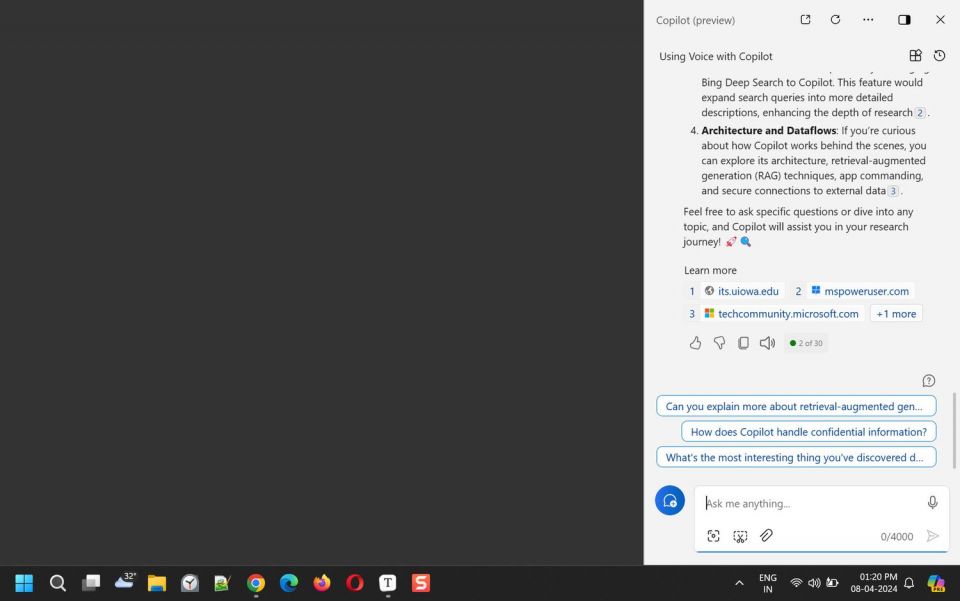
コパイロットは、最初の回答の下にいくつかの関連する質問を表示します。これらは、トピックをさらに掘り下げるためのヒントとなる場合があります。また、コパイロットは回答を、回答の正確性を確認するためにたどることができるリンクでサポートします。
04 10 のうちWindows 11 の設定を変更する
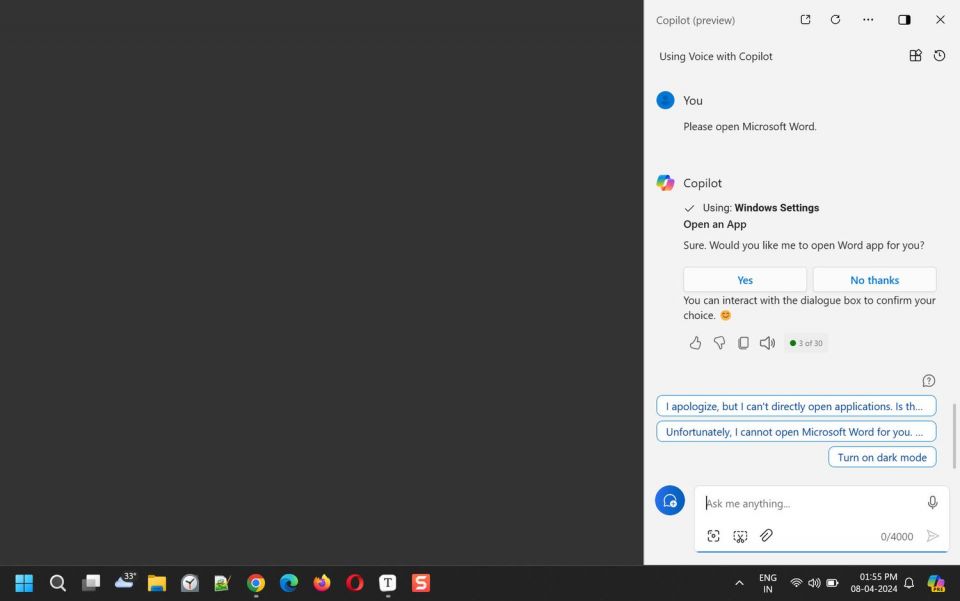
コパイロットから一部の Windows 11 設定を管理できます。コマンドの数は限られていますが、Microsoft は今後コマンドを拡張して、さまざまなルーチンを作成できるようにする予定です。Windows 設定のプロンプトを音声とペアリングすると、アクセシビリティオプションが増えます。
たとえば、コパイロットに Microsoft Word などのアプリケーションを起動するように指示できます。または、エクスプローラーを開くこともできます。コパイロットは、ダイアログボックスでアクションを確認するように求めます。
ヒント
Windows の操作に慣れている場合は、これらのタスクを直接実行した方が高速です。ただし、他の人にとっては少し役立つ場合があります。たとえば、特定の Windows の問題についてコパイロットに指示すると、トラブルシューティング画面を開くことができます。
05 10 のうち会話スタイルを選択する
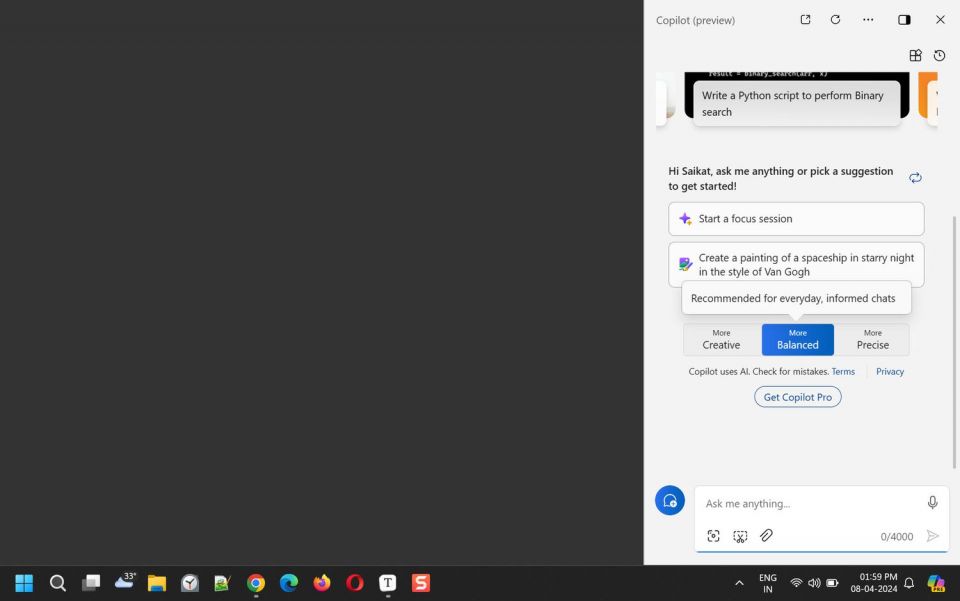
適切な会話スタイルは、コパイロットがプロンプトをどのように認識し、どのような回答をするかに影響を与える可能性があります。より創造的、よりバランスのとれた、より正確なという 3 つのスタイルから選択します。チャットボットは、すべてのクエリに対してデフォルトで「よりバランスのとれた」になります。他の 2 つから選択して、コパイロットに他のアルゴリズムを選択させることができます。
チャットボットの応答はスタイルによって異なりますが、ニーズに最も適した回答を確認するために、すぐに任意のスタイルを選択できます。
たとえば、コパイロットに絵を描いたり、歌を作曲したりするように依頼するときは、より創造的なスタイルを試してください。そこで止まらず、他の 2 つのスタイルも試してください。
06 10 のうち最適なコパイロットエクスペリエンスのために Microsoft Edge を使用する
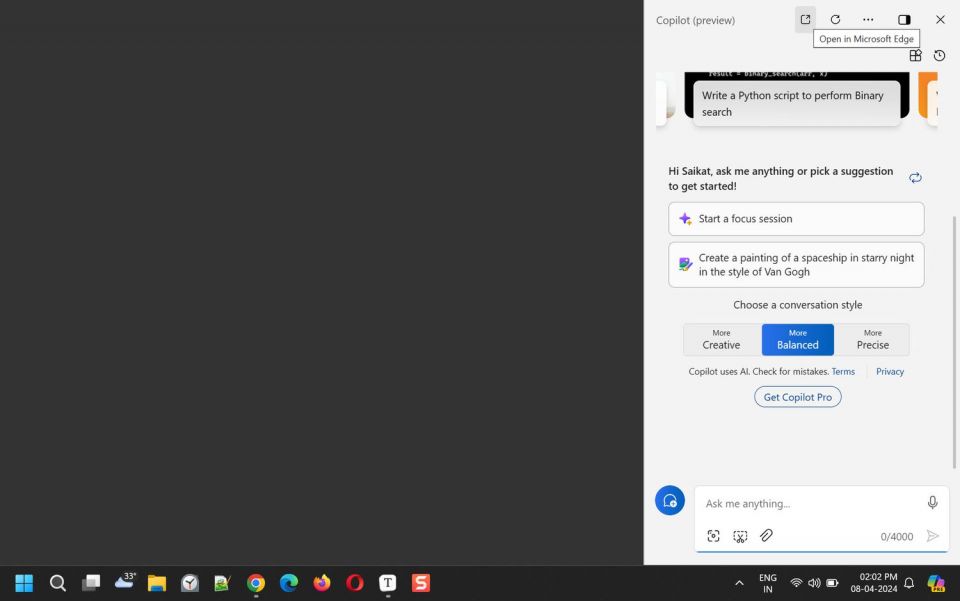
コパイロットは Edge の一部です。そのため、ブラウザで多くの時間を過ごす場合は、統合された AI チャットボット
を使用することを検討してください。サイドバーのMicrosoft Edge で開くアイコンを選択して、Windows から Edge で実行中のプロンプトをコパイロットで開きます。または、Edge または Bing 検索エンジンのコパイロットアイコンを選択します。
Microsoft Edge は、4 つのコパイロットGPT、コパイロットノートブック、インサイト、コンポーズタブなど、より際立った機能を提供します。たとえば、
- 詳細なメールやプロジェクトの提案など、より複雑なクエリやタスクにはコパイロットノートブックを使用します。左側にプロンプトを入力して編集し、右側のペインで洗練された結果を得ます。ノートブックは最大 18,000 文字のテキスト入力をサポートします。
- コンポーズは、選択したスタイルでメール、ブログの投稿、その他のコンテンツを作成するための、組み込みの形式、トーン、長さのオプションを含むカスタム AI テキストジェネレーターです。
- インサイトは AI によるものではありませんが、調査の出発点としてトレンドの検索を表示できます。
追加のサービス用のプラグインをアクティブにする
右上でプラグインを選択します。食料品の買い物のために Instacart や旅行情報のために Kayak のように、一度に最大 3 つまで選択できます (検索はデフォルトで有効になっています)。質問をして、コパイロットはそれらを使用して必要なものを見つけます。
08 10 のうちオンライン記事を要約する
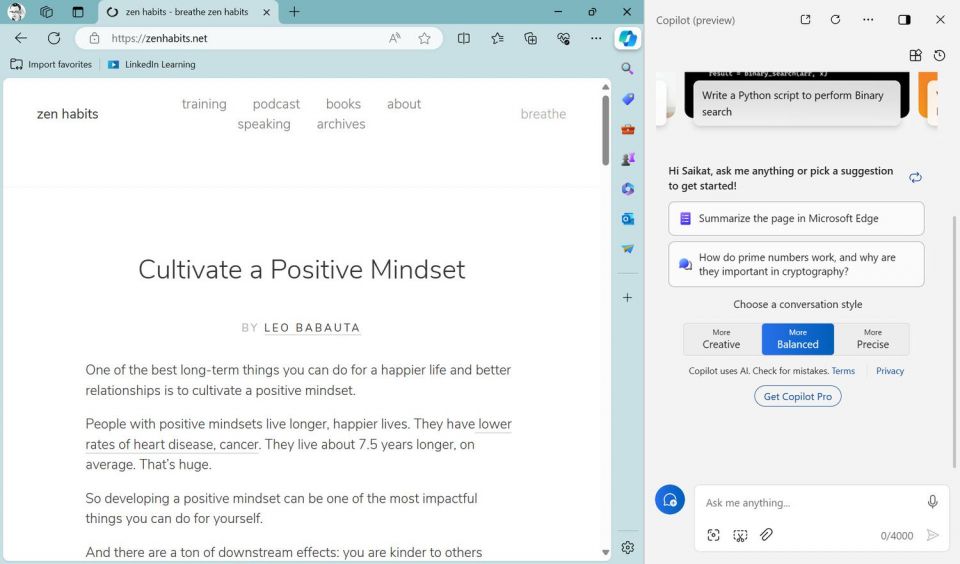
長い記事から重要なポイントだけを知りたい場合は、コパイロットに要約するように依頼します。要旨を理解した後、コンテンツに関する質問をすることもできます。
- Edge で記事を開き、コパイロットサイドバーで新しいチャットを開始します。
- Microsoft Edge でページを要約するを選択します。必要に応じて、会話スタイルを選択します。
- アクティブな Edge タブからコンテンツを読み取るオプションは、設定でデフォルトで有効になっています。設定>コパイロットが Microsoft Edge からコンテキストの手がかりを読み取ることを許可するからこれを無効にすることができます。
注意
要約は、パブリック Web サイト、PDF、Outlook Web App、SharePoint のイントラネット サイトでサポートされています。
09 10 のうちコパイロットを使用して画像やスクリーンショットを分析する
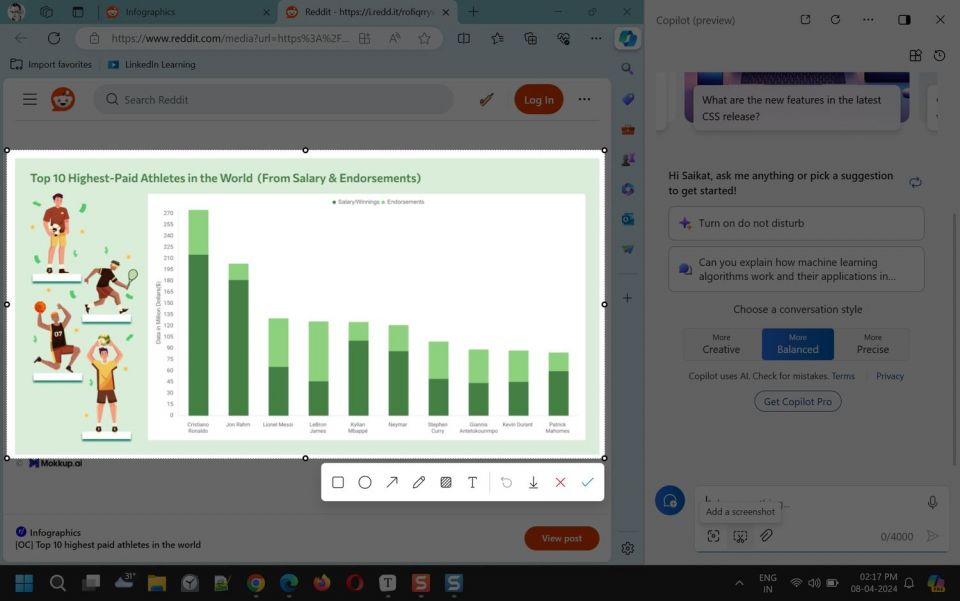
Edge と Windows のコパイロットは、アップロードされた画像やスクリーンショットを分析できます。Windows サイドバーと Edge の両方が組み込みのスクリーンショットツールを使用します。画面の一部を選択して確認すると、コパイロットのチャットボックスに表示され、それに関するフォローアップの質問をすることができます。
10 10 のうち特定のタスクにGPTを使用する
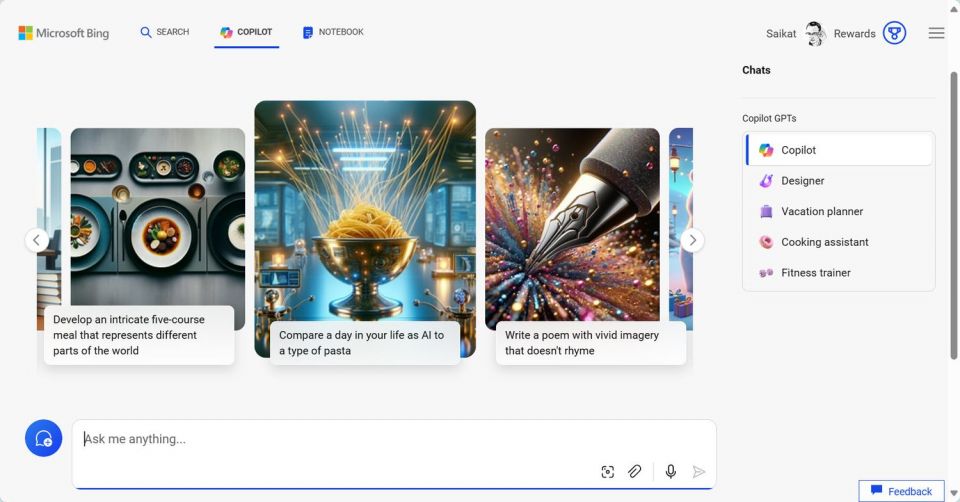
適切なプロンプトを使用すると、コパイロットチャットは強力です。しかし、Microsoft Edge には特定のタスク用のカスタムツールである 4 つのGPT (Generative Pre-trained Transformers) も提供されています。
デザイナー、バケーションプランナー、料理アシスタント、フィットネストレーナーは、これらのタスクに関連するプロンプト向けに作られているため、時間を節約できます。
コメントする