Microsoft Wordでドキュメントを編集中に、勝手にテキストが削除されることはありませんか? このような場合は、他に同じドキュメントを編集している人がいないか、Wordの上書きオプションが誤って有効になっていないかを確認してください。
ただし、この問題が発生する理由は他にも考えられます。ドキュメントを再び制御できるようにするための解決策をまとめました。
1. 他の誰かがドキュメントを編集していないか確認する
Wordに問題はなく、他の誰かがテキストを削除している可能性があります。Wordドキュメントを他の誰かと共同編集している場合、編集権限がある場合はテキストを削除できる可能性があります。
ドキュメントを開くと、Wordに「このドキュメントを他のユーザーが編集しています」というメッセージが表示されます。メッセージを見逃しましたが、テキストが消え続ける場合は、ファイルへのアクセス権限がある人を確認する必要があります。
2. キーボードを確認する

BackspaceまたはDeleteキーを押した後もWordがテキストを削除し続ける場合、キーの1つが引っかかっている可能性があります。この場合は、キーを軽く押して、通常どおり機能するかを確認します。
キーが引っかかっている場合は、キーボードを再マッピングしてそのキーを無効にするか、キーボードを掃除します。
3. Wordの上書き機能を無効にする
入力中にWordがテキストの一部を削除する場合、誤って上書き機能を有効にしている可能性があります。Wordの設定を変更していなくても、キーボードのInsertキーを押すことでこの機能を有効または無効にすることができます。
今後このようなことが起こらないようにするには、Wordの編集オプションを確認する必要があります。
- Wordを開き、左上のファイルタブをクリックしてオプションを選択します。
- 左側のメニューから詳細設定をクリックします。
- 編集オプションセクションに進みます。
- Insertキーを使用して上書きモードを制御するおよび上書きモードを使用するオプションのチェックを外します。
- OKをクリックして新しい設定を保存します。
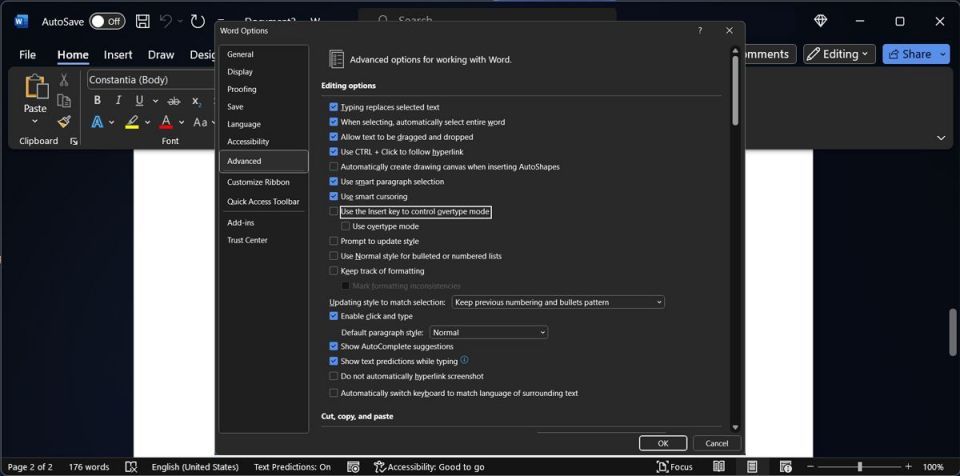
ドキュメントの編集に戻り、Wordがテキストの一部を勝手に削除していないかを確認します。
4. 問題のあるアドインを削除する
動作不良のアドインが原因でWordが入力中にテキストを削除する可能性があります。生産性を向上させるために複数のWordアドインをインストールしている場合、個別に確認するのは時間がかかります。
インストールされているアドインのいずれかが問題を引き起こしているかどうかをテストするには、Wordをセーフモードで起動する必要があります。これにより、Wordは拡張機能やアドインなしで起動します。Windowsコンピュータでは、Windowsキー+Rを押して実行ダイアログを開きます。winword /safeと入力してOKをクリックします。
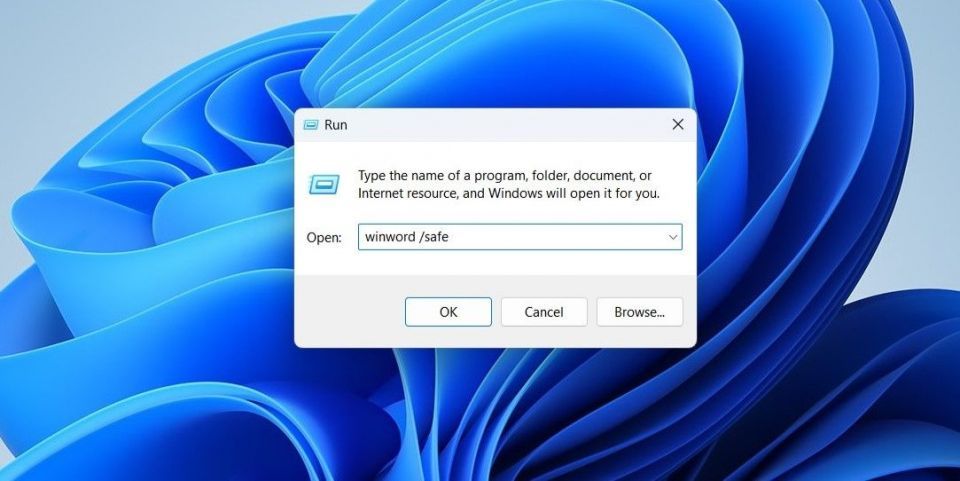
これで問題が解決した場合は、問題のあるアドインをアンインストールする必要があります。
- ファイル>オプションに進みます。
- アドインメニューを開き、COMアドインをクリックします。Wordにアドインのリストが表示されます。
- 無効にするアドインのチェックを外します。
- OKをクリックします。
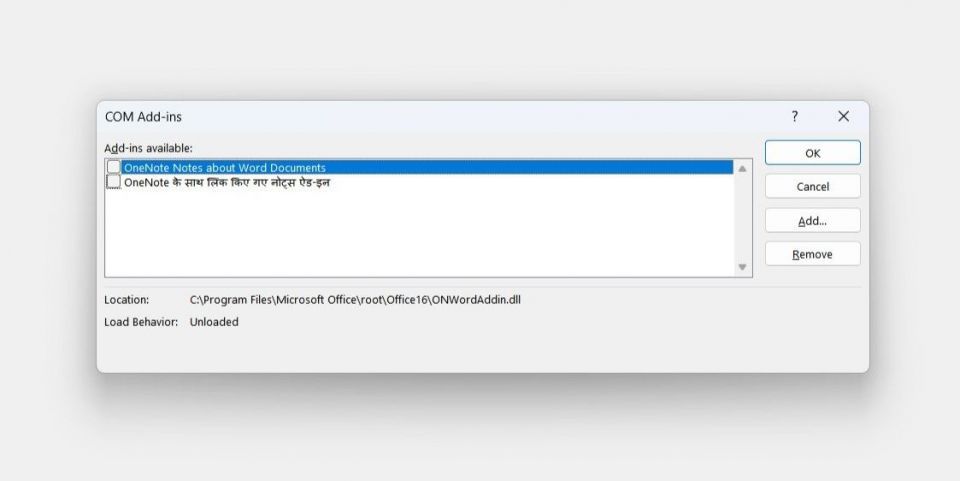
5. ローカルの書式設定を削除する
書式設定ルールは、Wordでテキストを編集する方法に干渉し、時々ランダムにテキストの一部を削除することがあります。この場合は、すべての書式設定を削除する必要があります。
そうする前に、これによりWordがデフォルト設定に戻り、テキストの配置、フォントサイズ、行間などの設定が削除されることを知っておく必要があります。書式設定ルールを削除するには、ホームタブを選択し、すべての書式設定をクリアボタンをクリックします。
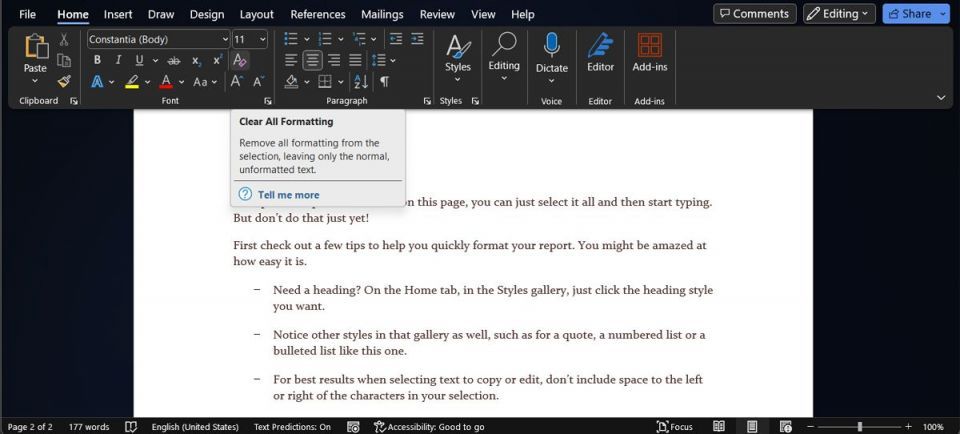
ただし、ドキュメントの執筆と編集に多くの時間を費やしている場合は、最適な解決策ではないかもしれません。書式設定ルールの詳細を確認したい場合は、Shift+F1を押して書式設定の表示パネルを開きます。
6. Microsoft 365を修復する
Wordが正常に動作しなくなった唯一のMicrosoft 365アプリではない場合、Microsoft 365を修復する必要があります。Windowsコンピュータでは、Windowsキー+Iを押して設定メニューを開きます。次に、アプリ>インストール済みアプリに進みます。
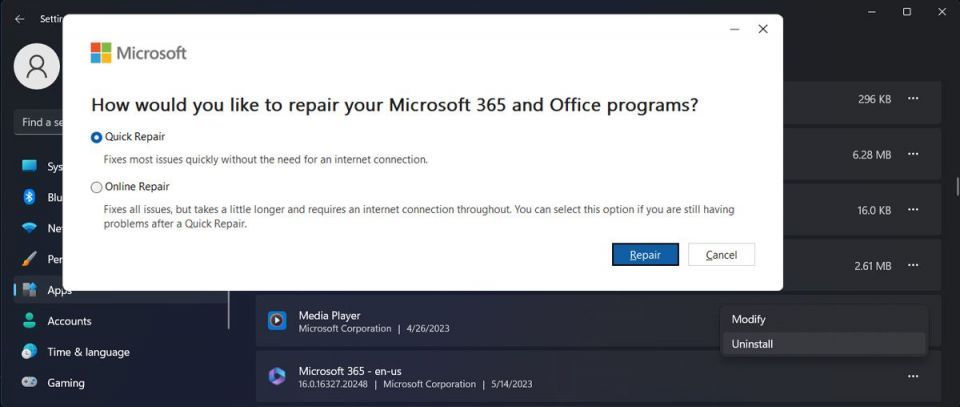
Microsoft 365の横にある3点アイコンをクリックし、変更を選択します。ポップアップウィンドウで、クイック修復を選択し、修復をクリックします。Microsoft 365を修復した後も引き続き同じ問題が発生する場合は、手順をもう一度実行し、オンライン修復を選択します。
Microsoft Wordがテキストを削除するのを防ぐ
Wordがドキュメントのコンテンツを勝手に削除するのは、特に大規模なドキュメントで作業していて、すべての変更を追跡するのが難しい場合は、非常にイライラする可能性があります。Microsoft 365の正規版をお持ちであれば、上記の解決策で問題を解決できるはずです。
コメントする