Excel には、塗りつぶしの色やフォントの色に基づいてセルをカウントする組み込み関数は含まれていません。ただし、これを実現するための回避策がいくつかあります。検索機能を使用することは、数式を使用せずに Excel で色付きのセルをカウントするための回避策の 1 つです。これについて詳しく見ていきましょう。
Excel で特定の色を持つセルをカウントする方法
特定の色で塗りつぶされたセルをカウントするには、以下の手順に従います。
- ホームタブに移動します。
- 編集ツールで、虫眼鏡のアイコンをクリックし、その下に検索と選択と書かれています。
- ドロップダウン メニューから検索...を選択します。
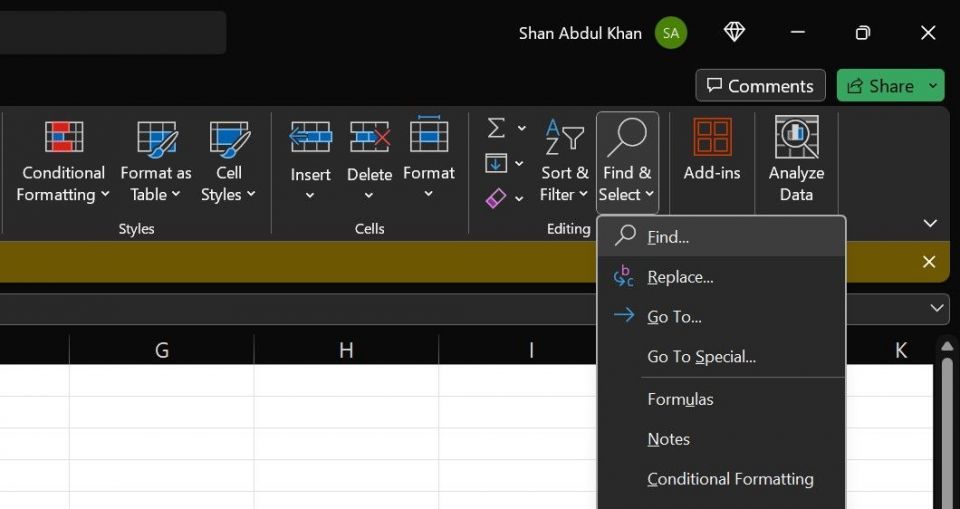
- 展開されていない検索タブが表示されたら、オプション >>ボタンをクリックします。
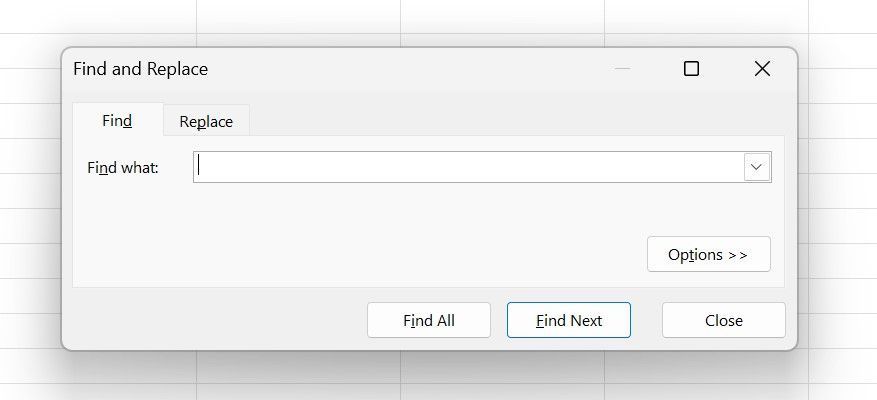
- 小さな下矢印をクリックして書式メニューを展開します。次に、ドロップダウン メニューからセルから書式を選択...を選択します。
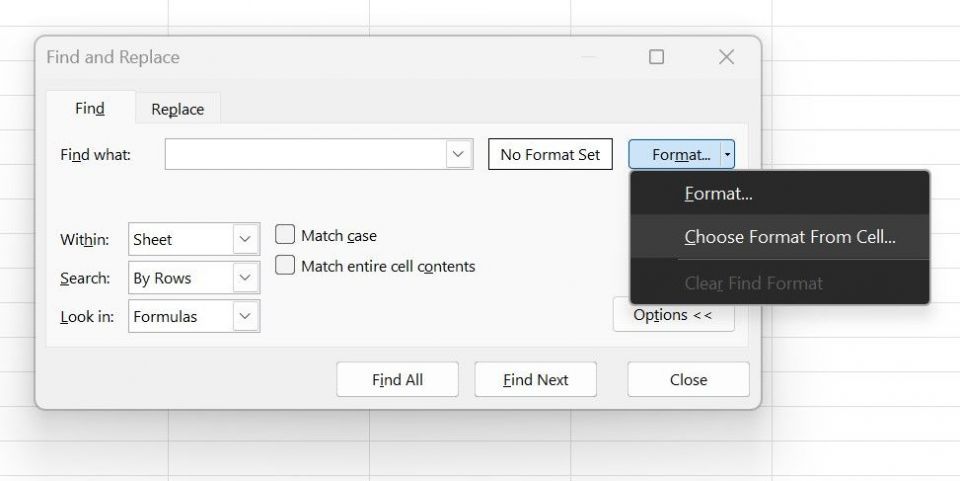
- カウントしたいセルと同じ塗りつぶしの色を持つセルを選択すると、その色がプレビューセクションに表示されます。
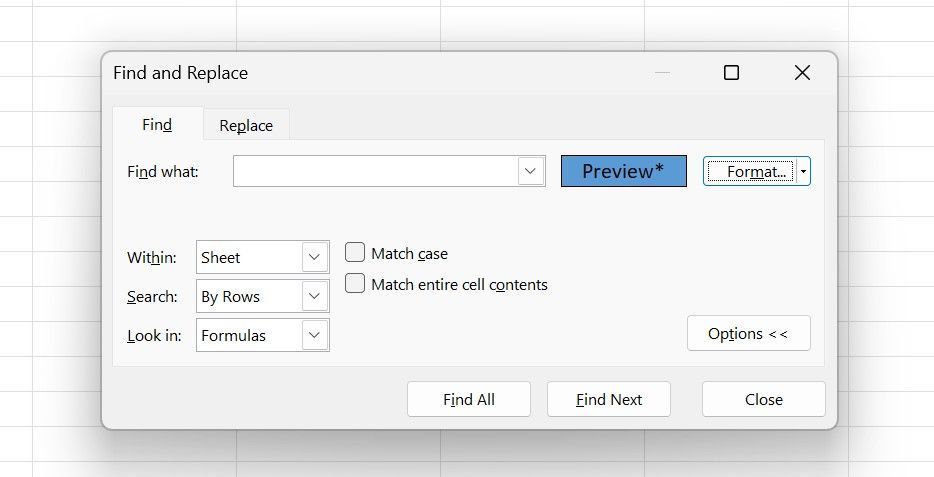
- すべて検索をクリックすると、Excel は一致する塗りつぶしの色のすべてのセルを検索し、検索と置換ダイアログ ボックスの左下隅にカウントが表示されます。
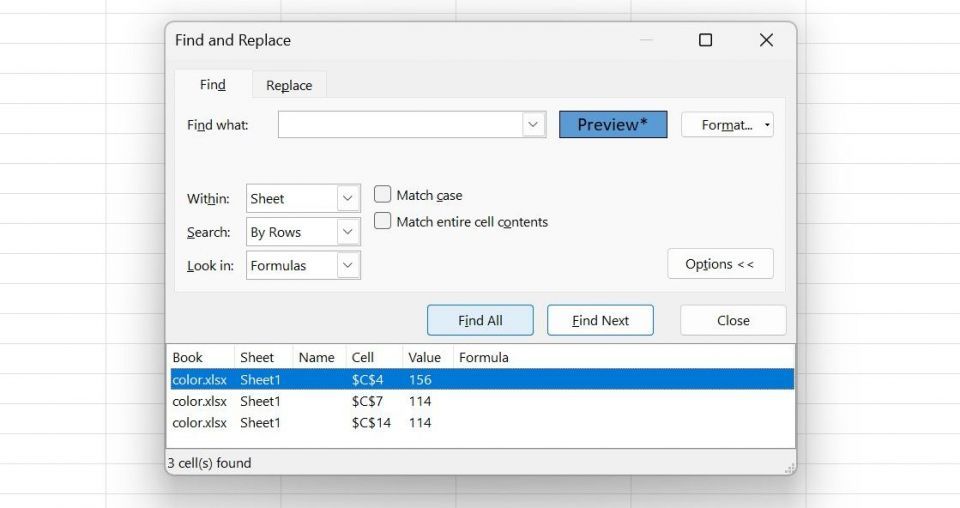
同じ手順を使用して、色付きのテキストを持つセルをカウントできます。唯一の違いは、セルをカウントする色と同じ色のテキストを持つセルを選択する必要があることです。
この方法の欠点は動的ではないことであり、つまり、セルの色が変更されてもカウントは自動的に更新されません。
色付きのセルをカウントする場合と同様に、Excel では色でデータをフィルタリングおよびソートすることが簡単です。
Excel で色付きのセルを効率的にカウントする
色付きのセルをカウントするには、検索機能を使用すると効果的です。この方法は、データが変更されたときに繰り返す必要がありますが、数式を使用せずに色付きのセルを簡単に集計する方法を提供します。
コメントする