必要な Microsoft Excel データが複数のシートやファイルにまたがっている場合があります。その場合、この情報をすべて 1 つのドキュメントにまとめると便利です。
素早い解決策は、必要なセルをコピーして貼り付け、すべて同じシートに配置することです。ただし、扱うデータの量によっては、これには多くの時間と労力がかかる場合があります。
代わりに、よりスマートな方法を使用して同じ目標を達成できます。これらの方法を使用すると、Excel でシートやファイルをすばやく簡単にマージできます。
複数の Excel ファイルを結合する方法
多数のシートを含む複数の Excel ファイルがある場合、シートの移動またはコピーコマンドを使用して 1 つのファイルに結合できます。この Excel シートの結合方法は制限がありますが、迅速かつ簡単です。
まず、同じブックにマージするシートを開きます。そこから:
- 上部のリボンからホームタブを選択します。
- セルグループ内で、書式をクリックします。
- シートの移動またはコピーを選択します。
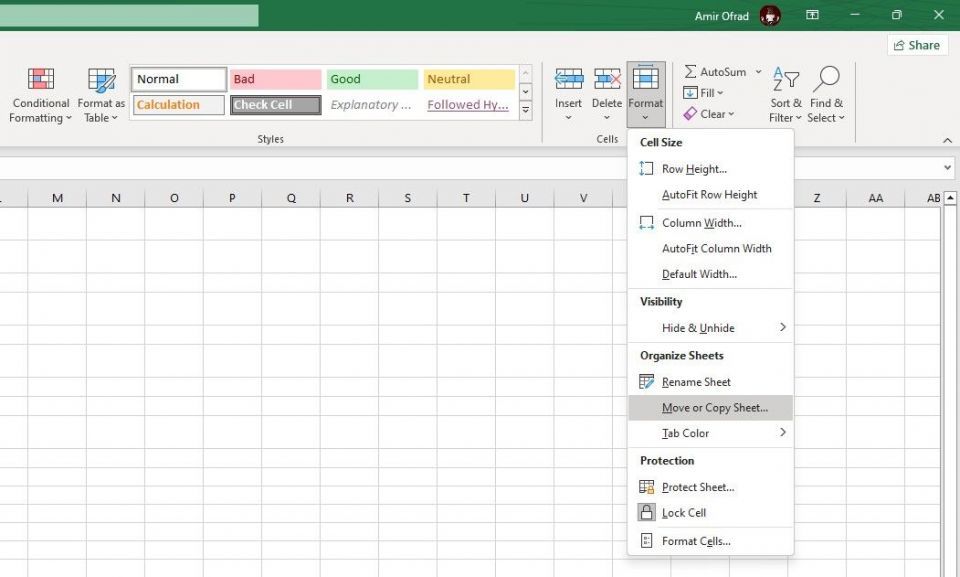
これにより移動またはコピーウィンドウが開きます。ブック先ドロップダウンを使用すると、個々のシートをすべて送信するターゲット スプレッドシートを選択できます。(新しいブック)を選択して新しいファイルを作成するか、既存のファイルを選択できます。
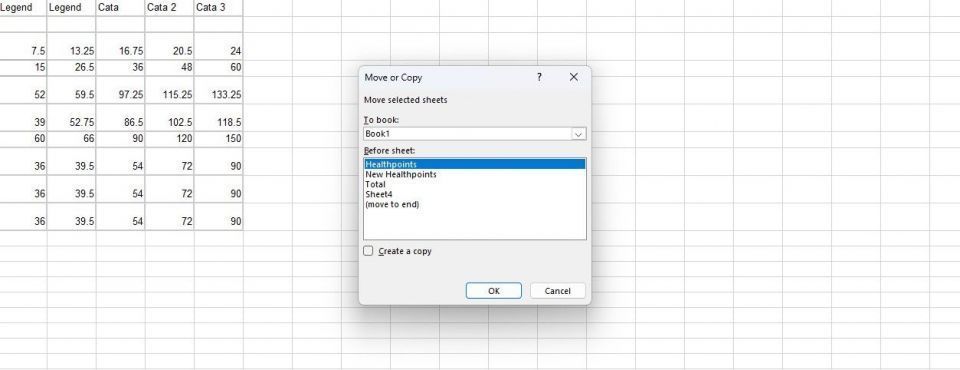
シートの前ボックスを使用して、ターゲット シートを配置する場所を選択します (新しいブックを使用している場合は空白になります)。準備ができたら、OKをクリックします。
マージするすべてのシートに対してこのプロセスを繰り返します。時間を節約するには、キーボードのCtrlキーを押しながらタブをクリックして、複数のシートを選択します。
完了したら、新しいマスター ドキュメントを保存します。また、大きな CSV を個別のファイルに分割することで、この逆を行うこともできます。
VBA を使用して Excel シートを 1 つのファイルに結合する方法
上記のマージ手法を手動で実行するのではなく、VBA マクロを使用して Excel ファイルを結合する方法がより迅速です。これは、複数の Excel ファイルを定期的にマージする必要がある場合に特に便利です。VBA を使用するには、Excel で開発者タブを有効にする必要があります。
まず、結合するすべてのファイルがコンピューターの同じフォルダーにあることを確認します。次に、それらをすべてまとめる新しい Excel スプレッドシートを作成します。
スプレッドシートで、開発者タブに向かいます。コードセクション内で、Visual Basicを選択して VBA を開きます。VBA ウィンドウで、挿入メニューを開き、モジュールを選択します。
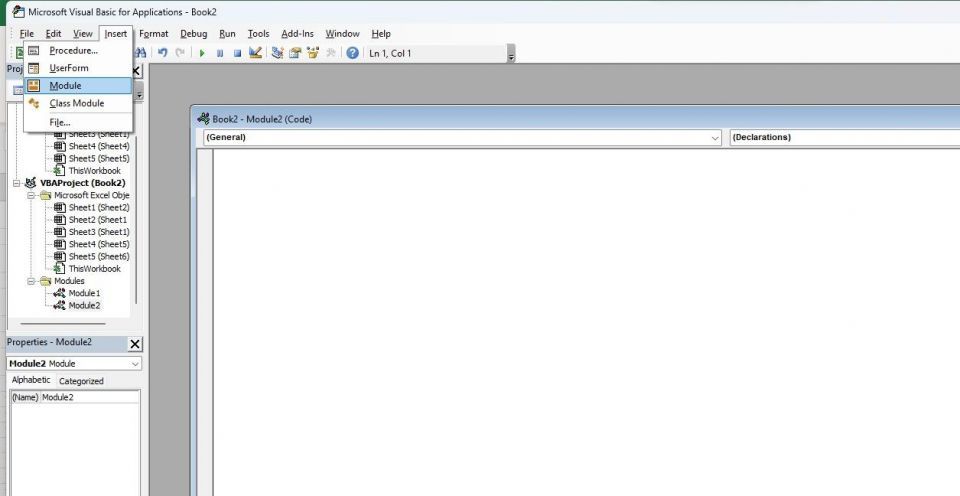
これにより、マクロのコードを入力する必要がある新しいモジュールが作成されます。ExtendOffice から次のコードをコピーして貼り付けることができます:
Sub GetSheets()Path = "C:\FILE PATH\"Filename = Dir(Path & "*.xlsx")Do While Filename ""Workbooks.Open Filename:=Path & Filename, ReadOnly:=TrueFor Each Sheet In ActiveWorkbook.SheetsSheet.Copy After:=ThisWorkbook.Sheets(1)Next SheetWorkbooks(Filename).CloseFilename = Dir()LoopEnd Sub
コードを貼り付けたら、2 行目のパスを、ファイルがコンピューターに保存されている場所に変更します。たとえば、ファイルがドキュメント内の MUO という名前のフォルダーに保存されている場合、パスは次のようになります:
C:\Users\YOUR_USER_NAME\Documents\MUO
マクロは非常にシンプルです。最初に指定されたディレクトリに移動し、次にすべての .XLSX ファイルを検索します。Excel ファイルを取得したら、それを開き、その中のすべてのシートのコピーを作成し、コピーをオープンしている Excel ファイルに送信します。このコードは、すべての Excel ファイルがコピーされてマージされるまで繰り返されます。
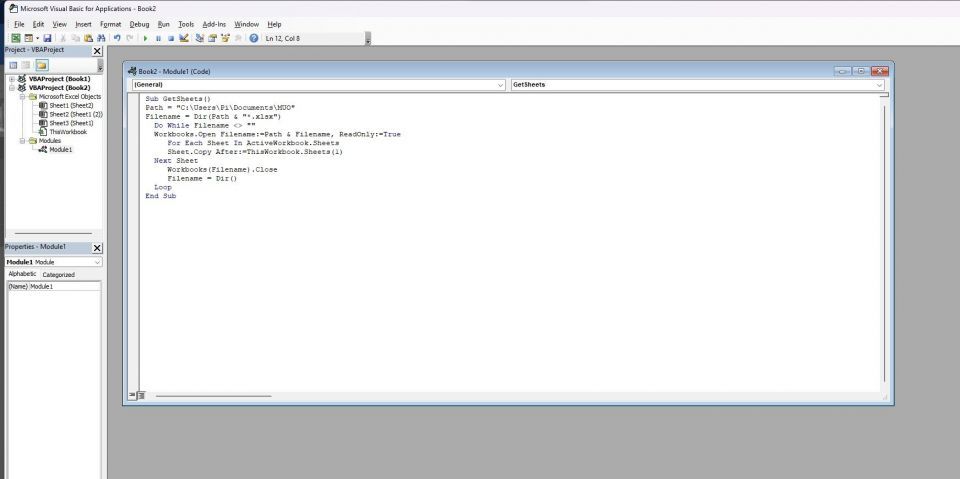
実行ボタンをクリックするか (またはF5を押す)、マクロを実行します。これにより、すべての Excel シートが現在のファイルにすぐに結合されます。Visual Basic ウィンドウを閉じてスプレッドシートに戻り、結果を確認します。変更を保存することを忘れないでください!
Excel データを 1 つのシートにマージする方法
複数のデータセットを取得して 1 つのシートとして提示したい場合があります。これは Excel では非常に簡単ですが、Excel データが事前に適切に整理され、書式設定されていることを確認する必要があります。
このプロセスを正しく機能させるには、2 つの重要な条件があります。まず、統合するシートは、同一のヘッダーとデータ型を使用して、同じレイアウトを使用する必要があります。次に、空白の行や列があってはなりません。
データをこれらの仕様に合わせて配置したら、新しいワークシートを作成します。データがすでに存在する既存のシートで統合手順を実行することは可能ですが、通常は新しいシートを使用する方が簡単です。
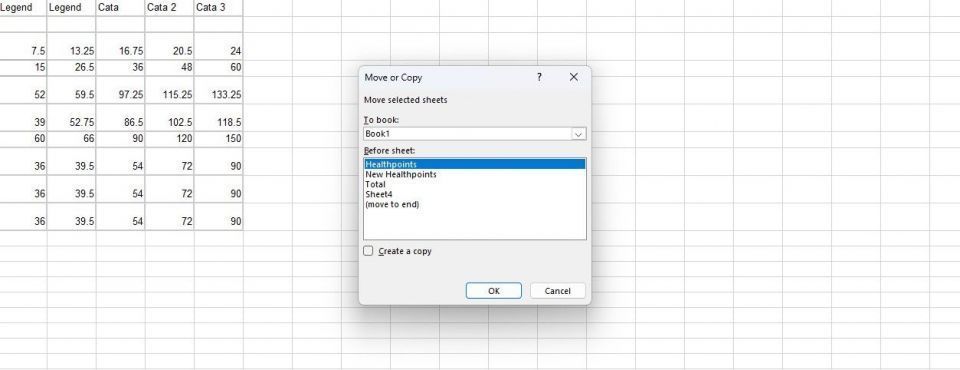
- 新しいシートで、統合データの配置先となる左上のセルを選択します。
- データタブを選択します。
- データ ツールセクションで、統合をクリックします。
- 関数ドロップダウンで、目的の集計関を選択します。既定値は合計で、値を合計します。
- 参照フィールドの上矢印ボタンをクリックします。データが別のファイルにある場合は、参照ボタンを使用します。
- 統合する範囲をハイライトします。
- 追加をクリックして、範囲をすべての参照に追加します。
- 統合するすべてのデータを選択するまで、5 番のステップを繰り返します。
- 最後に、OKをクリックします。
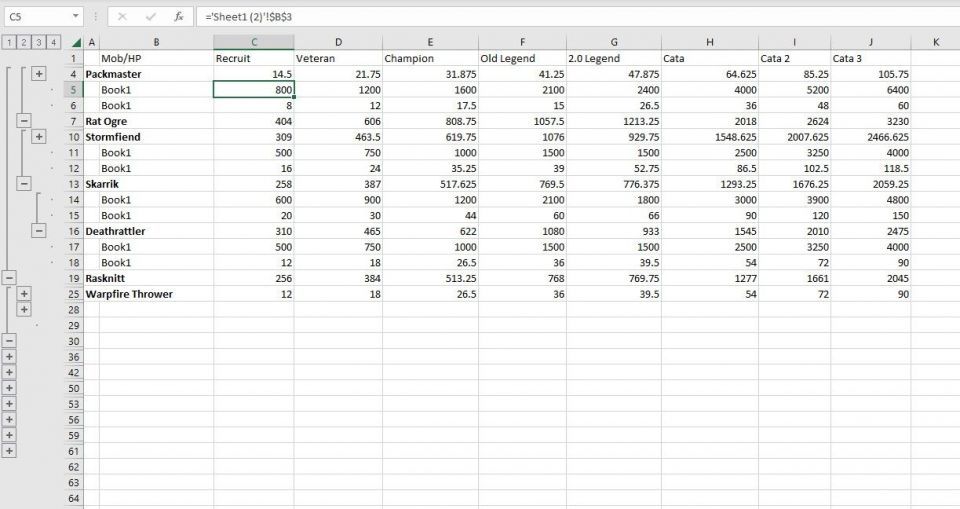
Excel がデータを統合して表示します。行は展開可能で、それぞれを開くと異なるシートの値を確認できます。
統合ウィンドウで、他のシートのデータを更新し続けて、この新しいシートに反映させたい場合は、ソース データへのリンクを作成をオンにします。また、ラベルを使用チェックボックスで、どのラベルを転送するかを選択することもできます。
スタイル付きの Excel データの統合
データの統合は単なる技術的な偉業ではなく、ワークフロー、分析、オーバーフローの効率に影響を与える戦略的な決定です。ここでの方法はデータの迅速な統合に役立ちますが、Excel でシートやファイルをマージするのは複雑で面倒な場合があります。
これは、Microsoft Excel に関する最も重要な教訓の 1 つを明らかにしています。つまり、常に先を見据えて計画することが重要です。事後に異なるデータ セットをマージすると、常に頭痛の種になります。特に、長期間使用されている大きなスプレッドシートを操作している場合に当てはまります。
新しいブックの作業を開始するときは、ファイルの今後の使用可能性をすべて考慮することが最善です。さまざまなデータ セットをマージする必要がない方がよいですが、マージする必要がある場合は、Excel データをマージする方法がいくつかあります。
コメントする