もっと本を読みたいというモチベーションを高めたいですか?最も簡単な方法は、自分がすでに読んだ本を追跡することです。カスタムメイドの読書記録簿とバーチャル本棚があれば、読んだ本、その本に関する感想や評価を追跡したり、読みたい本をいつでも確認したりできます。
Notionを使えば、読書習慣を追跡するためのワークスペースを作成し、自慢のバーチャル本棚を作成することができます。Notionを使って自分だけの読書記録簿を作成する方法を紹介します。
ステップ1: 読書記録簿データベースの設定
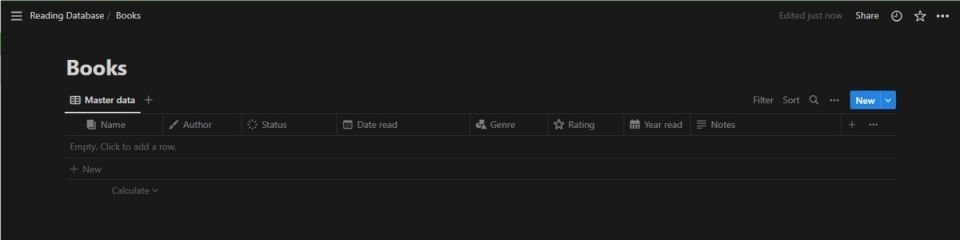
もちろん、Notionの設定の最初のステップは、データベースを作成することです。読書記録簿の場合は、本のタイトル、著者、読書状況、開始日、終了日、評価、メモなど、維持する必要があるフィールドがいくつかあります。データベースを作成する方法は次のとおりです。
- Notionのサイドバーにあるページを追加をクリックして、新しいページを作成します。ページの名前を「読書データベース」にします。
- /databaseと入力して、データベース - フルページを選択し、新しいデータベースを作成します。このデータベースに「本」という名前を付けます。
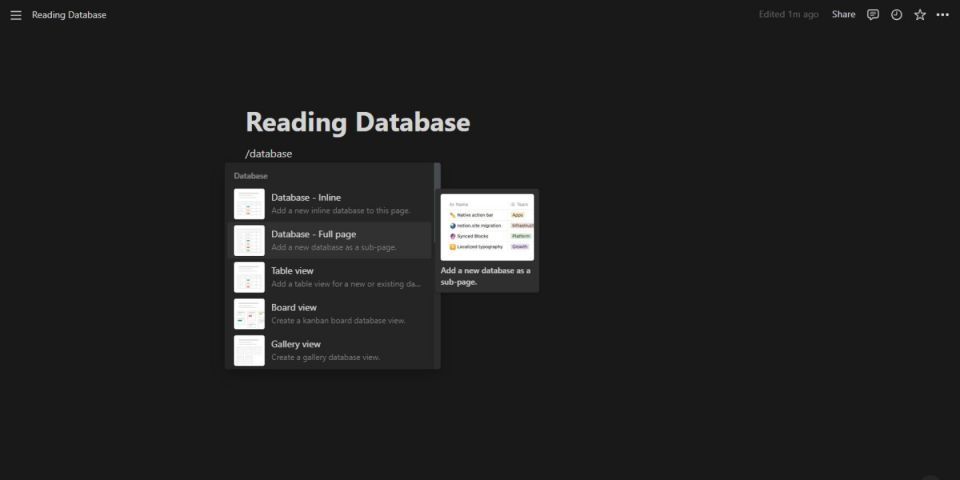
- テーブルヘッダーの+をクリックして、新しい列を追加します。
- データベースに次のプロパティを設定します。
- タイトル(「名前」という名前のプライマリ列をタイトルに変更します)
- 著者(プロパティタイプ:テキスト)
- 状況(プロパティタイプ:選択)
- 読了日(プロパティタイプ:日付)
- ジャンル(プロパティタイプ:複数選択)
- 評価(プロパティタイプ:選択)
- 読了年(プロパティタイプ:選択)
- メモ(プロパティタイプ:テキスト)
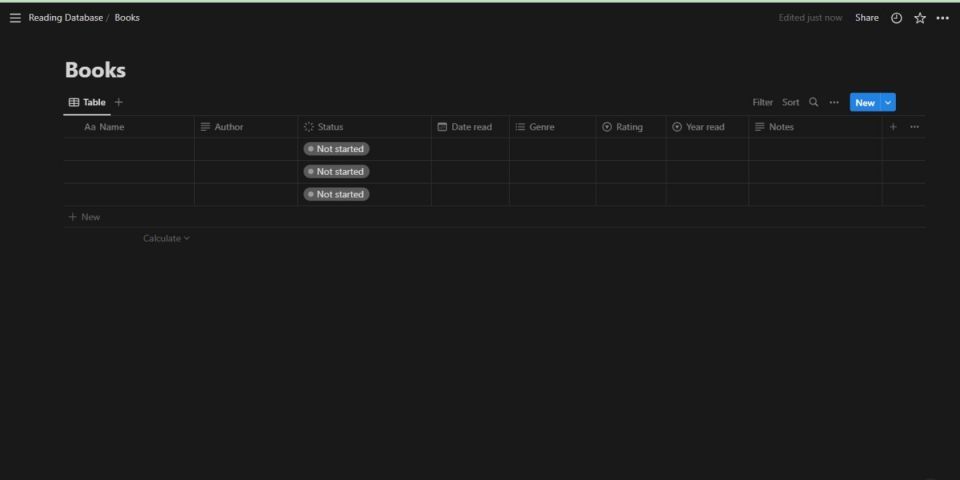
- 状況プロパティの場合、「未読」「現在読んでいる」「読了」「未読」「再読」というオプションを設定することができます。
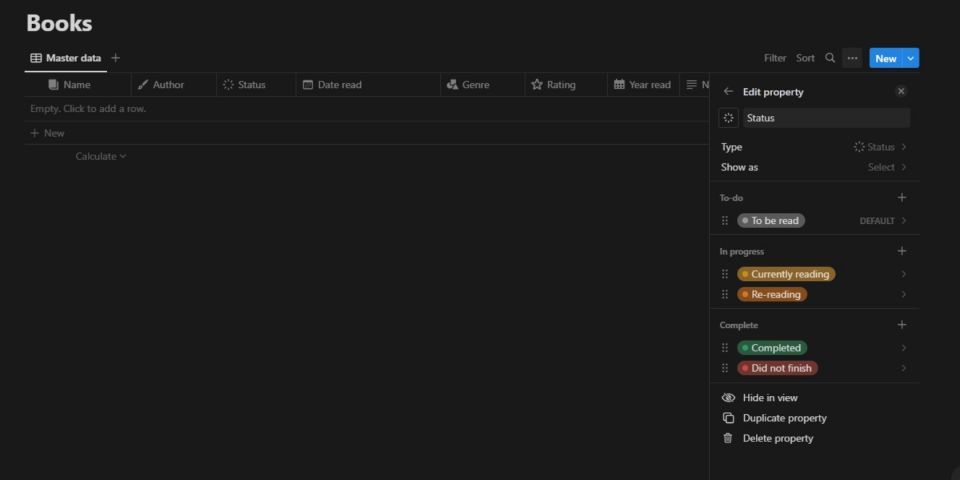
- ジャンルプロパティの場合、「小説」「ノンフィクション」「風刺」「ミステリー」などのオプションを設定することができます。
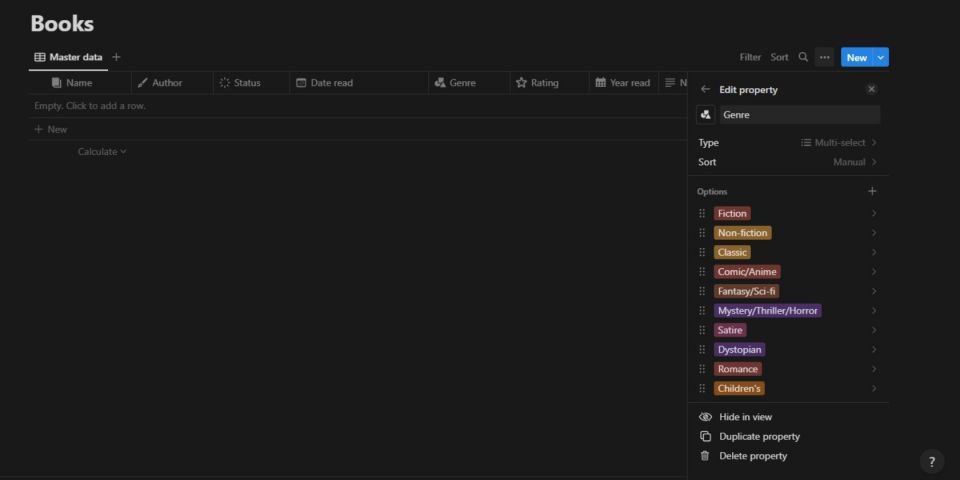
- 評価プロパティの場合、必要に応じて評価システムを設定することができます。例えば、1つ星から5つ星までのオプションを追加して、星評価システムを使用することができます。
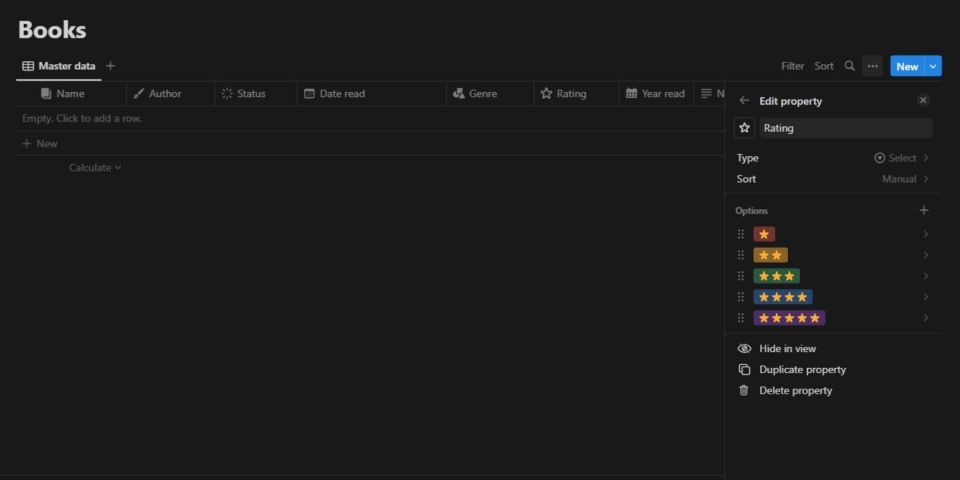
- 読了年プロパティの場合、2021年、2022年、2023年、それ以前などのオプションを設定することができます。
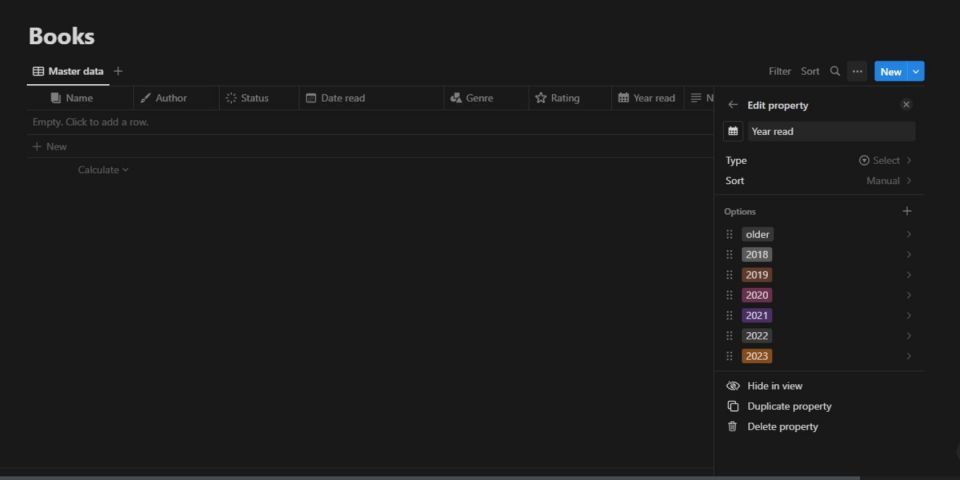
さらに、各列にアイコンや絵文字を追加することで、テーブルの外観をカスタマイズすることができます。
ステップ2: ビューを作成する
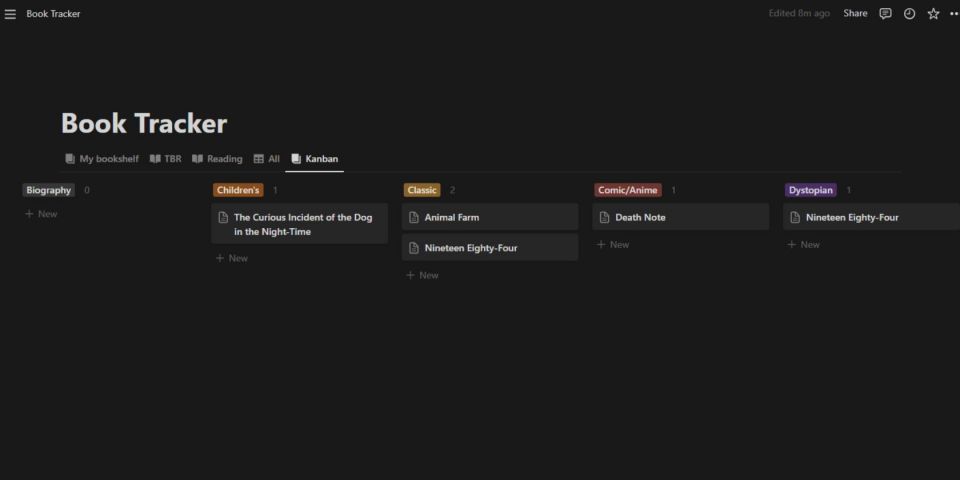
データベースの準備ができたら、Notionのビューを設定して、エントリの追加、編集、表示を簡単に行えるようにすることができます。Notionビューを読書記録簿に設定する方法は次のとおりです。
- 本テーブルで、+をクリックして新しいビューを作成します。目的のビュータイプを選択します。
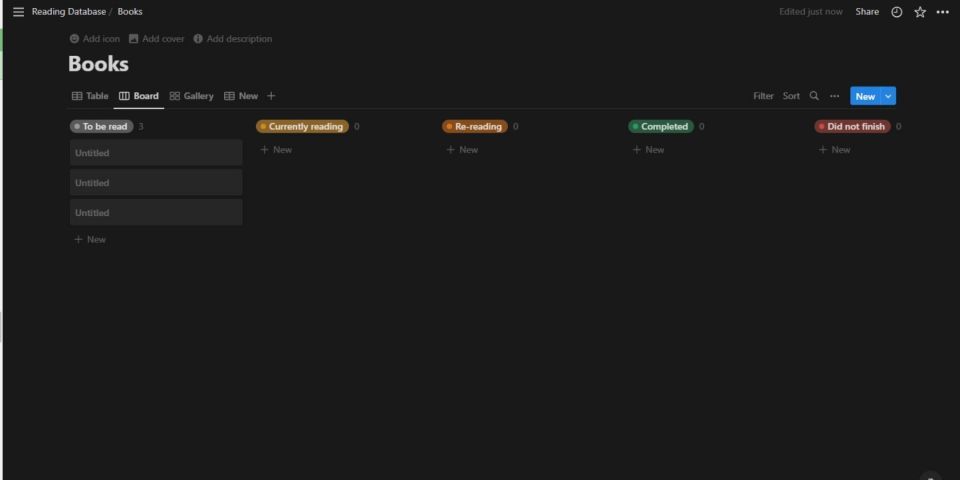
- エントリを表示する方法に基づいて、フィルタや並び替えを追加することができます。
- 例えば、状況 = 未読というフィルタを適用したビューでは、まだ読んでいない本がすべて表示されます。
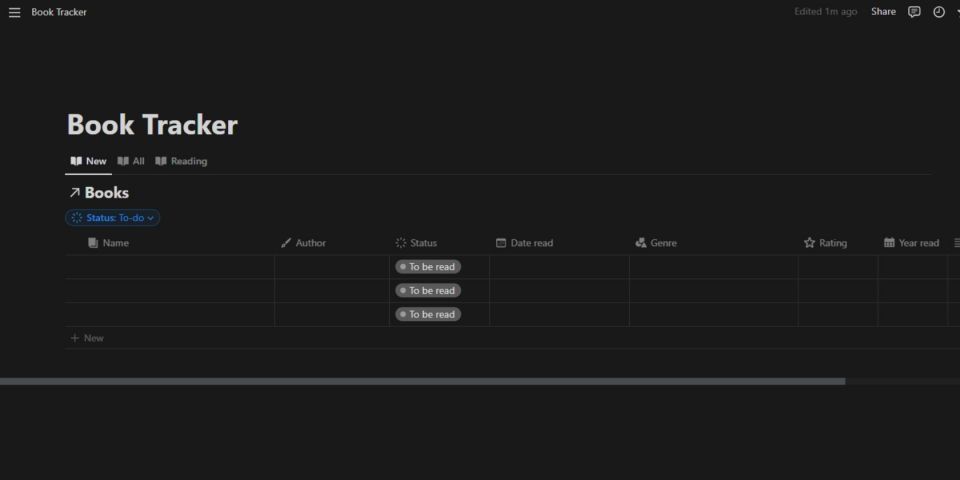
- 例えば、状況 = 未読というフィルタを適用したビューでは、まだ読んでいない本がすべて表示されます。
- 新しいNotionページまたは既存のNotionページで、/viewと入力し、ビュータイプを選択し、データソース本を選択し、前の手順で作成したビューの1つを選択します。
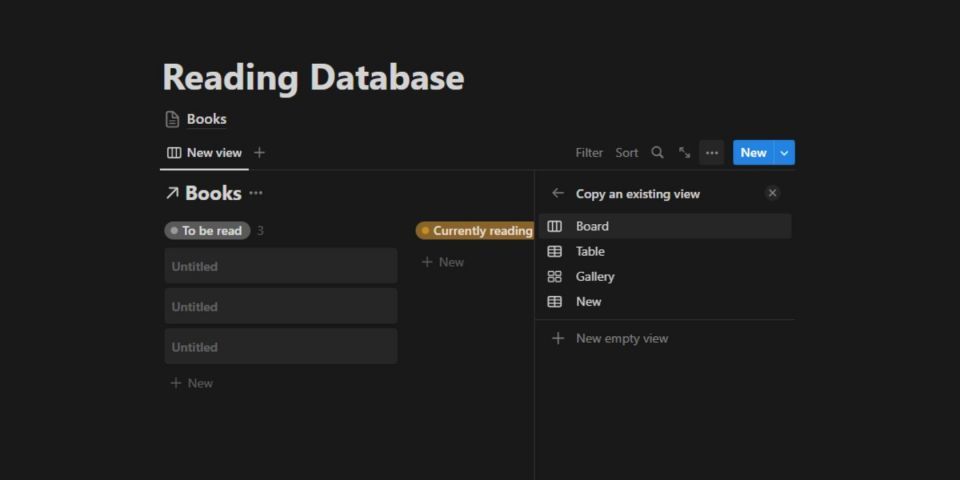
- このダッシュボードでは、複数のビューを追加したり、元のデータベースを改ざんすることなく、エントリを追加したり、編集したりすることができます。
ステップ3: エントリの追加/編集
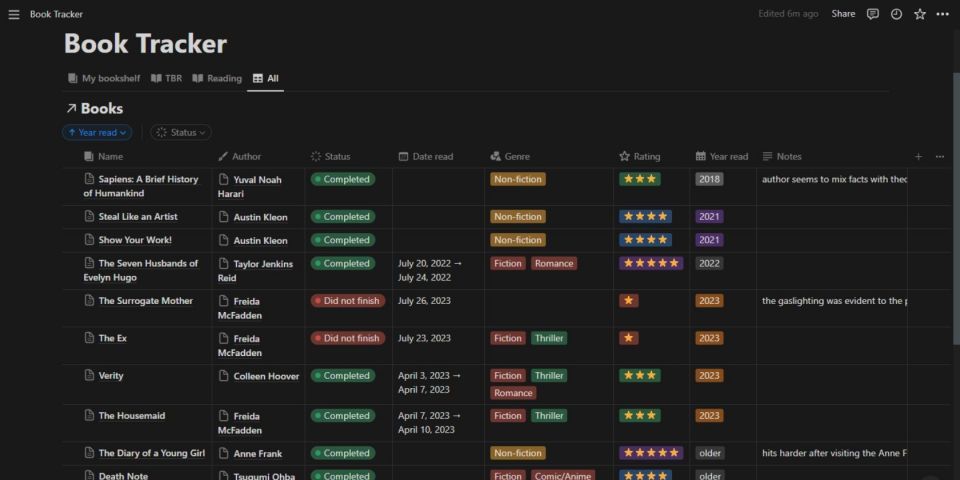
本のエントリの追加/編集は、Notionの他のテーブルのエントリを追加する場合と同様です。
- 新しいエントリを追加するには、テーブルまたはビューページの新規をクリックして、目的の詳細を入力するだけです。
- フィルタされたビューで新規をクリックすると、フィルタプロパティが新しいエントリに自動的に設定されます。
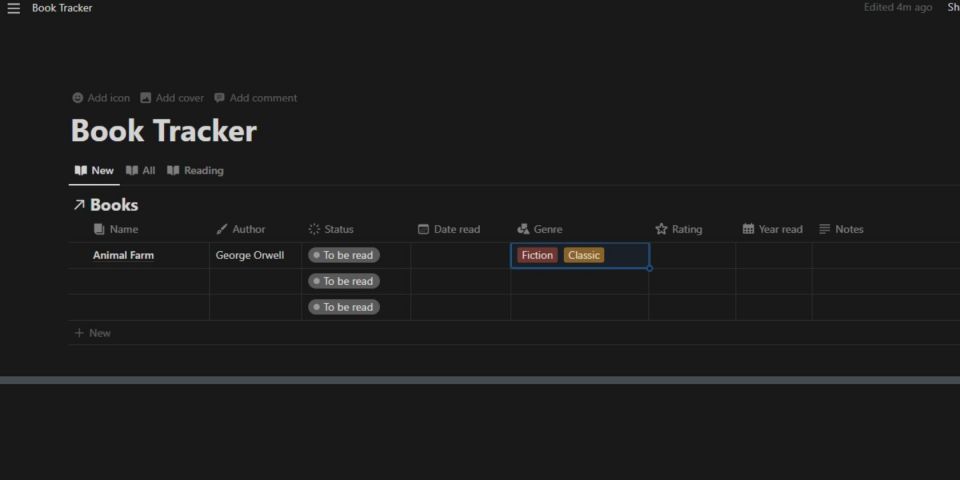
- フィルタされたビューで新規をクリックすると、フィルタプロパティが新しいエントリに自動的に設定されます。
- 既存のエントリを編集するには、本のタイトルにカーソルを合わせて開くをクリックして、選択したエントリのすべてのプロパティを表示します。
- ボードビューまたはギャラリービューでは、カードをクリックするだけで、本のプロパティを表示して編集することができます。
- Notionビューをより美しくするために、エントリに本の表紙を追加することもできます。そのためには、エントリページに本の表紙画像を追加するだけです。
- Google画像検索を使えば、本の表紙を簡単に見つけることができます。検索結果から目的の画像をコピーして、Notionエントリに貼り付けるだけです。
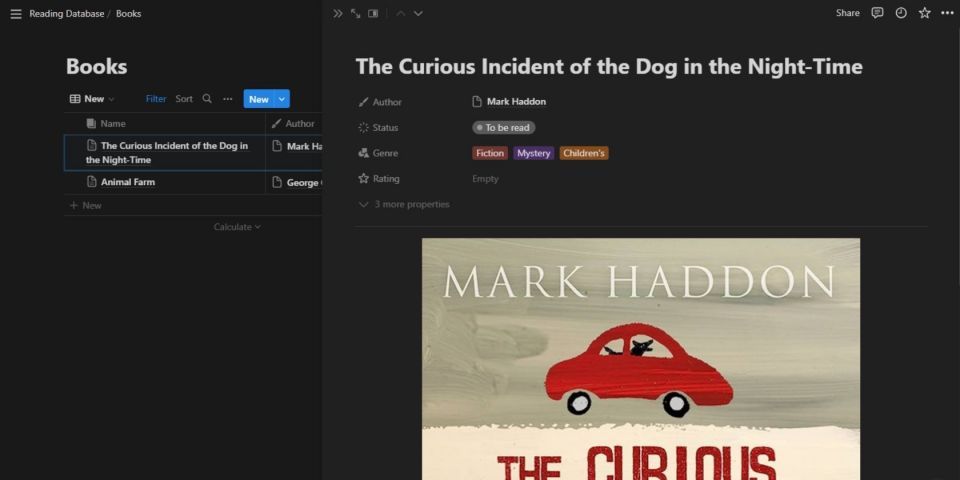
- Google画像検索を使えば、本の表紙を簡単に見つけることができます。検索結果から目的の画像をコピーして、Notionエントリに貼り付けるだけです。
- 本を読んだ日を記録するには、日付を読んだプロパティを編集して、終了日ボタンをオンにして開始日と終了日を入力します。
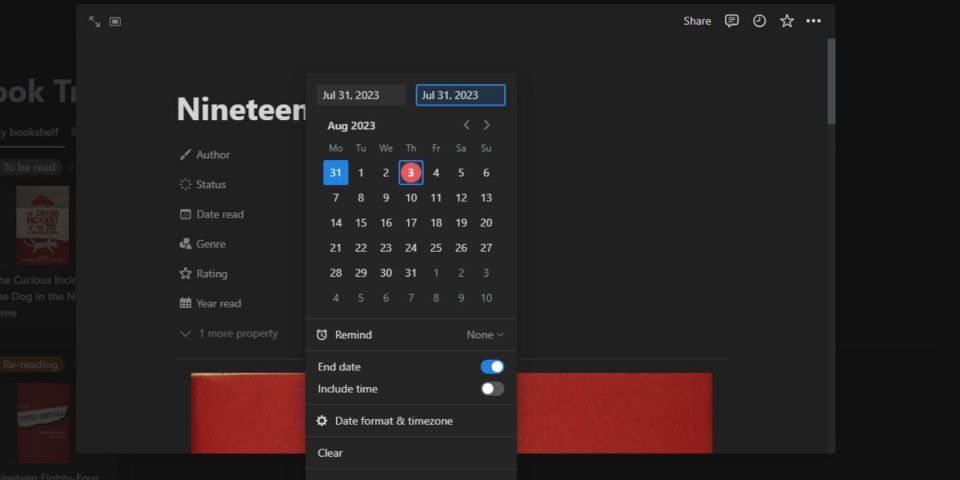
ステップ4: 著者データベースとダッシュボードの設定
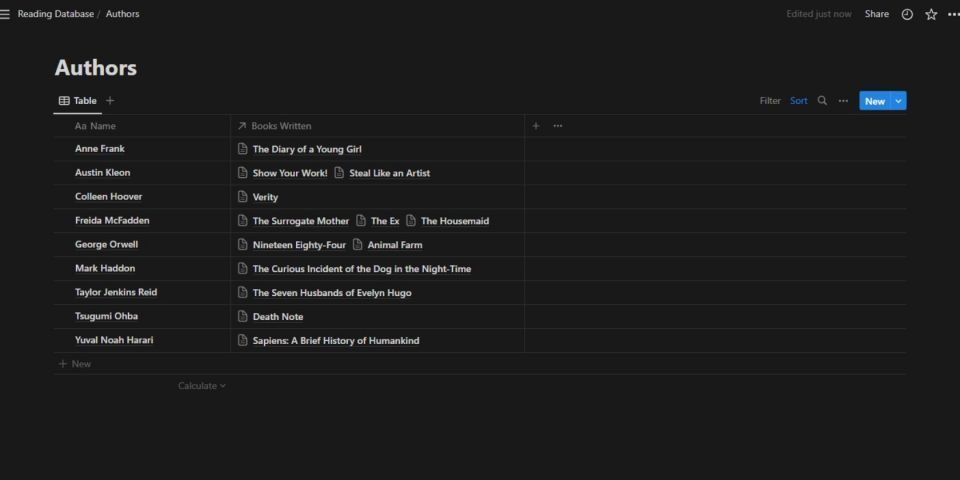
同じ著者の本を頻繁に読む場合は、著者データベースを作成して追跡することもできます。設定方法は次のとおりです。
- 「読書データベース」ページに移動します。
- /databaseと入力して、データベース - フルページを選択し、新しいデータベースを作成します。このデータベースに「著者」という名前を付けます。
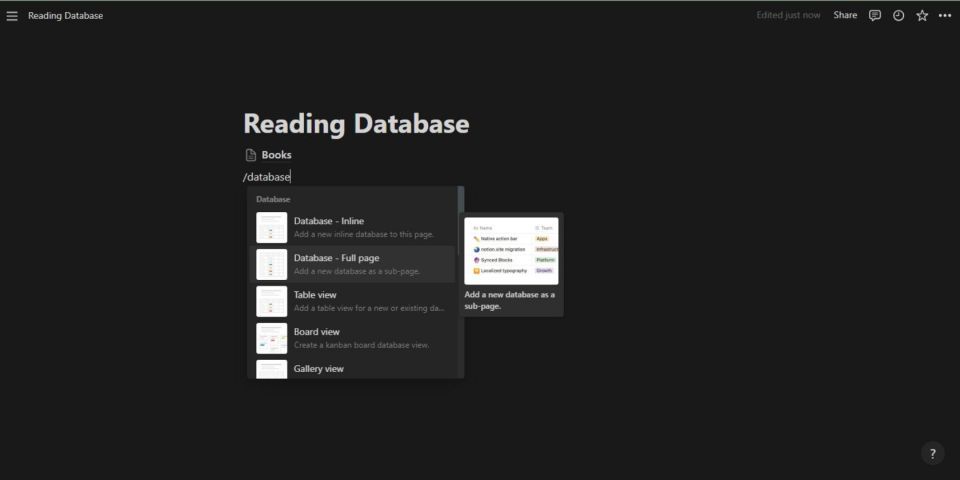
- 「本」データベースに移動して、著者プロパティをクリックします。
- プロパティタイプをリレーションに変更し、データベース著者を選択します。
- 著者で表示プロパティをオンにします。
- オプション: 著者に関する関連プロパティフィールドに「執筆した本」と入力します。
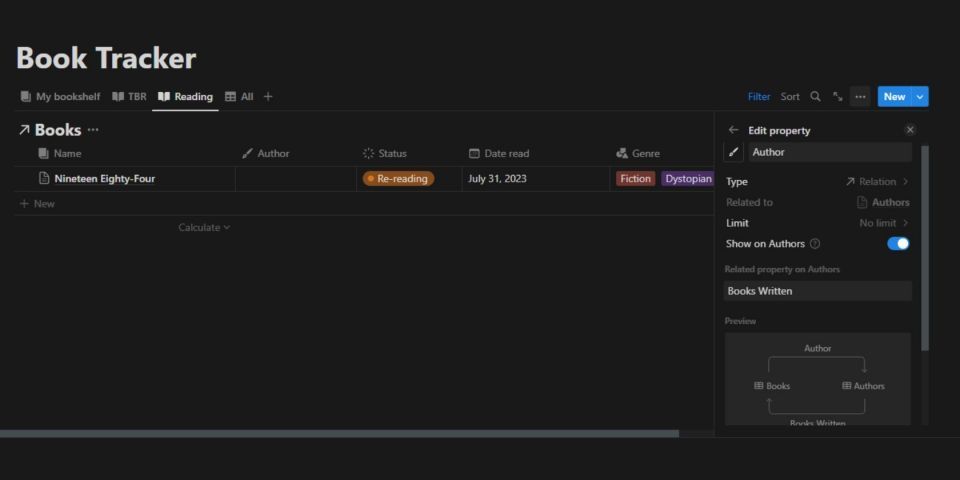
これで、本データベースに新しいエントリを作成するたびに、以前に追加した著者を選択するか、著者データベースに新しい著者を追加することができます。著者テーブルでは、追加したすべての著者と、それぞれの著者による本のリストを確認することができます。
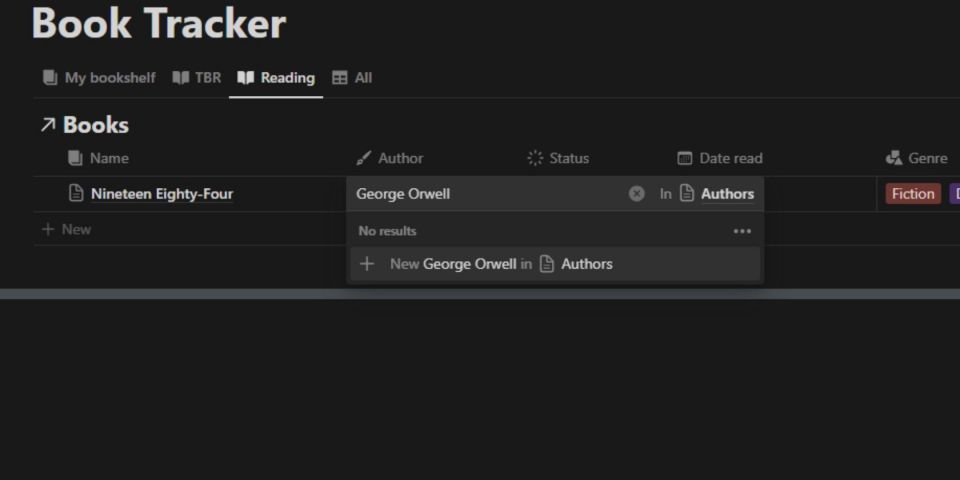
ステップ5: バーチャル本棚の設定
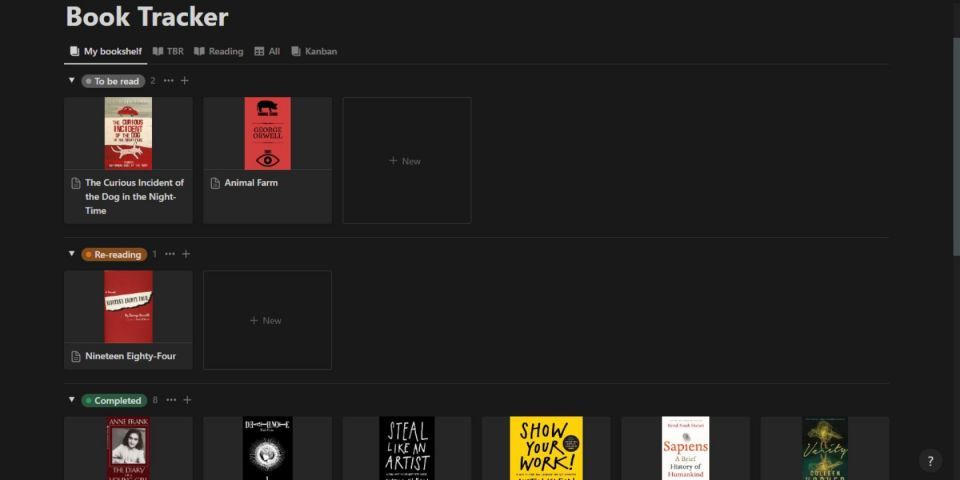
各エントリにエントリと画像を追加したら、複数の棚を持つバーチャル本棚の形で視覚化することができます。方法は次のとおりです。
- 本データベースのギャラリービューを作成します。
- ビューのグループプロパティを編集して、状況に設定します。
- ページ設定で、より広いビューを得るために全幅をオンにします。
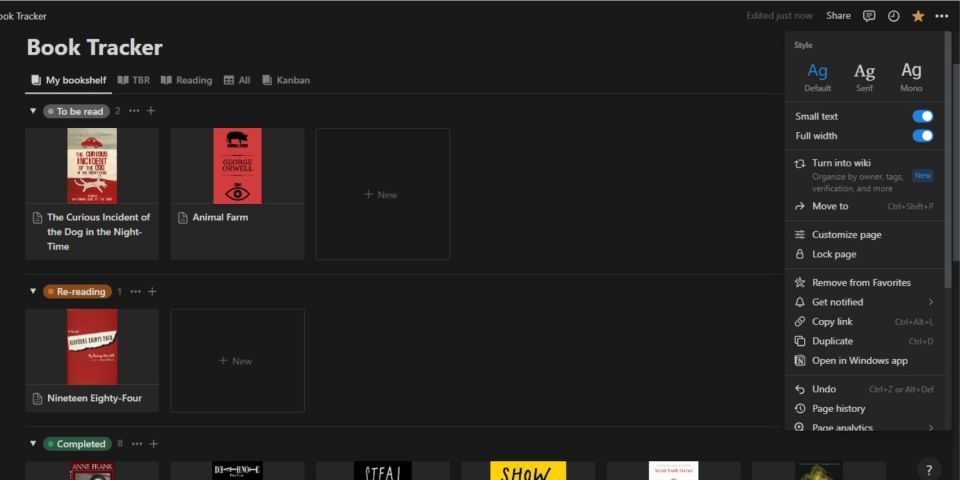
- レイアウト設定で、カードサイズを小さく選択し、画像に合わせるをオンにして、1行に多くのエントリを表示します。
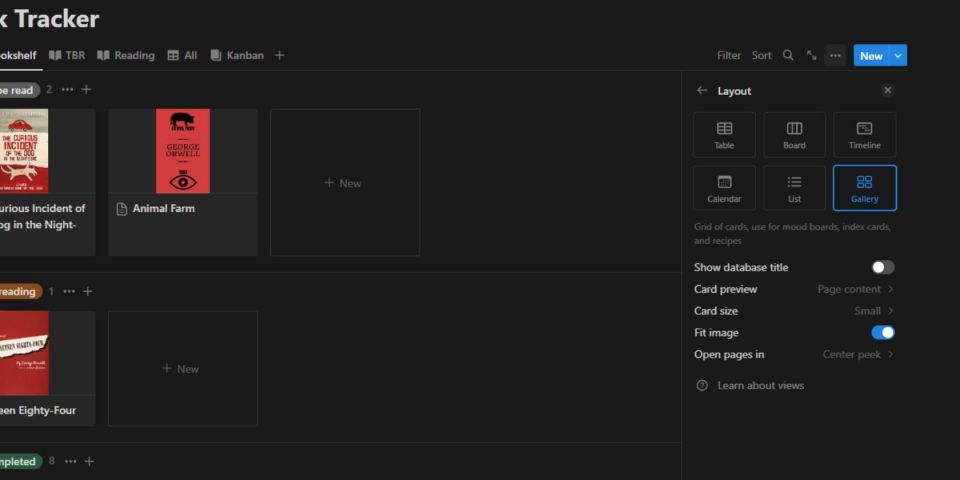
- より広いビューを得るために、サイドバーを閉じます。
バーチャル本棚の準備が整いました!本はカードの形で表示されます。この本棚の各「棚」にある本は、読書状況に基づいて分類されます。カードを棚から棚へとドラッグアンドドロップしたり、本のカードをクリックするだけでエントリを編集したりすることができます。
本棚の各エントリに表紙画像を追加すると、バーチャル本棚が最も見栄えが良くなります。
Notionを使ったあなただけのオンライン本棚
これらの手順で、Notionのワークスペースを魅力的で機能的な読書記録簿に変えることができます。熱心な読者でも、芽生え始めた愛書家でも、読書を整理して追跡することで、読書習慣を維持する意欲が湧いてくるでしょう。
Notionは、デジタルライフマネジメントのための機能が満載の優れたツールです。より多くのワークスペースやデータベースを作成することで、勉強や習慣の追跡など、他の目的にも使用することができます。
コメントする