マクロとは、一連の記録されたアクションのことで、クリック1回で実行でき、繰り返し行う作業の時間を節約し、手間を省くことができます。Excelはネイティブでマクロをサポートしており、それらを秘密兵器にして、面倒な作業をすばやく終わらせることができます。
Excelのマクロは、一度有効にすれば、とても簡単に使用できます。マクロを記録する機能により、プログラミングの知識がなくてもマクロを作成できます。記録を開始し、アクションを実行し、記録を停止します。
ステップバイステップのガイドで、Excelマクロの記録について詳しく説明します。
Excelでマクロを記録する方法
マクロはExcelに組み込まれていますが、デフォルトでは有効になっていません。マクロを使用するには、Excelで[開発]タブを有効にする必要があります。[開発]タブを有効にすると、マクロの記録はショートカットの割り当て、詳細の入力、マクロアクションの実行で構成されます。詳細なガイドを以下に示します。
1. [開発]タブを有効にする
[開発]タブは、マクロを記録できる場所です。前述したように、このタブはデフォルトでは有効になっていません。
有効にするには、[ファイル] > [オプション] > [リボンのユーザー設定]に移動します。[リボンのユーザー設定]列の[メインタブ]でドロップダウンから[開発]を選択し、[OK]をクリックします。
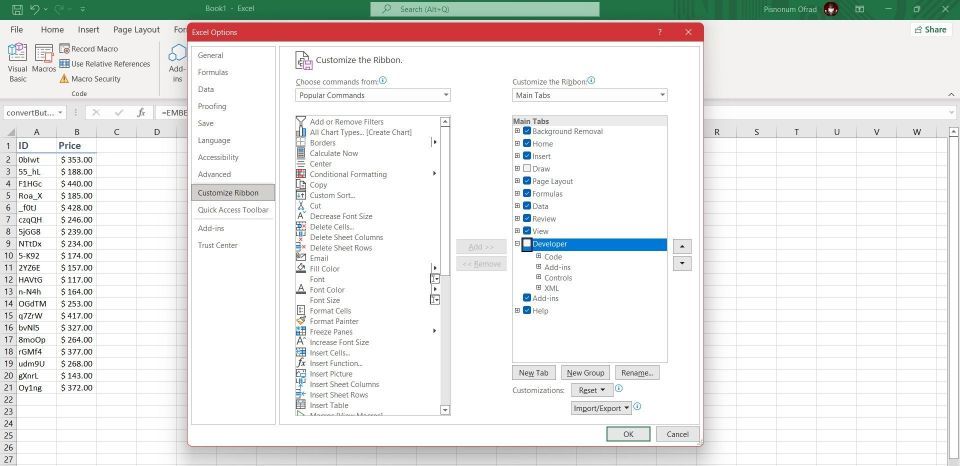
[開発]タブがリボンに表示されるようになります。同じウィンドウで無効にしない限り、常にここに表示されます。
2. [マクロの記録]をクリックする
リボンで有効にしたばかりの[開発]タブに移動します。[コード]グループで、[マクロの記録]をクリックします。これにより、マクロの詳細を入力する必要がある新しいウィンドウが開きます。
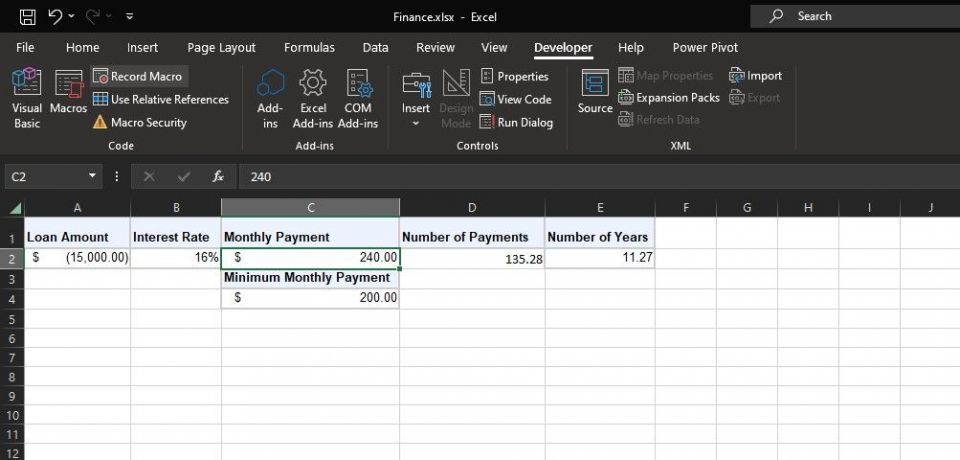
または、キーボードのAlt + T + M + Rを押して、マクロのダイアログを表示することもできます。
3. マクロ名を入力する
[マクロ名]フィールドにマクロの名前を入力します。具体的に指定してください。そうしないと、後でマクロが何をするのかをすばやく識別することが困難になります。
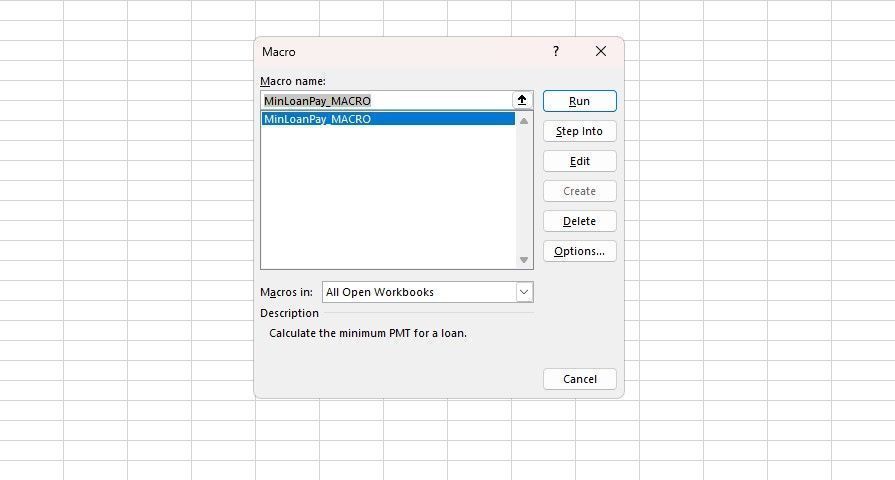
マクロ名の最初の文字は英字である必要がありますが、それ以降の文字は英字、数字、またはアンダースコアにすることができます。スペースは使用できず、マクロにセル参照と同じ名前を付けないようにしてください。
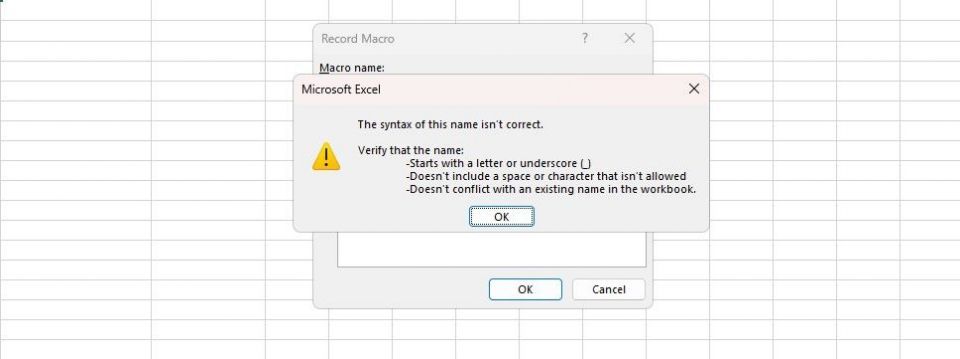
4. ショートカットキーを割り当てる
ショートカットキーを割り当てると、その組み合わせを押すことでいつでもExcelでマクロを実行できるようになります。[ショートカットキー]ボックス内をクリックし、Ctrlと組み合わせて使用するキーを押します。
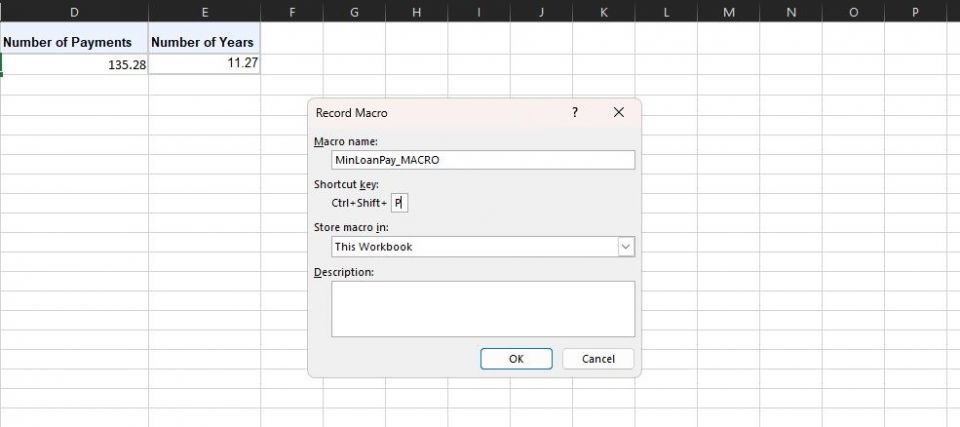
ショートカットの一部にするには、キーの組み合わせを選択するときにShiftを押すのが最適です。マクロのショートカットは、すでに存在する場合は、デフォルトのExcelショートカットを上書きします。たとえば、Ctrl + Aを選択すると、すべてを選択する機能が上書きされます。代わりに、Ctrl + Shift + Aを使用してください。これは既存のショートカットではありません。
5. マクロを保存する場所を選択する
[マクロの保存場所]ドロップダウンを使用して、マクロを保存する場所を選択します。
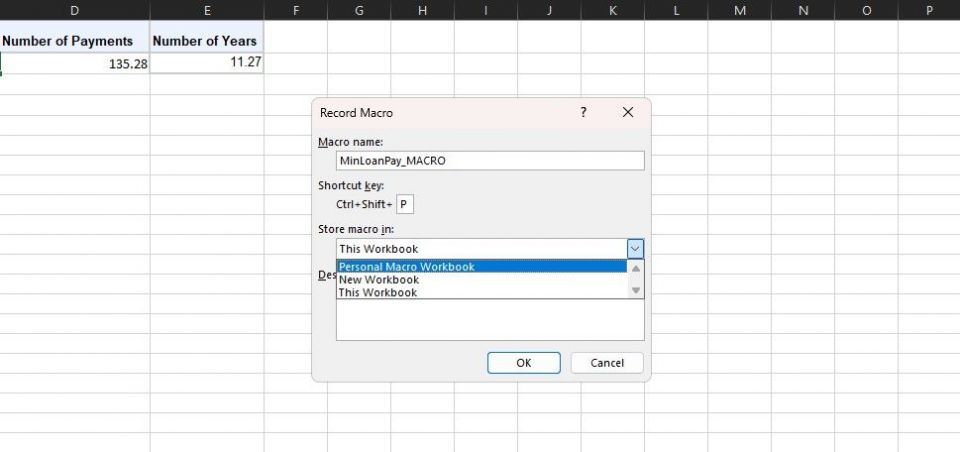
利用可能なオプションは次のとおりです。
- 個人用マクロ ブック:これにより、Excelを使用するたびにマクロを利用できるようになります。マクロは、PERSONAL.XLBSという名前の非表示のマクロ ブックに保存されます。
- 新しいブック:これにより、既存のExcelセッション中に作成したブックのすべてでマクロを利用できるようになります。
- このブック:これにより、マクロは開いているブックでのみ利用できるようになります。
6. 説明を入力する
このウィンドウの最後の手順は、ボックスに[説明]を入力することです。これを使用して、マクロの機能を詳しく説明します。
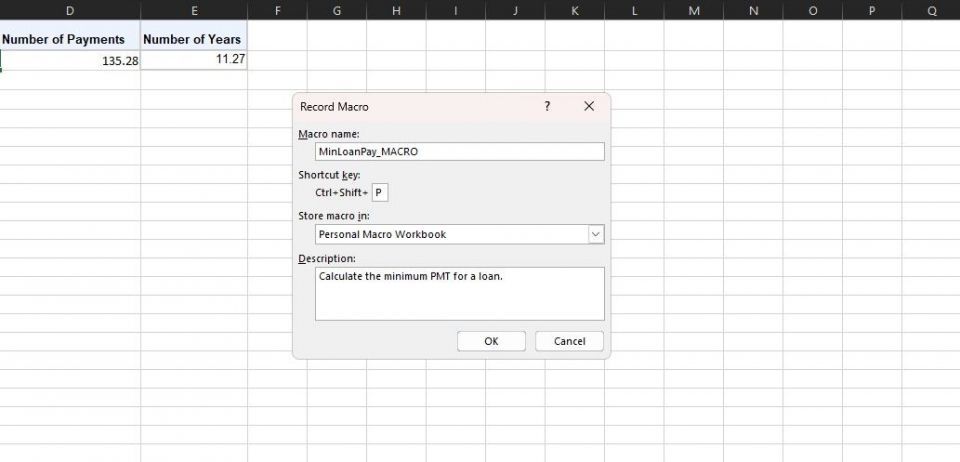
このフィールドは必須ではありませんが、マクロが何をするのかを、自分や他の人が後で確認できるように、できるだけ包括的に記述することをお勧めします。
7. [OK]をクリックする
おそらく最も簡単なステップです。マクロの記録を開始するために送信した内容に満足したら、[OK]をクリックします。
8. マクロアクションを実行する
マクロが記録されているので、手順を実行します。これには、入力、セルのクリック、書式の適用、WebサイトやMicrosoft Accessなどの場所からの外部データのインポートなどが含まれます。
記録中に相対参照を使用するには、[開発]タブの[相対参照を使用]オプションを切り替えることができます。このオプションを有効にすると、アクションは最初のセルを基準に記録されるので、動的なマクロに役立ちます。
たとえば、記録中にセルA1からA3をクリックすると、セルJ6からマクロを実行すると、カーソルがJ8に移動します。無効にすると、カーソルはA1からA3に移動します。
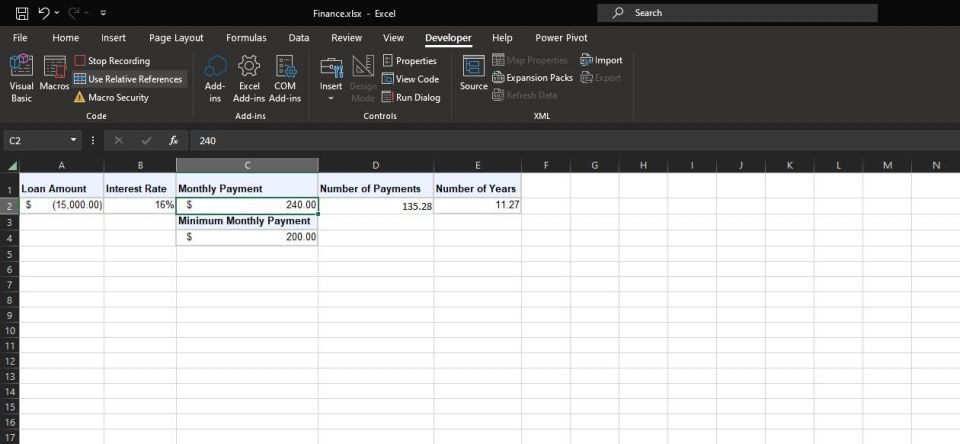
間違いをしないように、事前にアクションを計画しておくことが最善です。ミスをしたら、記録を停止して最初からやり直してください。または、マクロのVisual Basic Application(VBA)コードを編集して修正することもできます。
9. [記録の停止]をクリックする
マクロ手順が完了したら、[開発]タブに戻り、[コード]グループを探して、[記録の停止]をクリックします。
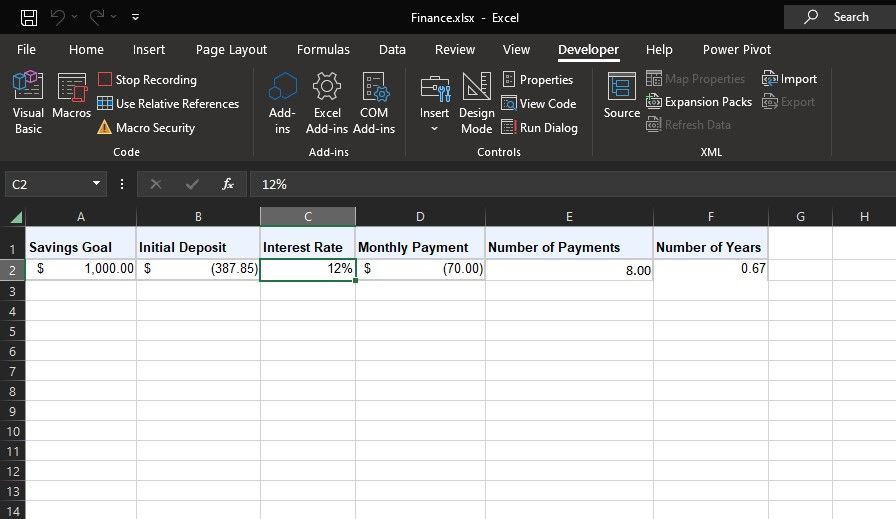
または、キーボードのAlt + T + M + Rを押して、マクロの記録を停止することもできます。これで、Excelマクロの記録が成功しました。
基本をマスターしたら、Excelマクロのトップリソースをチェックして、この機能で作成できるアイデアを得てみてください。マスターしたら、Excelからメールを送信したり、自動データ入力フォームを作成したりすることもできます。
Excelで記録されたマクロを使用する
マクロを作成したら、[開発]タブの[マクロ]をクリックしてアクセスできます。[Alt + F8]を押して、このウィンドウを開くこともできます。
ここでは、マクロを選択して[実行]をクリックして適用できます。マクロを[編集]または[削除]することもできます。
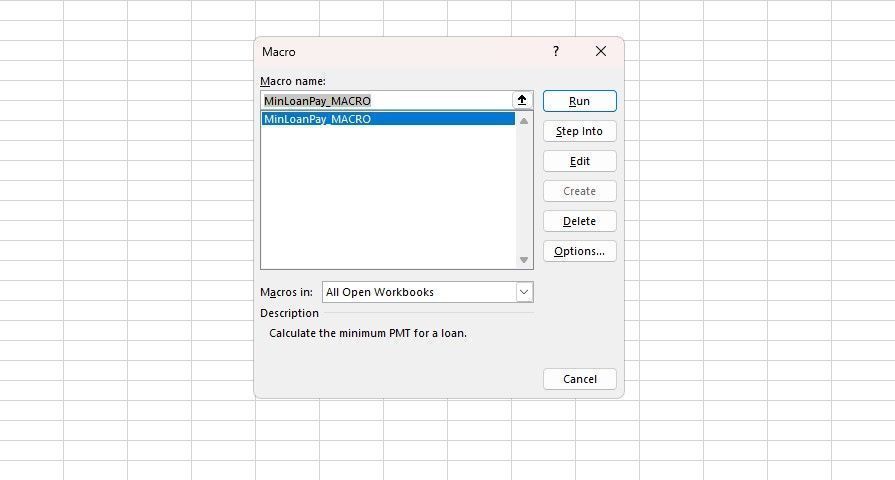
マクロを編集または削除しようとすると、「非表示のブックでマクロを編集できません」というエラーが発生することがあります。これは、マクロがPERSONAL.XLSBという名前の非表示のマクロ ブックに保存されているためです。
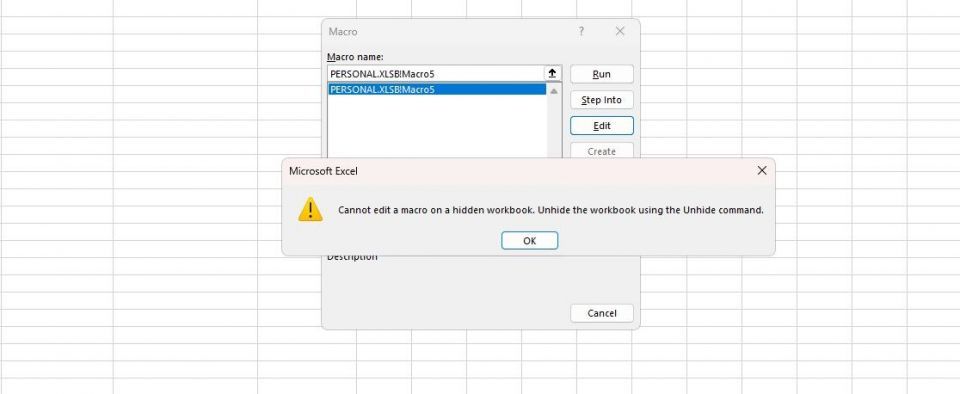
このブックの非表示を解除するには、[表示]メニューに移動し、[ウィンドウ]セクションの[非表示の解除]をクリックします。[PERSONAL.XLSB]を選択し、[OK]をクリックします。
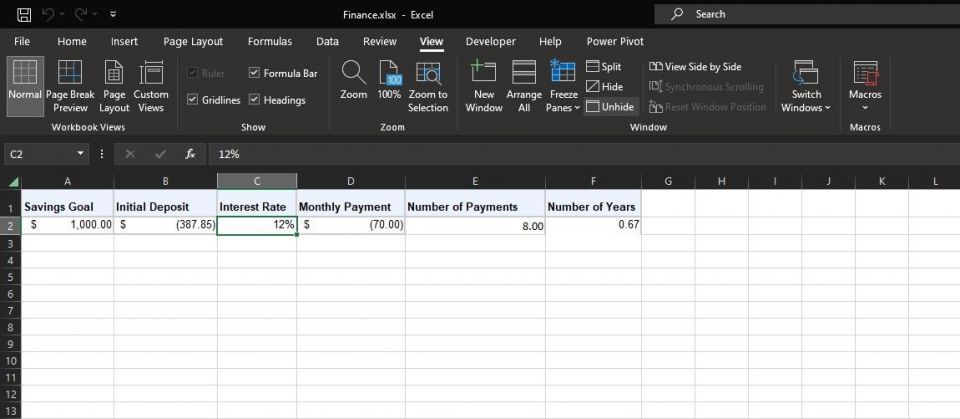
ExcelはPERSONAL.XLSBブックを開きます。これは、個人用マクロを保存する空のブックです。これで、マクロ ウィンドウに戻って、マクロを編集または削除できます。
マクロでExcelを最大限に活用する
Excelのマクロは、繰り返し行う作業を自動化し、生産性を向上させ、貴重な時間を節約するための革新的な方法です。このガイドに従うことで、独自のマクロを記録するための第一歩を踏み出し、Excelの作業を自動化するためのツールを手に入れることができます。
習熟度が高まるにつれて、マクロは作業を簡素化するだけでなく、より高度な機能への扉を開くこともわかります。深く掘り下げ、練習を重ねて、Excelマクロの真の可能性を発見し、データ管理を向上させましょう。
コメントする