保存せずに誤って閉じてしまったり、コンピューターがクラッシュしてExcelファイルを失ってしまったことはありませんか?本当にイライラしますが、最初からやり直す必要はありません。
保存していないExcelファイルを復元する方法がいくつかあります。直近の変更がすべて含まれた最新バージョンが復元できないかもしれませんが、最初からやり直すよりははるかにましです。これらの復元方法を見て、どのように行うのか確認しましょう。
WindowsでExcelファイルを復元する
Excelから保存していないファイルと上書きしたファイルを復元する主な方法は3つあります。保存していないブックを閉じた場合、Excelの「保存していないブックを復元」機能を使用して取り戻せる場合があります。
保存していないExcelブックを復元する
何らかの理由で保存していないExcelブックにアクセスできなくなった場合でも、心配いりません。まだ復元できます。まだ保存していないExcelファイルを復元するには、以下の手順に従います。
- 任意のExcelブックを開きます。
- ファイル > 開くに移動して、最近使ったファイルオプションをクリックすると、デスクトップまたはラップトップで以前に開いたすべてのExcelファイルが表示されます。
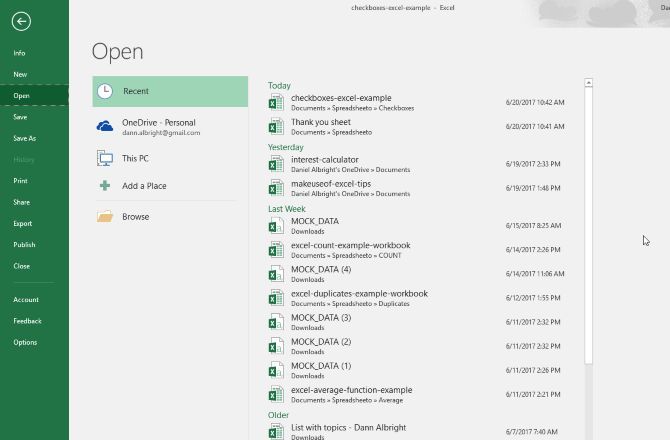
- 画面の下部に、保存していないブックを復元ボタンが表示されます。
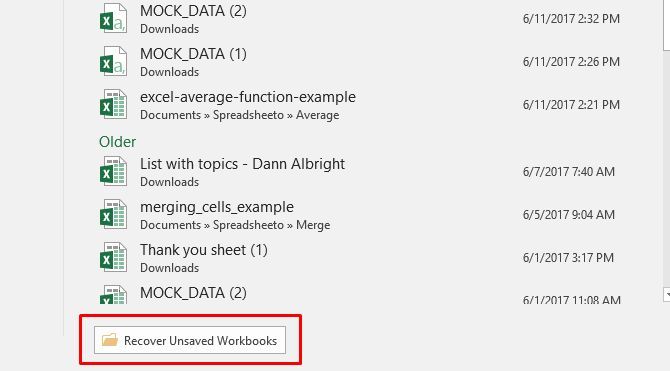
- そのボタンをクリックすると、保存していないファイルのリストが表示されます。
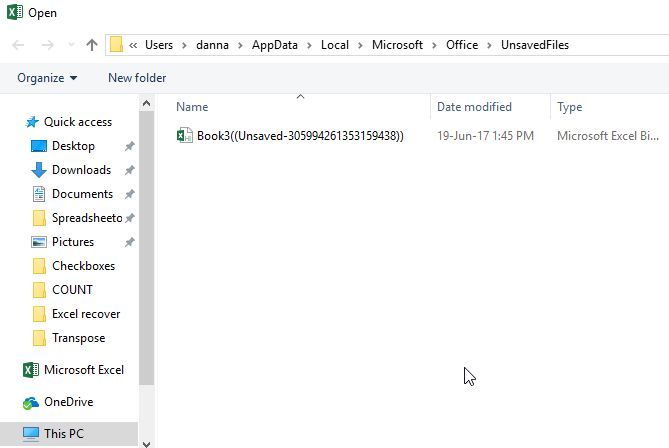
- エクスプローラーで任意のファイルをダブルクリックして開きます。
運が良ければ、ファイルが表示され、再度ロードしてバックアップすることができます。すぐに保存してください。
ファイル履歴から以前のバージョンを復元する
OneDriveを使用していない場合でも、上書きしたExcelドキュメントを復元できる可能性があります。Windowsでファイル履歴を有効にしている場合は、それを使用して古いバージョンを見つけることができます。
ファイル履歴について知りませんか?Windowsで失われたファイルを復元するガイドを確認して、今日有効にしてください。有効にしておくと助かります。ファイル履歴を有効にしている場合は、Windowsエクスプローラーでファイルに移動します。ファイルを右クリックして、以前のバージョンを復元を選択します。
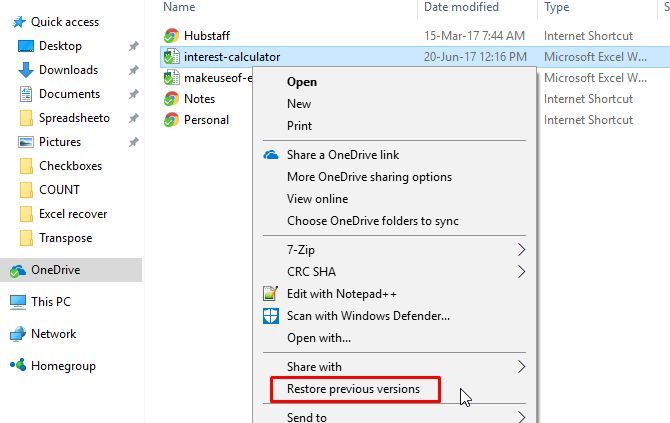
新しいウィンドウが表示され、復元できる以前のバージョンが表示されます。
ファイル履歴を有効にしておらず、復元ポイントを作成していない場合は、オプションがありません。
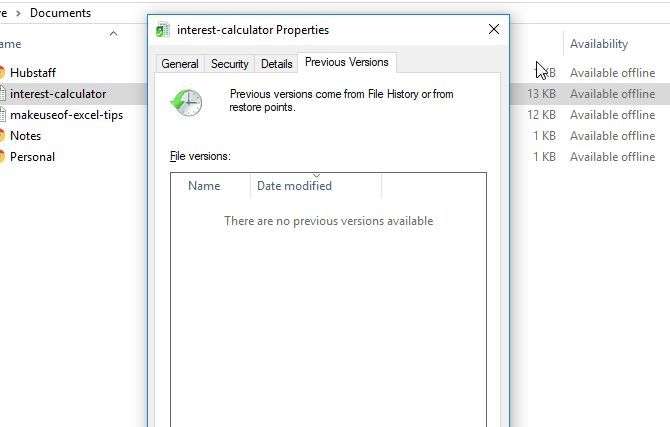
ただし、データをバックアップしている場合は、Excelドキュメントを取り戻せる場合があります。
OneDriveから上書きしたExcelファイルを復元する
現在、ExcelファイルをOneDriveに保存していない場合は、保存を開始したくなるかもしれません。OneDriveには、いつでも参照して復元できるバージョン履歴が保持されています。どこでも保存できますが、ドキュメントフォルダーが論理的な場所のように思えます。
OneDriveブラウザーインターフェースを通じてこのプロセスを完了するのは簡単です。OneDriveから保存していないExcelファイルを復元するには、次の手順に従います。
- まず、onedrive.live.comにアクセスします。
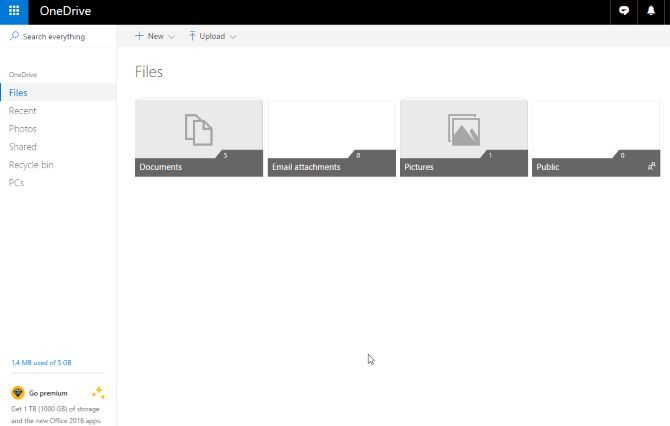
- ファイルを保存したフォルダーをクリックします(この例ではドキュメント)。
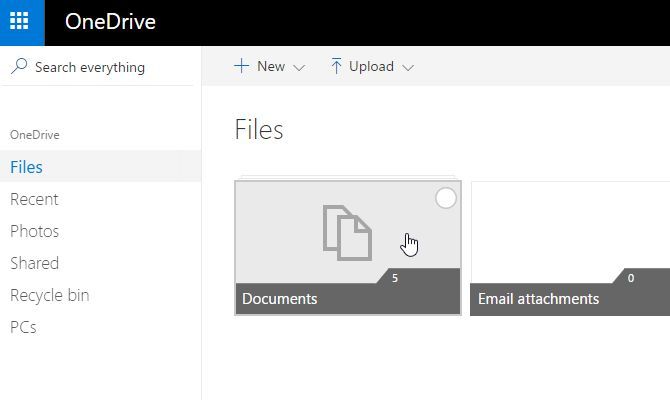
- 探しているドキュメントを見つけて、右クリックします。
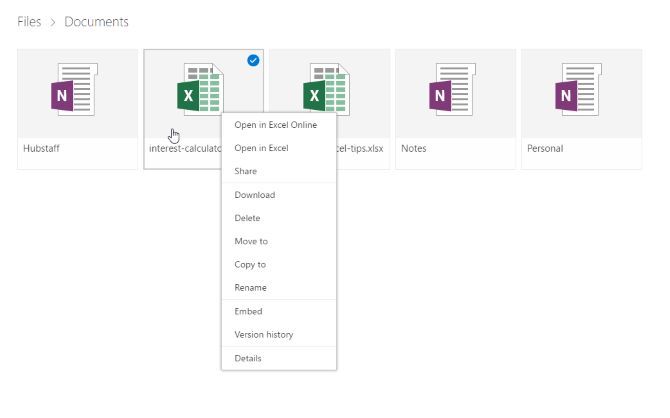
- バージョン履歴を選択します。OneDriveが保存したバージョンのリストが表示されます。ありがたいことに、各バージョンをプレビューすることもできます。
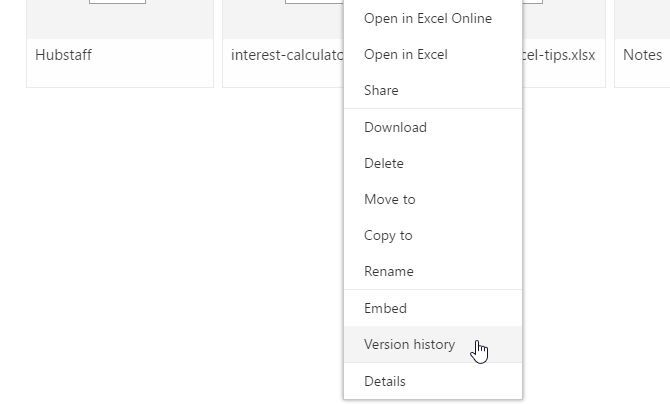
- 探しているバージョンを見つけて、復元を選択してドキュメントの現在のバージョンを上書きするか、ダウンロードを選択してそのバージョンのコピーをダウンロードします。
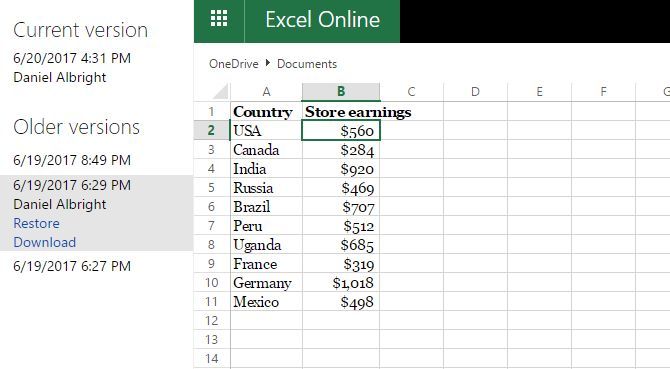
Microsoft OneDriveは、ファイルを保存して共有するための優れたツールであることは間違いありません。この強力なクラウドサービスにオフィスファイルを定期的にバックアップしていれば、心配することはありません。
まだ初心者で始めたい場合は、OneDriveユーザー向けの素晴らしいヒントに関するガイドを確認することをお勧めします。
macOSでExcelファイルを復元する
保存していない、または上書きしたExcelファイルを復元する方法は、Macでは少し異なります。OneDriveに保存している場合は、同じプロセスを使用して以前のバージョンを復元できます。それが最も簡単な方法です。
OneDriveを使用しておらず、ドキュメントのバックアップバージョンがない場合は、さまざまなオプションがあります。以前よりもmacOSでExcelファイルを復元する方がはるかに簡単になり、以下にリストされているヒントをすべて試すことができます。
1. Excelで最近のファイルにアクセスしてみる
Macで保存していない、または上書きしたExcelファイルを復元する最も簡単な方法は、アプリ自体を使用する方法です。達成するための手順を以下に示します。
- コンピューターでExcelアプリを開きます。
- ファイルメニューをクリックし、最近開いたファイルを選択します。これは画面の左側にあります。
- 最近使用したExcelシートがある場合は、最近使用したセクションにリストが表示されます。使用するファイルを選択し、開くを選択します。
Excelファイルを復元したら、記憶できる場所に保存してください。後でアクセスしたいファイルで問題が発生しないように、定期的にMacをバックアップすることも重要です。後でアクセスしたいファイルで問題が発生しないように、Time MachineまたはiCloudにMacをバックアップする方法に関するガイドをお読みください。
2. FinderでExcelファイルを復元する
MacでExcelファイルを復元する別の方法は、Finderアプリを使用する方法です。これを行うには、2つの異なるオプションを試すことができます。
最初に試すことができるのは、Recentsフォルダーにアクセスすることです。
- MacでFinderアプリを開きます。
- 左側のツールバーで、Recentsを選択します。
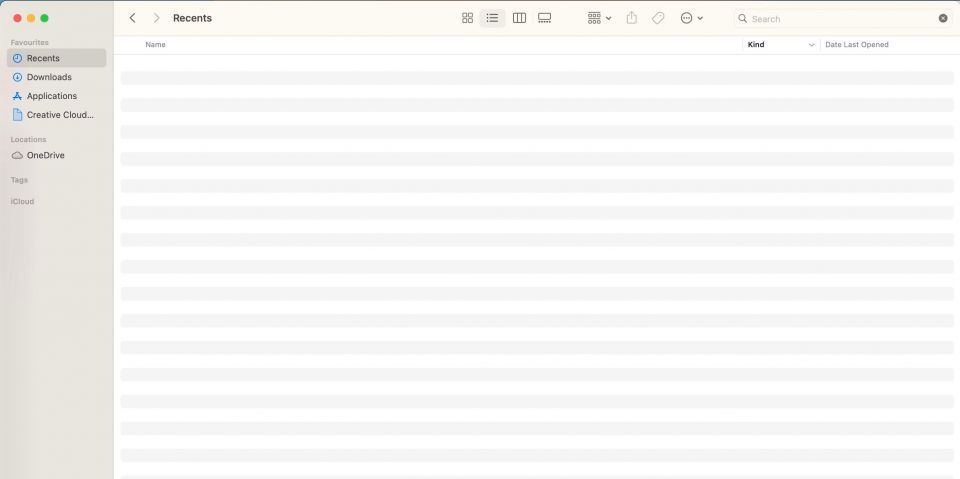
- ファイルが見つからない場合は、検索バーで覚えておいたキーワードを検索してみてください。
または、次の手順を使用して、見つからないファイルを復元してみてください。
- Finderの検索バーで「Excel」を検索します。
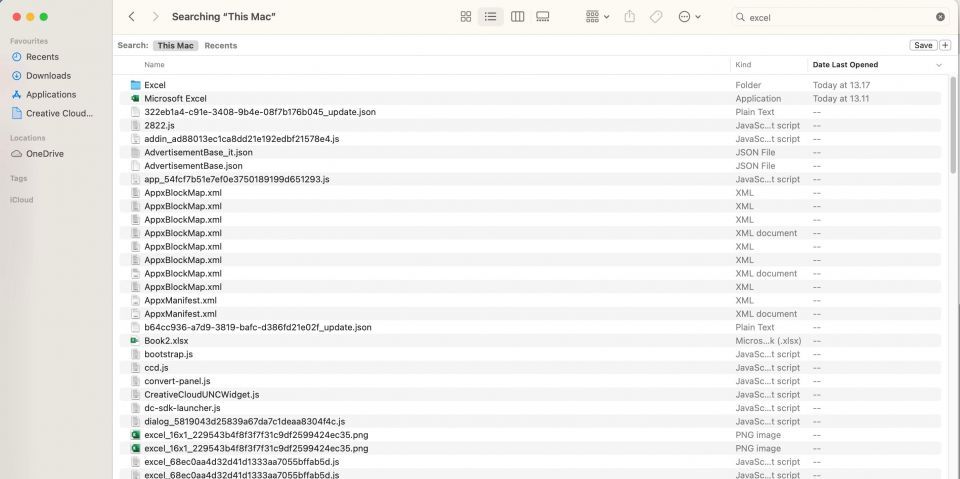
- 探しているファイル名を探します。復元可能な場合は、検索結果に表示されます。
教訓:頻繁に保存し、すべてをバックアップする
削除されたExcelファイルと上書きされたExcelファイルを復元するためのこれらの方法は機能しますが、改善の余地があります。これらは非常に時間がかかり、必ずしも期待するスプレッドシートのバージョンが得られるとは限りません。
できる最善のことは、Excelファイルを定期的に保存(および自動保存)することです。これは、使用する他のすべてのプログラムにも当てはまります。理想的には、シートを複数の場所に保存します(たとえば、ファイルをOneDriveと外付けハードドライブの両方に保存できます)。そうすれば、1つのオプションが機能しなくても、常にアクセスできるようになります。
コメントする