生産性のために、一般的に話すことはタイピングよりも速いです。Microsoft Wordの音声入力機能で音声を使って文書を作成できる一方で、書き起こし機能を使って音声ファイルをテキストに変換することもできます。この記事では、Wordの書き起こし機能の使い方と、講義のノート、ミーティング、録音された音声にあるその他のものを文書に変換する方法を紹介します。
Wordで書き起こしを開始する方法
書き起こしボタンは、リボンの音声グループのOffice音声入力ボタンの下にあります(マイクアイコンを探しましょう)。現時点では、Microsoft 365サブスクリプションでWord for the webとMicrosoft Word for Windowsを使用している場合にのみ表示されます。以下のスクリーンショットは、Microsoft 365のWordデスクトップ版からのものです。
デスクトップ版のMicrosoft WordまたはMicrosoft EdgeとChromeのWordウェブアプリを起動します。新しい録音を音声入力して書き起こしたり、別のソースから音声ファイルをアップロードしたりできます。
- リボンのホーム > 音声入力に移動します。
- ドロップダウン矢印を選択して、音声入力の下のオプションを展開します。
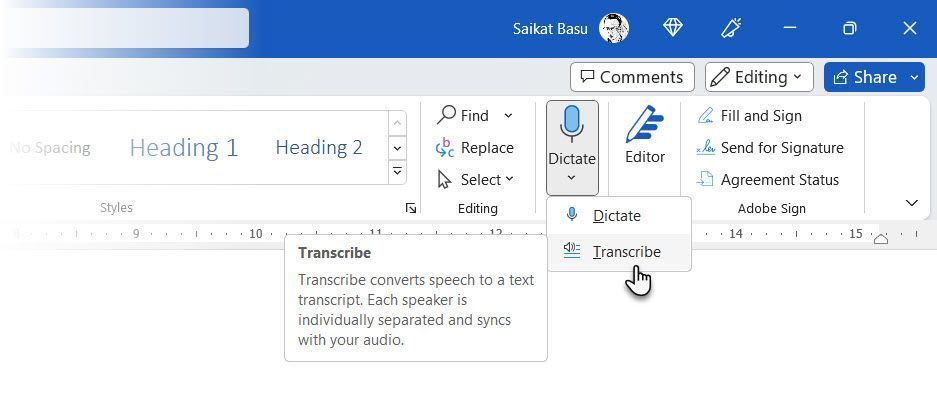
- 書き起こしを選択します。
- 書き起こしペインが右側に開き、プロセスを開始するための2つの方法が提供されます。
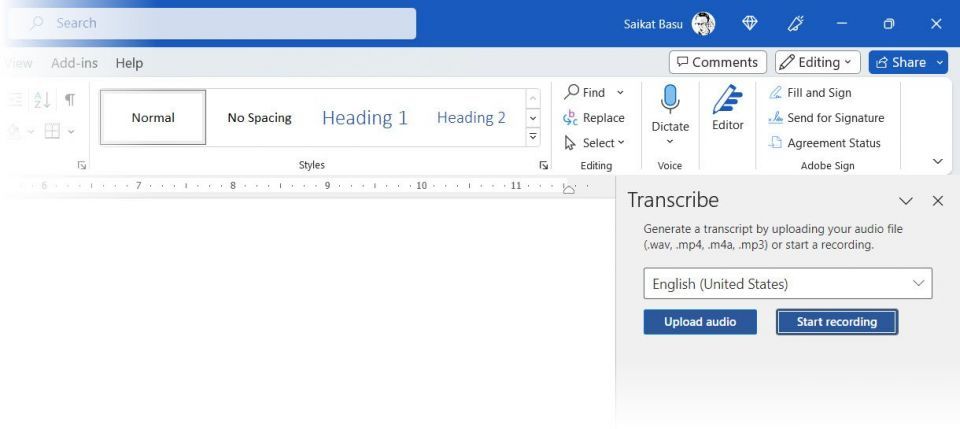
音声のアップロード
手順が示すように、サポートされている.wav、.mp4、.m4a、および.mp3形式の音声ファイルをアップロードできます。音声からテキストへの変換は、OneDriveアカウントを介してクラウドで行われます。OneDriveへのアップロード時間は、録音のファイルサイズとインターネット速度に応じて時間がかかる場合があります。そのため、変換が完了するまで常に書き起こしペインを開いておいてください。
- 書き起こしペインで音声をアップロードを選択します。
- 保存されている音声ファイルの場所に行き、それを選択します。
- ファイルが書き起こされ、テキストがタイムスタンプ付きで書き起こしペインに表示されます。音声メモは、書き起こしで話者によって区切られます。
- +アイコンを選択してスニペットを左側の文書に追加するか、鉛筆アイコンを選択して文書に追加する前にスニペットを編集します。
- 文書に追加ボタンには、書き起こされたテキストを管理するためのいくつかのオプションがあります。たとえば、タイムスタンプや話者のラベルなしでテキストのみを追加することを選択できます。
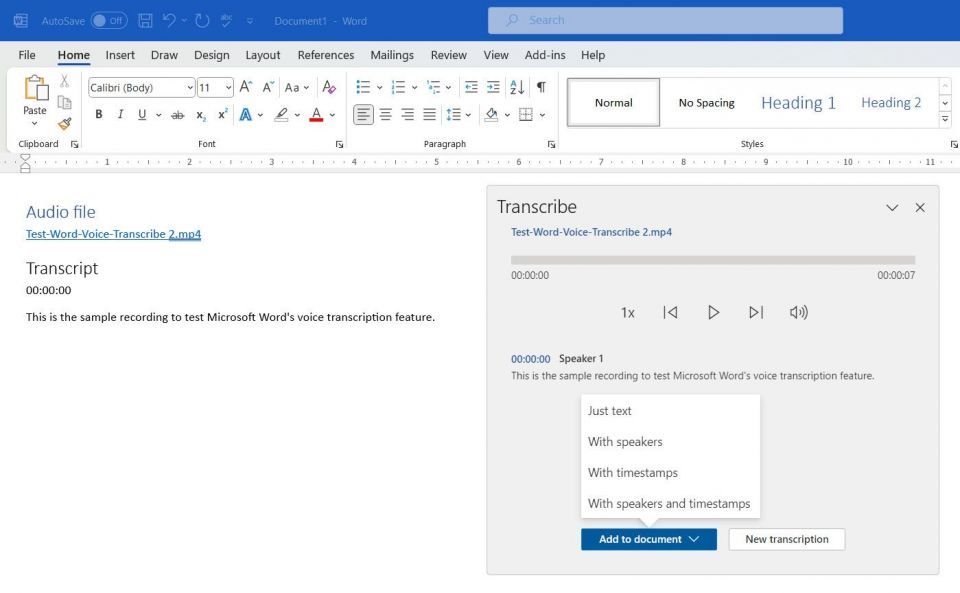
録音の開始
音声入力(またはPCのマイクを介して録音)を行い、Wordに直接書き起こさせることもできます。このプロセスは、上記で説明したバックグラウンドと同じです。
- 書き起こしペインの録音の開始ボタンを選択します。
- 録音が完了したら、保存して今すぐ書き起こしを選択します。マイクアイコンをタップして録音を一時停止したり、再開したりすることもできます。
- 音声入力とは異なり、Wordがバックグラウンドで書き起こしを完了するまで、音声からテキストへの変換が文書に即座に表示されることはありません。
- 文書に追加ボタンの下のオプションを使って、書き起こされたテキストを文書に表示する方法を選択します。
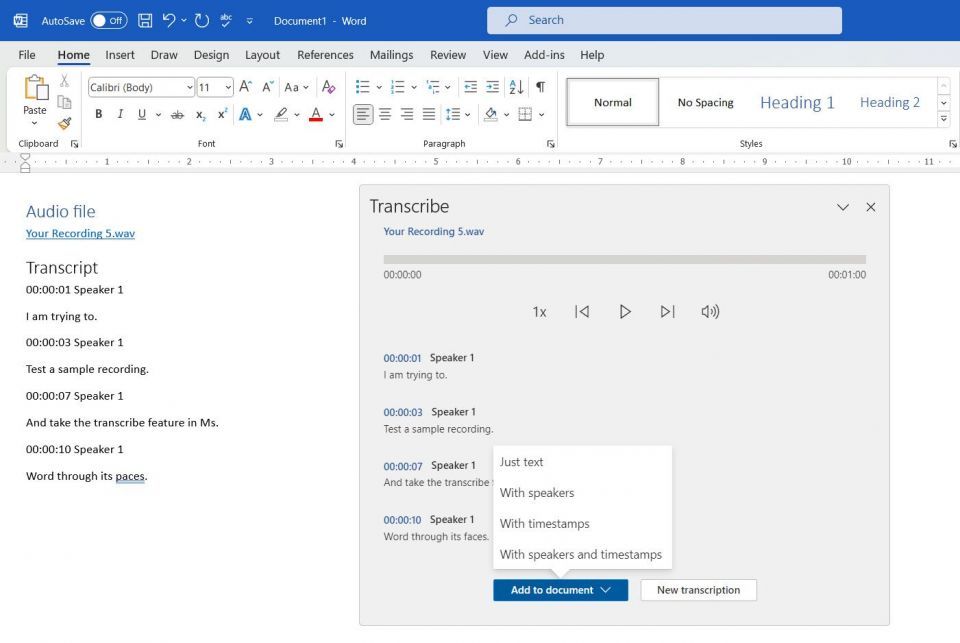
書き起こしが完了したら、音声と書き起こしの結果はMicrosoftによって保存されないことに注意してください。
書き起こしと音声入力の違い
優れたすべての書き起こしソフトウェアと同様に、Microsoft Wordの書き起こしと音声入力は連携して機能します。リアルタイムの音声をテキストに変換する必要がある場合は、音声入力を利用します。テキスト変換が必要な以前録音された音声の場合は、書き起こしを選択してください。他にも微妙な違いがあります。たとえば、Wordの書き起こしは、変換されたテキストで異なる話者を区別します。また、自分の音声のみのリアルタイムの音声からテキストへの変換のみが必要な場合は、クラウドで行われる書き起こしよりも高速なため、音声入力を選択します。
Microsoft Wordの書き起こし機能を使用するためのヒント
Wordを書き起こしにさらに使い始めると、品質とワークフローを向上させる方法はたくさんあります。
- 書き起こしセッションを録音するための静かな場所を見つけます。
- 最高品質のマイクを備えたデバイスで録音してから、Wordにアップロードします。
- コンピューターまたはクラウドに保存されている音声ファイルを書き起こすことができます。
- Wordの書き起こしは、WAV、MP4、M4A、およびMP3などの一般的な形式をサポートしています。
- 録音と変換が常に完璧ではないため、書き起こしを編集できます。
- 特定の種類の音声を頻繁に書き起こす場合は(例:会議のメモやインタビュー)、Wordテンプレートを設定します。
- Microsoft Editorなどの高度なWordツールを使用して、書き起こしをエラーフリーにします。
- 再生速度を調整して、長い録音をスキップします。
- Wordは80以上の地域をサポートしているので、複数の言語で書き起こしを行います。
毎日の作業で書き起こし機能を使用するためのアイデア
書き起こしは、音声とテキストの両方を使用する必要がある場合に、生産性を飛躍的に向上させることができます。時間節約につながる一方で、書き起こしの精度を編集して向上させるための十分な余地があります。日常業務で試すことができるアイデアをいくつかご紹介します。
- 会議やインタビューを書き起こします。これは、自分でメモを取ることなく、会議やインタビューの重要な情報をすべてキャプチャするための優れた方法です。その後、必要に応じて書き起こされた会議のメモを編集し、会議のメモのテンプレートを使用して書式を整え、出席していなかった他のユーザーと共有できます。
- オーディオブックや講義を書き起こします。オーディオブックの重要なポイントを覚えるのは大変です。オーディオブックや講義の書面を作成し、自分のペースで読みます。書き起こしは、教授の講義にもっと集中しながら、後で参照するための学習ノートを作成するのに便利です。
- 自分の考えやアイデアを書き起こします。覚えておきたいアイデアがたくさんある場合は、それらを文書に書き起こすことができます。タイムスタンプやその他のヒントは、考えを追跡するのに役立ちます。後で、意味のある方法で整理できます。
- 他の言語の文書を書き起こします。他の言語に堪能な場合は、その言語の文書を自分の言語に書き起こすことができます。Wordの書き起こしは複数の言語をサポートしています。そのため、新しい語彙や文法を学び、翻訳スキルを向上させるための優れた方法になる可能性があります。
Wordで直接録音を開始する
教室での講義や共同ドキュメントなどの実際の状況で機能を試してみてください。注意欠陥の習慣に対処し、何も見逃さないようにするのに便利な方法になる可能性があります。どの録音と同様に、特定の瞬間にジャンプして、より多くのコンテキストで再生できます。おそらく、これにより、音声からテキストへの変換機能のおかげで、Wordがより優れた万能ドキュメントエディターになったと感じるでしょう。
コメントする