クリッピーは誰もが知っています。でも、ピルクロウとは友達ですか? もし友達なら、ほとんどの人よりもMicrosoft Wordについて詳しいでしょう。ウィドウラインは知っていますか? 拡張クリップボードは?
ソフトウェアを本当に使いこなしたいなら、知っておくべきあまり知られていないMicrosoft Wordの機能がたくさんあります。作業と生活をより便利にする、Microsoft Wordの高度な機能をいくつかご紹介します。
1. 気を散らさずに作業する: リボンを非表示にして全画面表示にする
ライターは平和を求めています。MS Wordには機能が満載なので、テキストだけを気を散らさずに表示したいときには、少し散らかっているように感じるかもしれません。
リボンメニューを非表示にする
クイックショートカットを使ってリボンを非表示にすることができます。Ctrl + F1を押して、リボンを表示/非表示を切り替えます。
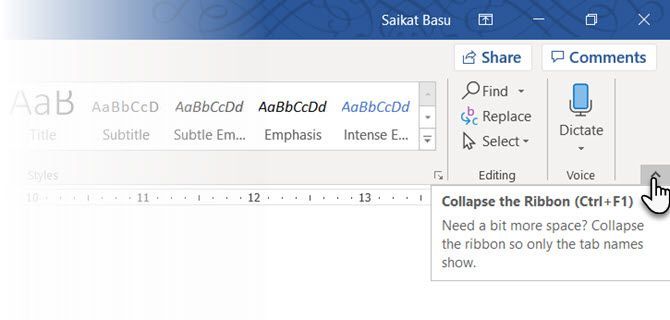
また、必要に応じて自動的に非表示にするように、リボンの動作を変更することもできます。これを行うには、リボン表示オプションアイコン(最小化アイコンの隣)をクリックして、リボンを自動的に非表示にするを選択します。
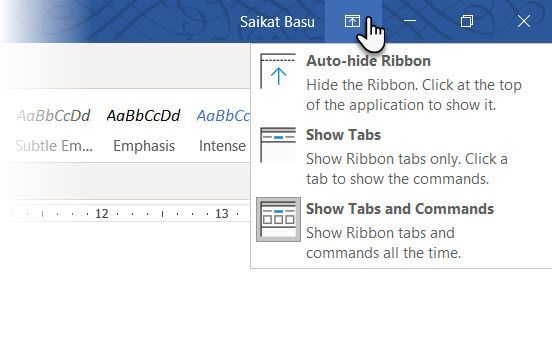
気を散らさずに読む
気を散らさずに読むことは、Word 2010以降で利用できる、より専門的な機能です。主にタッチ対応のタブレット向けに設計されていますが、通常のラップトップでも問題なく動作します。すばやくアクセスするには、Altを押してから、W + Fを同時に押します。
必要に応じて、次のボタンを使用します。
- 表示 > 読み取りモード(リボンメニュー)。
- 右側の読み取りモードボタン(ステータスバー)。
指でダブルタップするか、マウスでダブルクリックしてズームインし、表、グラフ、画像などのグラフィックを画面いっぱいに表示することができます。
2. アウトラインビューで整理する
主要なアイデアを箇条書きにして、最初の草案を素早く完成させることは、生産性を上げるための確実な方法です。アウトラインビューをうまく活用すれば、大規模な文書の生産性を50%向上させることができます。
リボンで、表示タブに移動し、アウトラインをクリックします。
アウトラインビューは、テキストブロックと9段階の見出しを並べ替えることで、複雑な文書の構成を微調整するのに役立ちます。アウトラインビューでは、アウトラインという特別なツールバーが表示され、選択したテキストを昇格または降格するためのコントロールが用意されています。コントロールを使用して、選択したテキストを非表示または表示します。
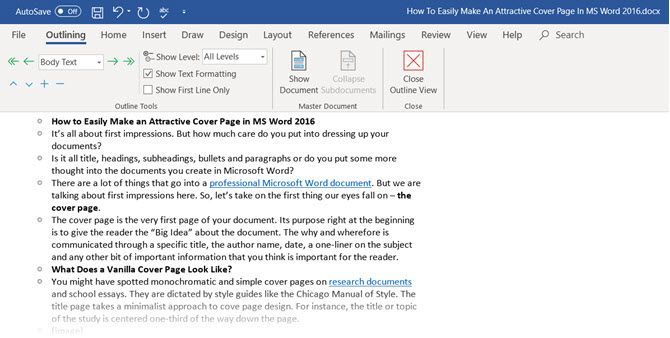
- 長い文書の特定のポイントに移動したいですか? アウトラインビューに切り替えて、特定の見出しレベルにジャンプします。
- 素早く草案を作成したいですか? アウトラインビューで主要なセクションを計画してから、他のレイアウトに切り替えて本文を作成します。
- 巨大なテキストブロックを移動してレポートを再構成したいですか? 見出しをドラッグアンドドロップすると、その見出しだけでなく、その下のすべてのサブレベルと本文テキストを移動することができます。上下の矢印を使って操作します。
- 見出しを素早く書式設定したいですか? サイズを変更して大文字を使用する代わりに、見出し1、2、3を使用します。
3. Wordをクイックブレインストーミングツールとして使用する
どこでもダブルクリックして、入力を開始します。カーソルを配置する必要はありません。これが、MS Wordがフリースタイルのライティングに最も近いものです。クリックアンドタイプは、Word 2002から存在しています。この機能は、印刷レイアウトビューまたはWebレイアウトビューでのみ動作します。
これはテキストやグラフィックを挿入するのに非常に便利ですが、即興のブレインストーミングにフリーフォームのマインドマッピングツールとして使用することもできます。
4. 3ステップで表をグラフに変換する
たくさんデータのあるきれいに書式設定された表と、そのデータを視覚化した素敵なデザインのグラフ、どちらを選びますか?
視覚的な生き物なので、後者を選ぶのは当然のことです。Wordでは、表形式の情報をグラフに変換することが簡単です。表形式のデータがあまり多くない場合は、Excelで無理に作成するのではなく、Wordでグラフを作成しましょう。データを含む表を選択して、3つの手順に従います:
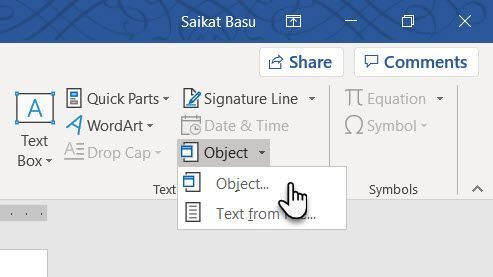
- リボンの挿入タブをクリックします。
- テキストグループ内のオブジェクトツールをクリックして、オブジェクトの挿入ダイアログボックスを開きます。
- オブジェクトの種類のリストから、Microsoftグラフチャートを選択します。OKをクリックします。
Wordは、表形式のデータをきれいな縦棒グラフとして表示します。表示されるデータシートを変更します。
別のグラフの種類でこのグラフを書式設定することもできます。これを行うには:
- グラフをダブルクリックします。
- グラフィックの境界ボックス内の空白を右クリックします。
- グラフの種類を選択します。
Microsoft Wordを使って、図形機能で素晴らしいフローチャートを作成することもできます。
5. Wordで数式を書く
優れたのはExcelの関数だけではありません。数式エディタは常にMS Wordの重要な機能でした。Wordの最新バージョンでは、単に数式と呼ばれています。使用するには、挿入 > 数式 > 新しい数式を挿入するを選択します。
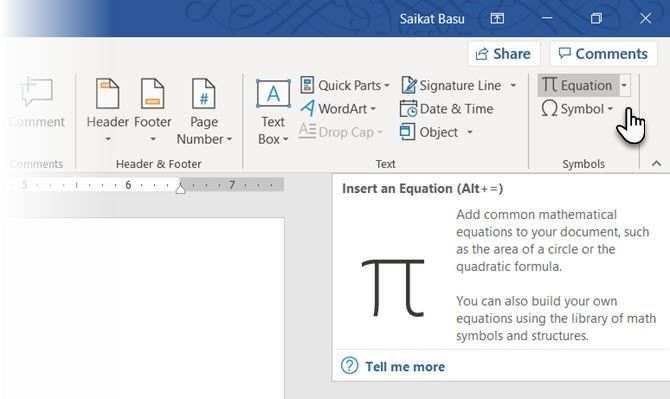
数式ツールバーを使用して、数学、物理学、化学の高度な数式を自分で設計します。Wordには、クリックするだけで挿入できる有名な数式がたくさん用意されています。
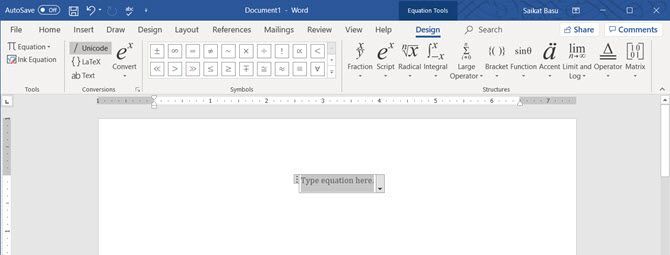
6. クリップボードに24個のアイテムを保持する
Officeのクリップボードは24個のアイテムを保持でき、すべてのOfficeファイル間で相互運用可能です。ホームタブで、クリップボードの横にある小さなドロップダウン矢印をクリックして、左側のペインを表示します。ショートカットとして、Ctrl + Cを2回押してクリップボードパネルを開きます。
この保持容量により、複数の要素を切り取ってコピーし、ドキュメント内または開いているOfficeプログラム間で任意の場所に移動することができます。
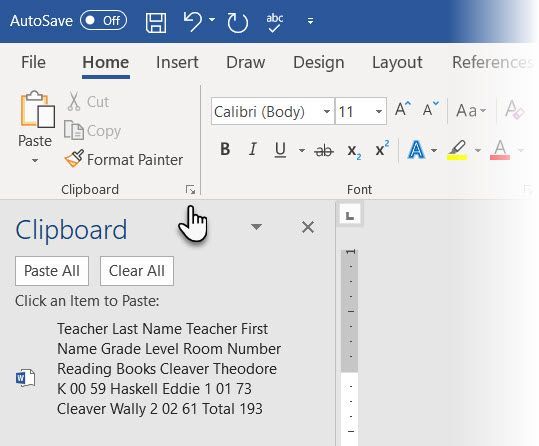
クリップボードのオプションを使用して、その機能を制御します。たとえば、Wordウィンドウの右下隅にコピーしたアイテムの数を表示するコピー時にタスクバーの近くにステータスを表示するを無効にすることができます。これはデフォルトで有効になっています。
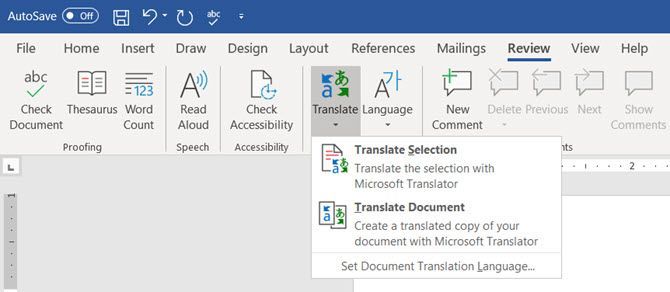
8. カーニングでフォントを美しくする
カーニングは、2つの個々の文字の間隔を調整して、見た目を良くします。ドキュメントをデザインする際には、書体ごとに独自のカーニングが必要です。カーニングは、電子書籍の表紙のように、Wordで大きなフォントを使ってデザインする場合に重要になります。
Wordでは、カーニングはデフォルトでオフになっており、通常は気にする必要はありません。しかし、5ページの宿題を提出する必要があるとします。文字の間隔を広げて、内容を薄めるのではなく、労力を節約しましょう!
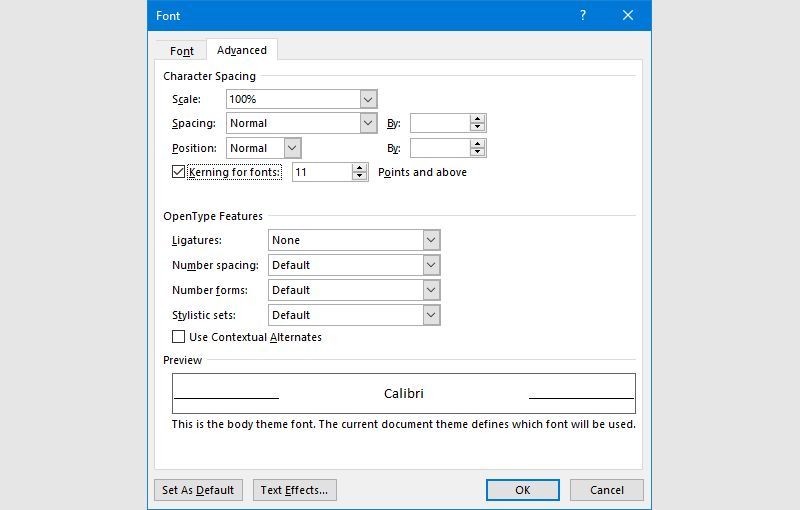
フォント(ホームタブ)の小さなポップアウト矢印をクリックします。または、Ctrl + Dを押します。詳細設定タブに移動します。フォントのカーニングのチェックボックスを選択します。ボックスに小さなポイントサイズを入力して試してみてください。書体やフォントサイズによっては、カーニングが良くないものもあります。
9. 文書を検査する
今日、MS Wordの重要な機能は共同作業ですが、セキュリティにも注意する必要があります。Wordの文書検査官は、文書から非公開にしたい情報をチェックするのに役立ちます。
ドキュメントを作成したり、編集したりすると、ユーザー情報が自動的にファイルに追加されます。文書検査官は、ドキュメントを共有する前に、このような情報を消去するのに役立ちます。
文書検査官にアクセスするには、ファイル > 情報 > ドキュメントの検査 > 問題のチェック > ドキュメントの検査に移動します。
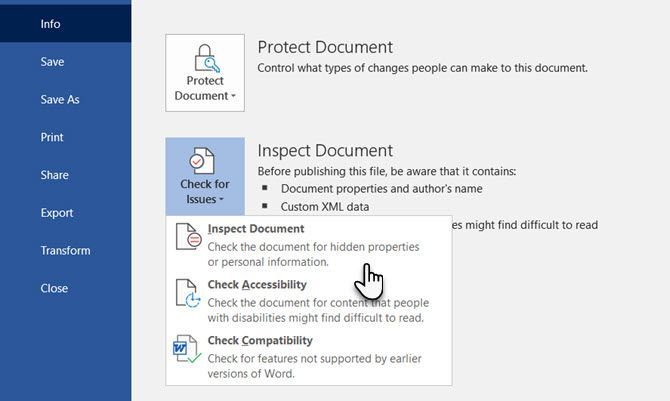
チェックボックスを選択することで、非表示のコンテンツを検査することができます。検査後、機密データを含むカテゴリには感嘆符が表示されます。各カテゴリのすべて削除ボタンをクリックすると、データが削除され、ドキュメントが完成します。
10. 非表示テキストの利点を活用する
非表示テキストは、その有用性がある非印刷文字属性です。テキストを非表示にすることは、多くの状況で役立ちます:
- 答えを隠して簡単なクイズを作成する。
- 非表示テキストを挿入して、特定の印刷ジョブのレイアウトを制御する。
- ドキュメントの2つのバージョンを印刷する。一方では、テキストの一部を非表示にする。ドキュメントの2部を作成したり、一部を削除したりする必要はありません。
- 他の人に見られたくない機密情報を一時的に非表示にする。
その一方で、人々が削除できないテキストに対してWordで透かしを追加する方法を紹介しました。
テキストを非表示または表示するには:
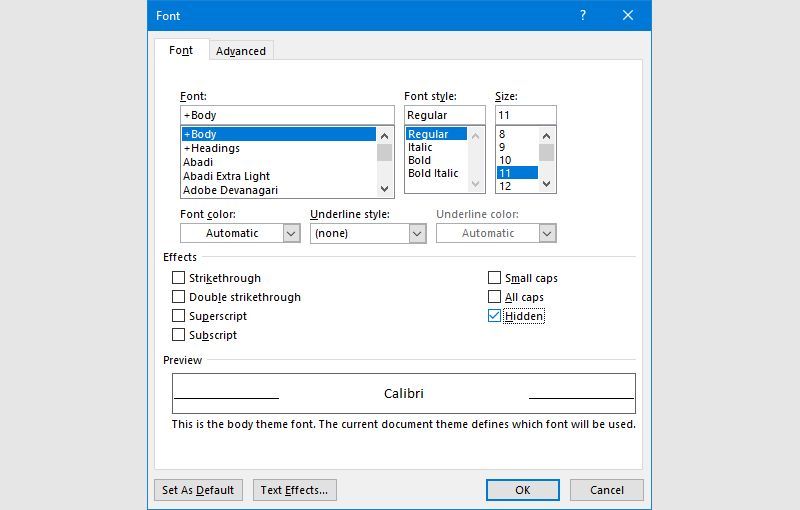
- 非表示にしたいテキストまたは非表示テキストを選択します。
- ホーム > フォントダイアログボックス > フォントをクリックします。
- 非表示チェックボックスをオンまたはオフにします。
非表示テキストを印刷するには:
- ファイルタブ> オプション > 表示に移動します。
- 非表示テキストチェックボックスを選択します。
- 非表示テキストを印刷するチェックボックスを選択します。
- OKをクリックします。
非印刷文字は書式設定のマークであり、ドキュメントのレイアウトのトラブルシューティングや微調整を行うことができます。たとえば、単語を1行間にする必要がある場合、段落に正しい改行を入れて間隔を空ける必要がある場合、すべてのタブを揃える必要がある場合、表のセルをきれいに書式設定する必要がある場合などです。
ピルクロウ、タブマーカー、スペース、改行、改ページ、オブジェクトアンカー、非表示テキストは、Wordドキュメントのレイアウトを制御するのに便利な非印刷要素の一部です。必要に応じて改ページを削除したり、ホームタブのピルクロウボタンをクリックして非印刷文字を表示したりすることができます。または、Ctrl + *を押します。
Wordでこれらの生産性向上術を使用する
これらの高度なMicrosoft Wordのヒントを使用すれば、すぐにワークフローをスピードアップすることができます。学校の課題、仕事のプロジェク、個人的なプロジェクトなど、これらのヒントはWordをマスターするのに役立ちます。
これらのヒント以外にも、Wordでできることはたくさんあります。たとえば、おしゃれな表紙を作成できることをご存知ですか?
コメントする