Microsoft Word には、ドキュメントの進化を調査したり、以前のコメントを参照したり、失われた作業を復元したりするために使用できる組み込みシステムがあります。場所がわかればよいだけです。
バージョン履歴は、プラットフォームの救命機能の 1 つであり、かなりわかりにくい場所に配置されています。それにもかかわらず、場所がわかれば、この機能は十分に簡単に使用できます。
Word でバージョン履歴を使用する方法
より効果的なバージョン履歴機能は、Word をオンラインで使用するための多くの理由の 1 つです。ただし、Word をオフラインで使用する場合でも、この機能は機能します。
Word ドキュメントのタイトルは、ページ上部のバナーに表示されます。バナーの正確な外観は、設定と使用しているバージョンによって異なります。この記事のスクリーンショットは、ダークモードの Word Online から取得されており、使用しているバナーのバージョンとは若干異なる場合があります。
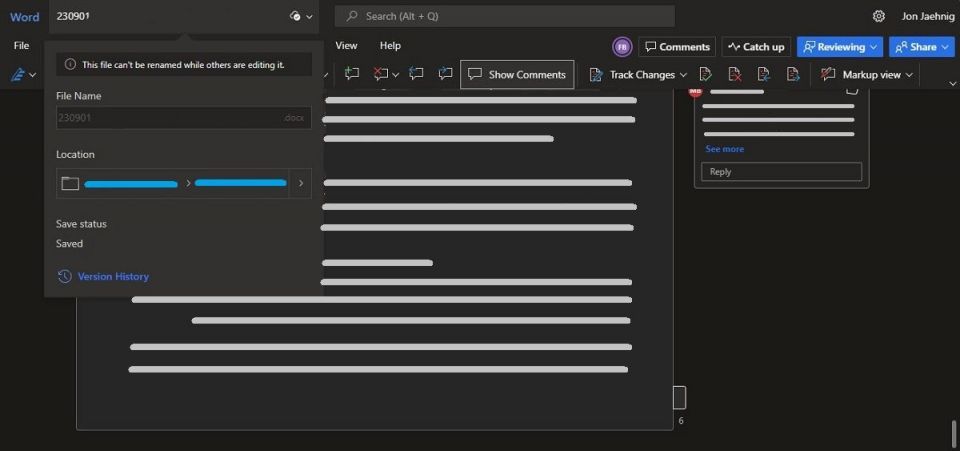
Word Online では、タイトルバナーのドキュメント名の右側を見てください。ここには、前回の編集以降にファイルが自動的に保存されたかどうかを示すアイコンがあり、その後に下向きの矢印が続きます。アプリでは、この行にはファイルが最後に変更された日時が表示され、その後に同じ矢印が表示されます。
いずれの場合も、矢印をクリックすると、ファイルの名前変更、場所の表示、前回の保存日時の表示、バージョン履歴へのアクセスなど、いくつかのオプションを含むドロップダウンメニューが表示されます。ドロップダウンメニューの下部にあるバージョン履歴をクリックすると、右側に列メニューがある新しいページにドキュメントが開きます。
この列には、タイムスタンプが付けられた積み重ねられた項目としてさまざまなバージョンが表示されます。各項目には、右を指す矢印もあります。このオプションをクリックすると、ドキュメントの各バージョンの変更内容の詳細な説明が表示されます。
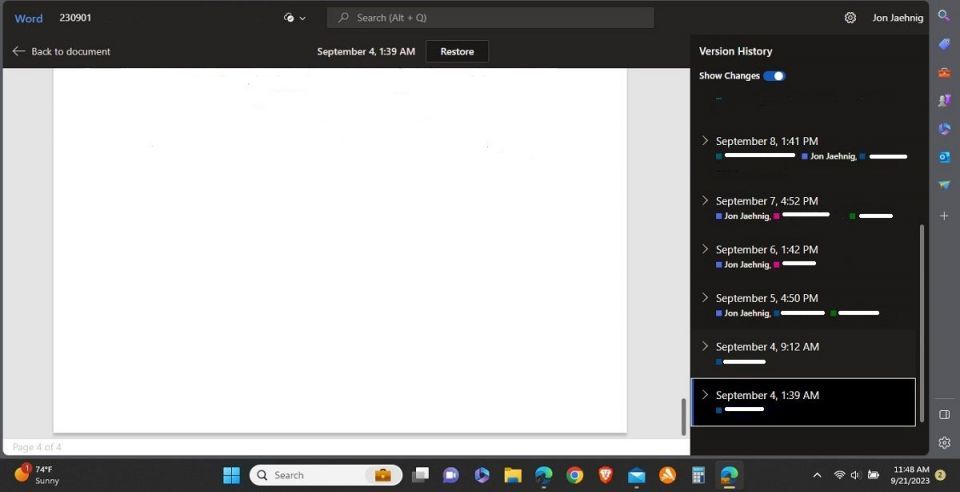
詳細レベルを追加することで、探しているバージョンを取得できます。目的のオプションをクリックするだけで、現在のバージョンを維持しながらそのバージョンを開くことができます。または、ページの上にある復元を選択して、ファイルをそのバージョンに戻すこともできます。
デスクトップアプリでクラウドからダウンロードしたドキュメントを操作する場合、そのドキュメントのバージョン履歴にアクセスするには、もう一度アップロードする必要がある場合があります。
Word でバージョン履歴の設定を利用する方法
設定でバージョン履歴をオフにすることはできません。ただし、この機能の設定を利用すると、最大限に活用できます。結局のところ、バージョン履歴は削除された作業を復元するためだけのものではありません。たとえば、校閲ツールバーで変更の追跡を有効にすると、さまざまなバージョンで利用可能なドキュメント内の相違点を分類するのに役立ちます。
さらに、複数のバージョンを個別に保存するのではなく、1 つのドキュメントに変更を保持すると、バージョン履歴がより堅牢になります。基本的に、さまざまなバージョンを手動で保存するのと同じことを行いますが、すべてを見つけて管理するのが簡単になります。
バージョン履歴でドキュメントを保護する
Microsoft Word のバージョン履歴機能は命の恩人です。このツールを使用すると、失われた作業を復元したり、間違いの後で後戻りしたり、プロジェクトの進行状況を記録したりすることができます。
この機能の場所と使用方法を知っていると、Word で作業するときの自信が大幅に向上し、データの不安を防ぐことができます。
コメントする