ここでは第一印象について話しています。だから、まず最初に目に入るもの、つまり表紙を見てみましょう。以下の手順では、魅力的でプロフェッショナルな表紙をWordで作成する方法を紹介します。
注意:学校課題の表紙デザインを作成するために、当社の指示に従うことができます。ただし、課題に表紙を追加する前に、指導教官に特定の要件があるかどうかを確認してください。
表紙とは何ですか?
プロフェッショナルなMicrosoft Wordドキュメントには多くの要素があります。表紙はドキュメントの最初のページです。その目的は、最初から読者にドキュメントの「大きなアイデア」を伝えることです。
その理由と内容については、具体的なタイトル、著者名、日付、テーマに関する一文、および読者にとって重要と思われるその他の重要な情報を伝えます。
シンプルな表紙はどのようなものですか?
Microsoft Wordは、真面目な調査文書や学校のエッセイを書くために使用されます。ほとんどは、シカゴ・マニュアル・オブ・スタイルのような厳格なスタイルガイドによって指示される、モノクロでシンプルな表紙を使用しています。その他の学術的ではない表紙は、よりカジュアルなものです。
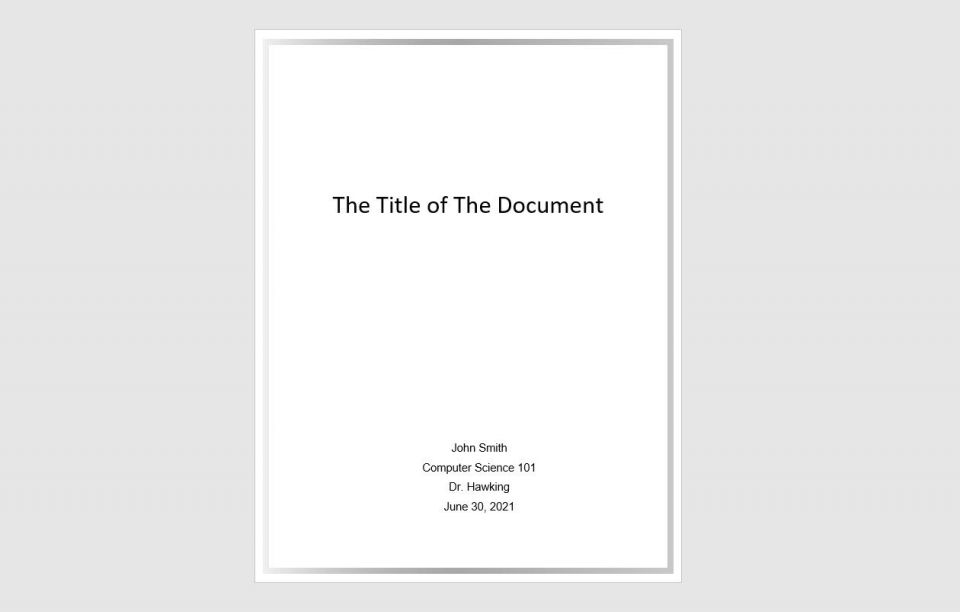
しかし、バニラよりもはるかにクールな表紙をWordで作成したい場合はどうでしょうか?たとえそのための知識がなくても?Microsoft Wordの使いやすいツールで独自の表紙をデザインして、独自の表紙テンプレートとして保存してください。
学術的な課題の場合は、表紙を使用する前に指導教官に確認してください。
魅力的な表紙を作成する方法
Microsoft Wordを使用すると、ビジネスレポートの表紙やエッセイのタイトルページを簡単に作成できます。Microsoft Officeスイートには、ドキュメント用に再利用できるデザイン性に優れた表紙がいくつか付属しています。さまざまな種類から選択できます。
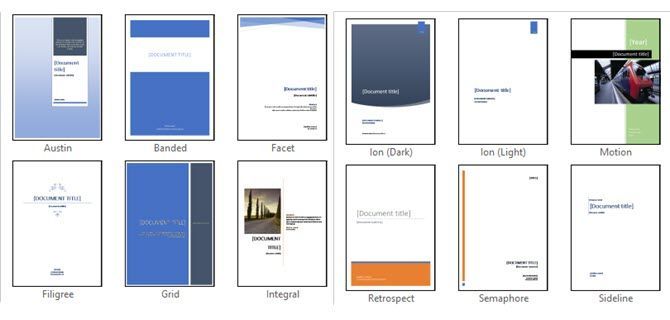
表紙を作成するには、次の手順に従います。
- 新しいWordドキュメントを開きます。
- リボンの挿入メニューをクリックします。
- 表紙のドロップダウンは、メニューで最初に表示される機能です(ページの下)。その横にある小さな矢印をクリックして、テンプレートの組み込みギャラリーを開きます。
- 16個の書式設定済みテンプレートとOffice.comのさらに3つから1つを選択します。
- 気に入ったものを選択してクリックします。
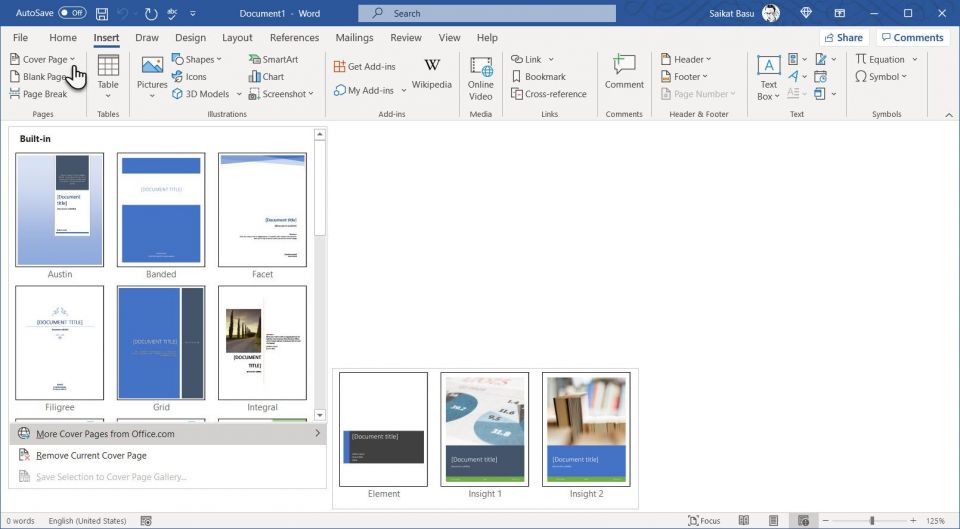
表紙は、デフォルトではドキュメントの先頭に表示されます。ただし、他の場所に配置するには、ギャラリーの表紙サムネイルを右クリックして、表示されたオプションから選択します。ただし、なぜそうしたいのかはわかりません。
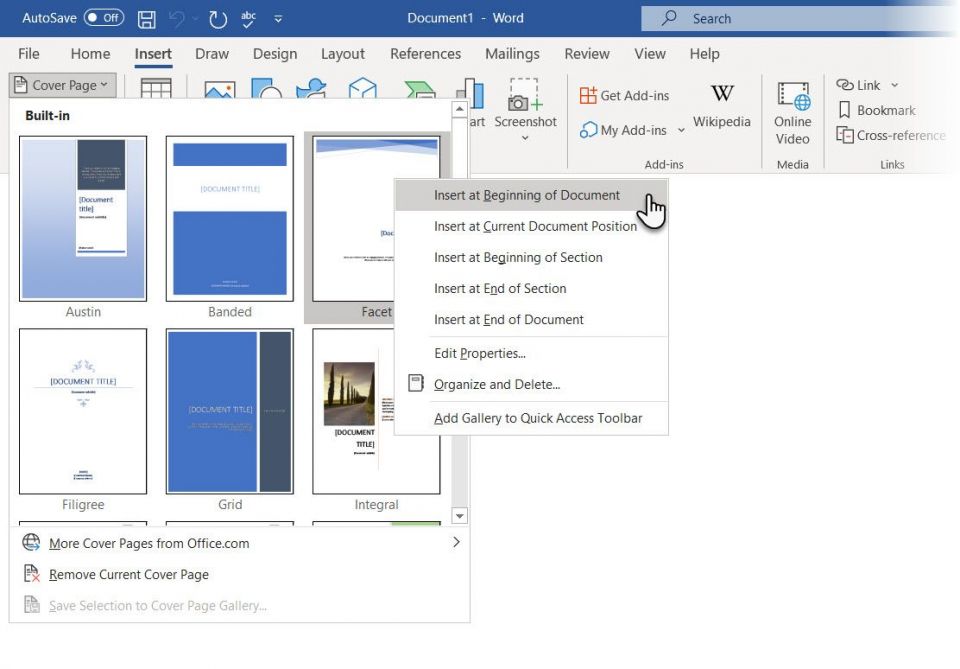
個々のフィールドをカスタマイズする
各書式設定済みフィールド(角括弧)をクリックすると、すべてが強調表示され、上部に青いフィールドラベルが表示されます。指定されたフィールドに自分のバージョンを入力します。Microsoft Officeのインストールが自分の名前の場合、著者名はデフォルトで表示される場合があります。
クイックパーツに共通情報を配置すると、何度も入力する手間が省けます。
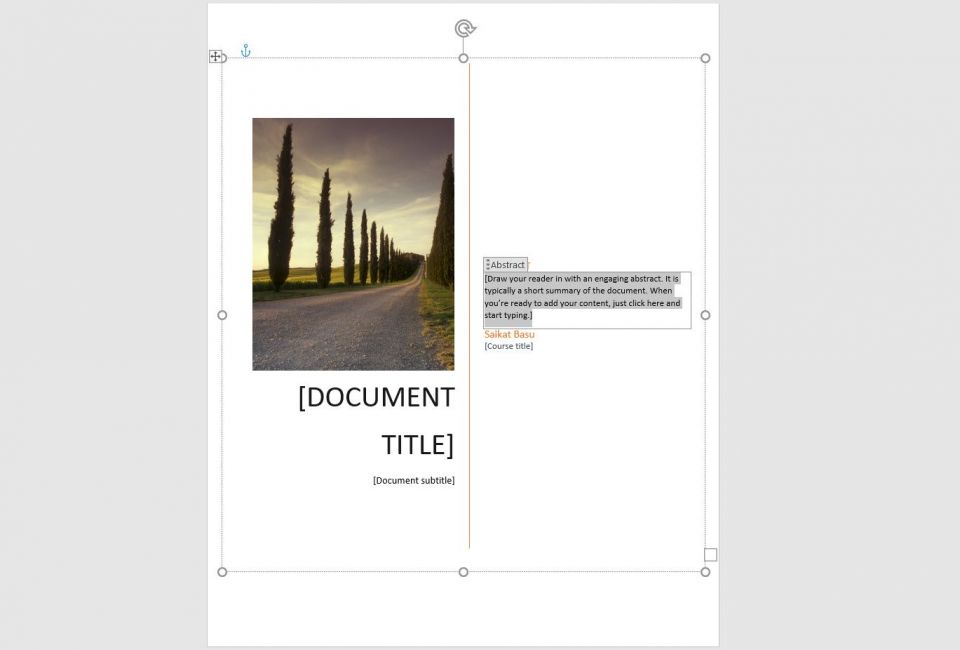
ドロップダウン矢印で日付フィールドを変更し、カレンダーから日付を選択します。すべてのフィールドは通常のテキストのように書式設定できます。
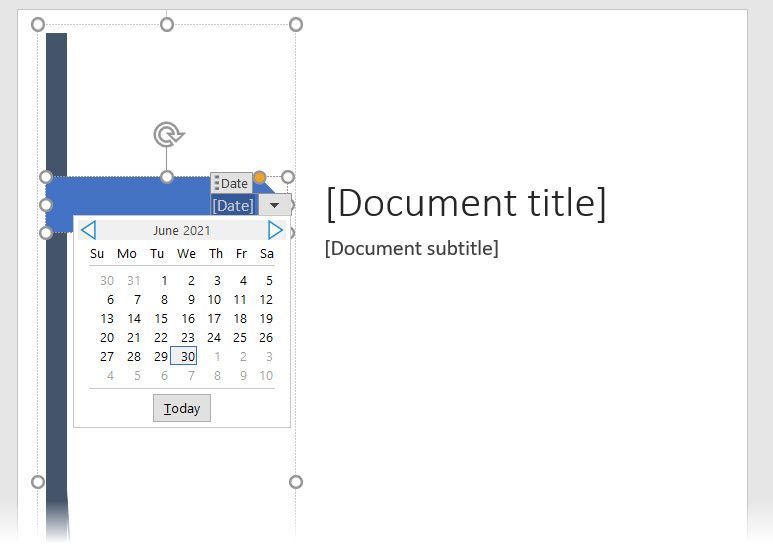
他の画像と同様に、グラフィカルな表紙の要素を簡単に編集できます。リボンの描画ツールと図ツールメニューを表示するには、グラフィックをクリックするだけです。
表紙のデザインをその場で変更する
書式設定済みの表紙をカスタマイズするのは簡単です。テンプレートは、さまざまなカラースキームで提供される書式設定されたコントロールとグラフィックスボックスで構成されています。そのため、テンプレートの任意の部分をその場で変更できます。
表紙テンプレートに画像があることに気づきましたか?ロゴやその他の適切な画像と入れ替えたくなるかもしれません。画像を右クリックして、コンテキストメニューの画像の変更をクリックするだけです。
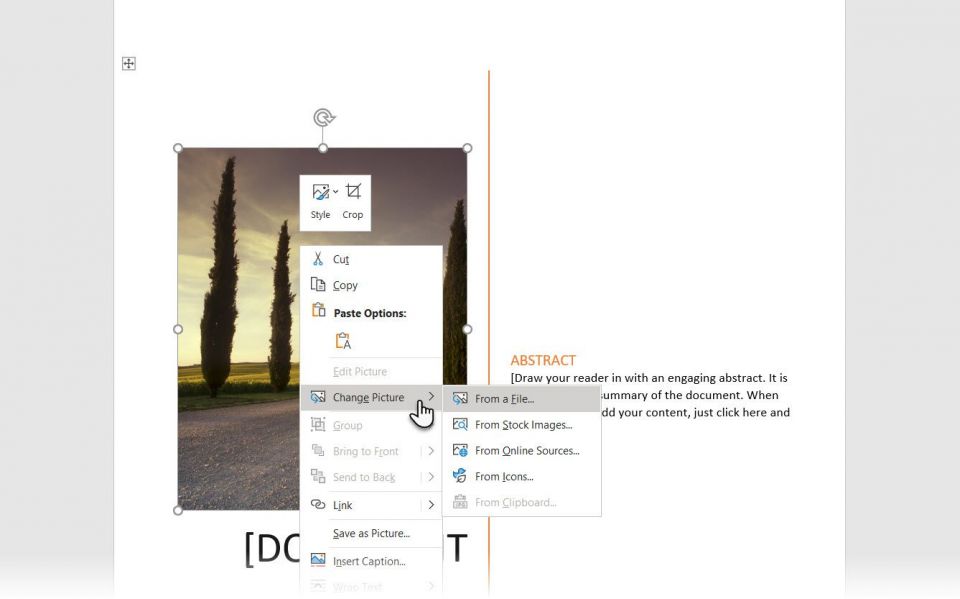
表紙のデザインを思い直しましたか?1つの表紙で作業している間、ドロップダウンから新しいテンプレートを選択して、別の表紙に変更できます。新しいテンプレートには、フィールドエントリが保持されます。
注意:古いバージョンのMicrosoft Wordで作成された表紙を置き換えるには、最初の表紙を手動で削除してから、表紙ギャラリーから新しいデザインを追加する必要があります。
保存をクリックして、表紙をドキュメントとして確定します。
表紙を他のドキュメントで後で使用するために保存したい場合は、表紙全体を選択します。
挿入 > 表紙 > 選択範囲を表紙ギャラリーに保存をクリックします。ギャラリーから選択した表紙を削除するには、同じメニューを使用できます。
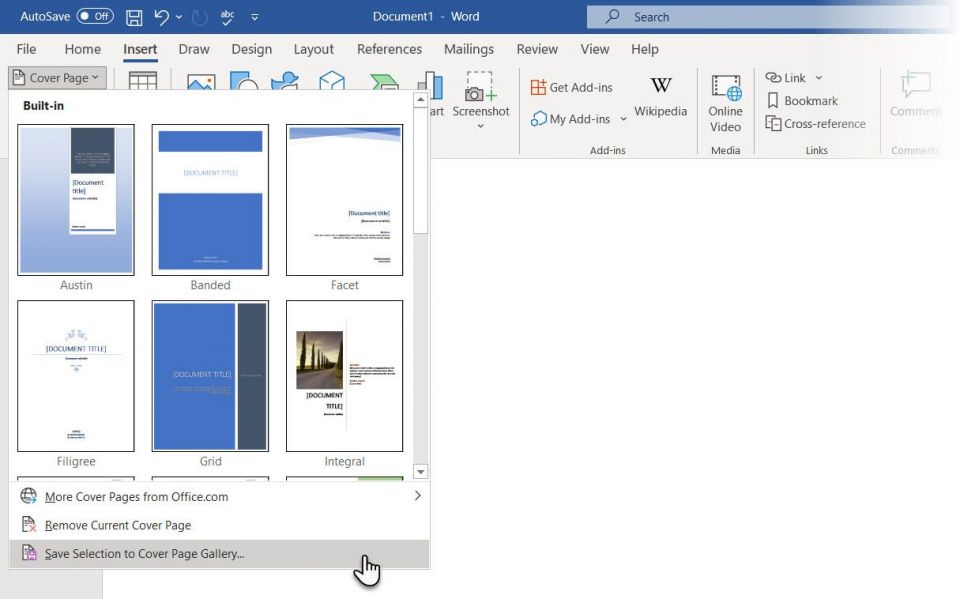
Microsoft Wordで表紙を作成する方法
Wordのテンプレートは時間を節約できるソリューションですが、あなたの個性を輝かせることはできません。個人的なタッチを加えるには、もう少し努力して最初から表紙を作成し、計画を立てます。
Microsoft Wordには、すべての画像編集ツールが用意されています。Microsoft Wordで独自のロゴをデザインできれば、表紙はそれほど面倒ではありません。このプロセスからアイデアを借りたり、盗んだりしてください。
下のスクリーンショットは、Microsoft Wordで最初から作成したカスタム表紙です。基本的な図形をいくつか使用してデザインを作成し、色で書式設定しました。
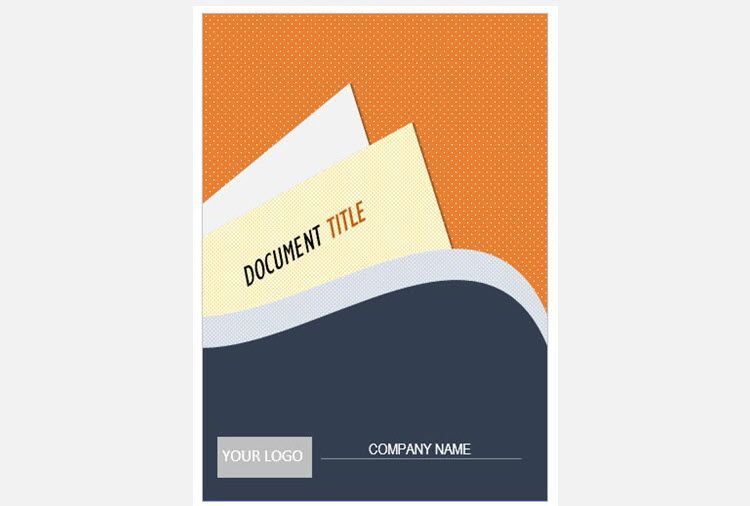
カスタムテンプレートを保存する
新しいMicrosoft Wordドキュメントで表紙のデザインを完成させます。このドキュメントをMicrosoft Wordテンプレートとして保存します(ファイル > 名前を付けて保存 > Microsoft Wordテンプレート)。保存場所は任意の場所を選択してください。
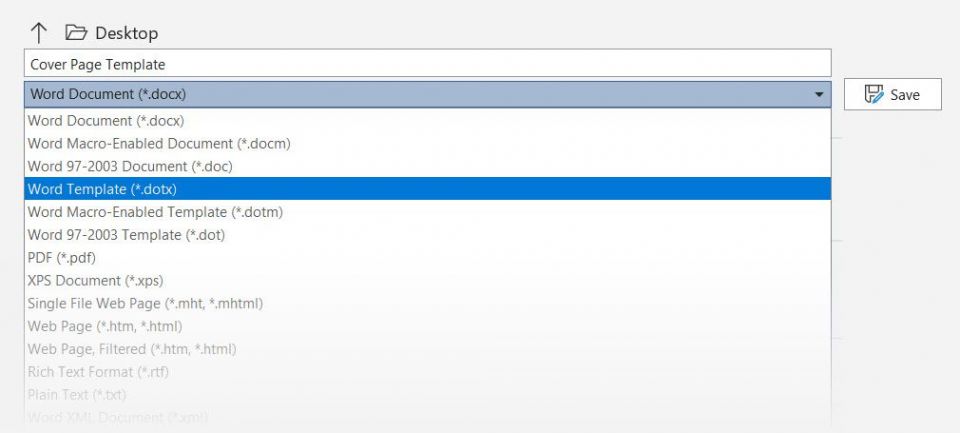
次に、挿入メニューの既定の選択肢に独自の表紙を追加します。次の手順に従います。
Ctrl + Aを押してページ全体を選択します。
これらの選択をクイックパーツギャラリーに追加します。リボン > 挿入 > クイックパーツ(テキストグループ)に進みます。ドロップダウンから選択範囲をクイックパーツギャラリーに保存...を選択します。
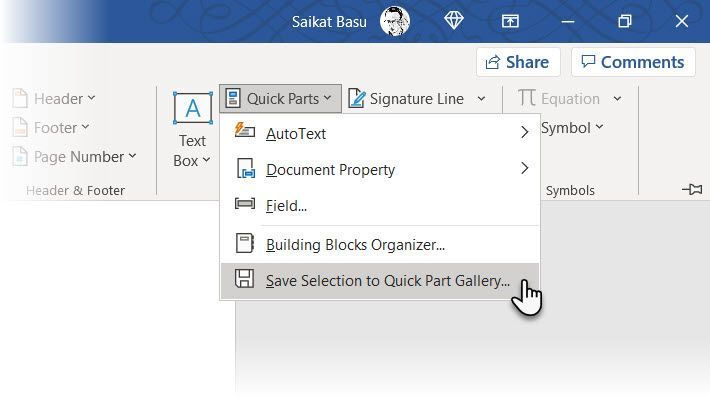
新しいビルディングブロックのダイアログに詳細を入力します。ビルディングブロックは、Wordで使用可能なギャラリーのいずれかに追加できる再利用可能なMicrosoft Word要素です。ダイアログボックスは次のようになります。
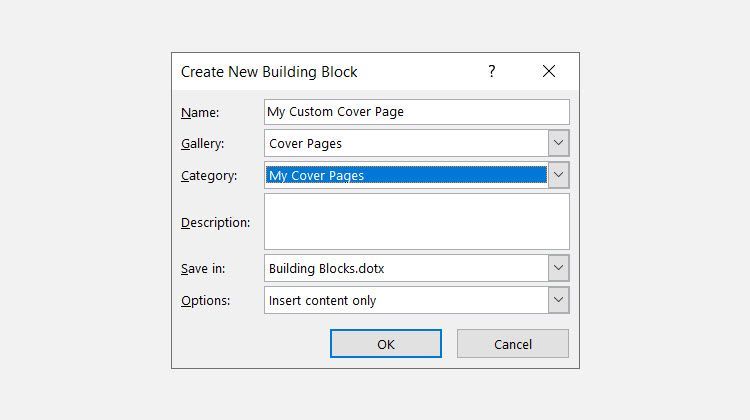
- 名前:表紙に名前を付けます。
- ギャラリー:ドロップダウンから「表紙」を選択します。
- カテゴリ:カテゴリを選択します。整理しやすくするために、新しいカテゴリを作成します。
- 保存場所:テンプレートまたはビルディングブロックに保存します。ビルディングブロックとして保存すると、テンプレートを開かずにどのWordドキュメントでも使用できます。
OKをクリックして、ビルディングブロックダイアログボックスを閉じます。挿入メニューに進み、新しい表紙テンプレートを確認します。
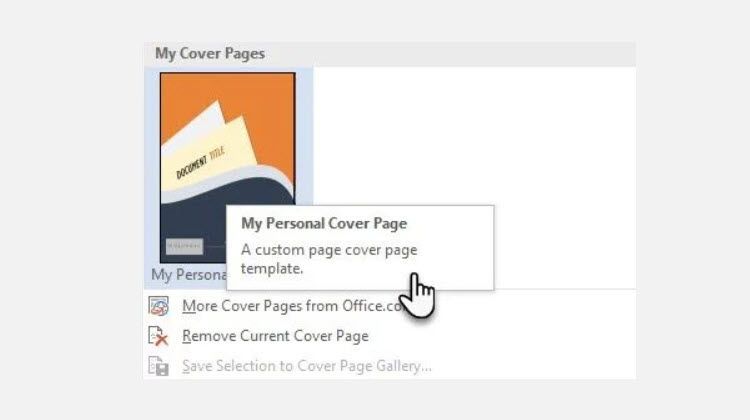
スタイルのある表紙を作成する
表紙はドキュメントをスタイリッシュにするための最良の方法の1つです。しかし、それはMicrosoft Wordのあまり使用されていない機能の1つでしょうか?Microsoft Wordドキュメントは、多くの場合、単調です。利点を考えてみましょう。
- 表紙は、読者に内容をすばやく視覚的に伝えることができます。
- ギャラリーに汎用的な全社共通の表紙を保存して再利用します。
- 表紙付きのドキュメントをワンボタンでPDFに変換して、任意のデバイスに送信します。
ほとんどの人は、ドキュメントに表紙を付けることは一般的ではありません。試してみたい場合は、無料のMicrosoft Word表紙テンプレートを試して、ドキュメントがより目を引くかどうかを確認してください。その後、ドキュメントの表紙の独自のデザインを作成し始めることができます。
コメントする