Word ドキュメントで他の人と作業することは、非常にやりがいのあることです。Microsoft 365 の経験豊富なユーザーでも、共有ドキュメントの編集やレビューに苦労することがあります。
ただし、変更を追跡し、承認または拒否しながら、Word ドキュメントでリアルタイムに簡単に共同作業を行えます。最も効率的な共同作業のために必要なツールと、それらを使用する方法を詳しく見ていきましょう。
Word ドキュメントで共同作業するために必要なものは?
Word ドキュメントでリアルタイムに共同作業を行う場合は、OneDrive アカウントに保存する必要があります。そのためには、ドキュメントを開き、[ファイル] > [名前を付けて保存] に移動して、OneDrive に保存します。
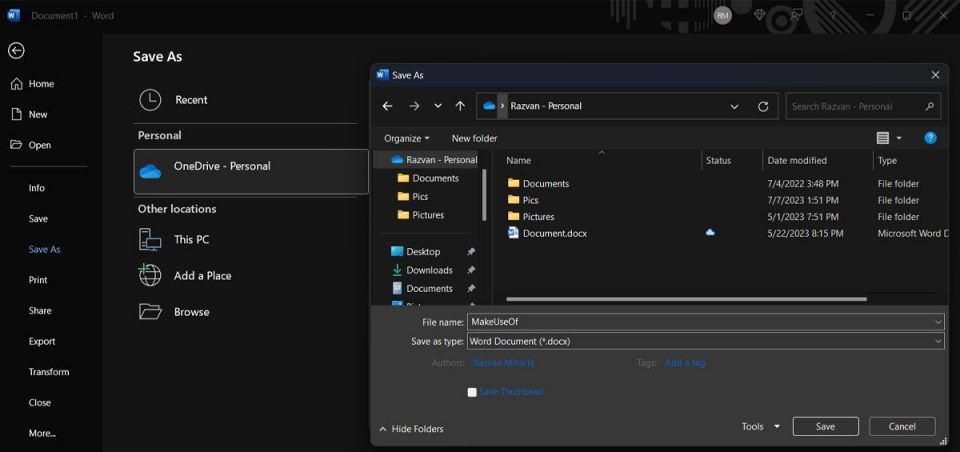
さらに、最新の Microsoft 365 バージョンを使用し、有効なサブスクリプションを持っていることをお勧めします。Microsoft によると、他のユーザーと同時にドキュメントを編集することはできますが、リアルタイム共同作業機能はありません。
他の人の変更を確認するには、定期的にドキュメントを更新する必要があります。サブスクリプションの有効期限が切れている場合は、新しい Microsoft 365 サブスクリプションの割引を受ける方法がいくつかあります。
Word ドキュメントを共有する方法
同じ Word ドキュメントで他の人と作業するために必要なものがわかったところで、共有する方法を見ていきましょう。最初の方法は、Word 内から共有することです。[ファイル] メニューを開き、[共有] を選択します。
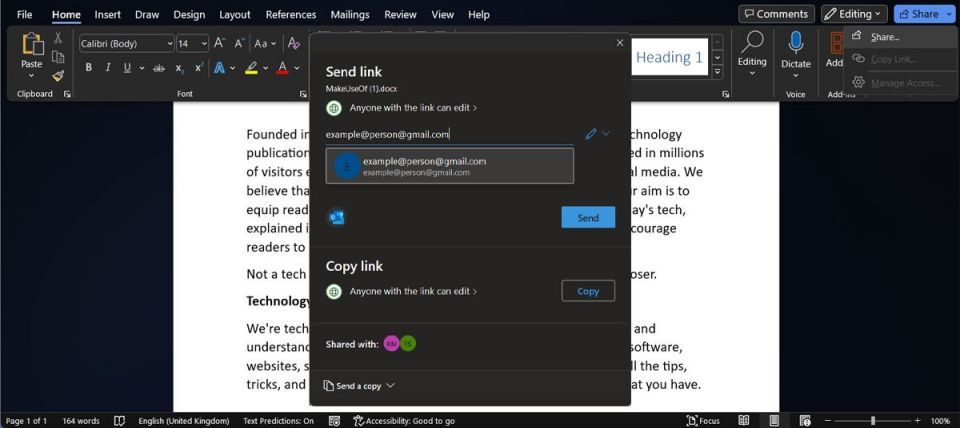
2 つの異なるオプションがあることに気づくでしょう。
- メールで共有。ドキュメントを共有する相手のメールアドレスを入力する必要があります。
- リンクで共有。この方法では、リンクを持っている人は誰でもドキュメントにアクセスできます。多くの人とドキュメントを共有する必要がある場合は、このオプションの方が効率的です。ただし、機密性の高い作業を行っている場合は、各寄稿者を手動で追加した方がよいでしょう。
どちらの方法を使用する場合でも、時間をかけて適切な権限を設定しましょう。[編集] アイコンをクリックして、ドキュメントを共有する相手に表示のみを許可するか、編集を許可するかを選択します。
次に、[共有設定] オプションをクリックします。そこで、ドキュメントの有効期限を設定したり、パスワードを設定して情報を安全に保護したりできます。共有設定に満足したら、[適用] をクリックします。
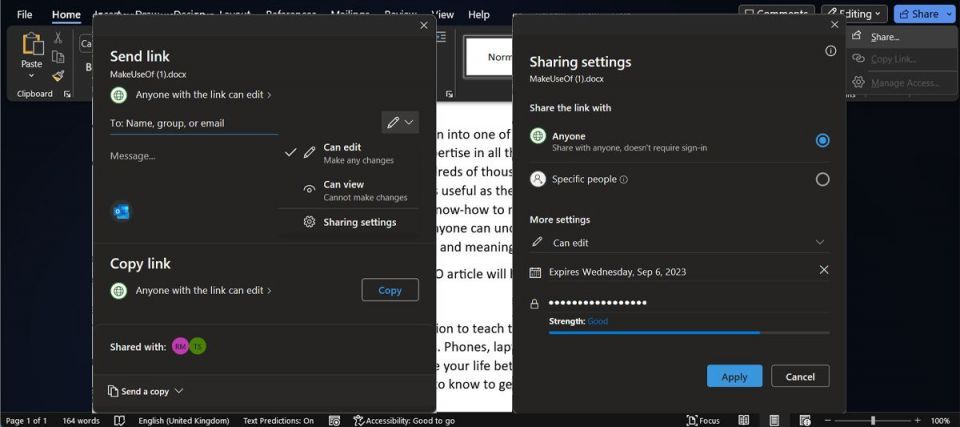
または、ファイル上で右クリックして[OneDrive] > [共有] を選択することで、OneDrive を介して Word ドキュメントを共有することもできます。その後、上記のように共有設定を設定する必要があります。
Microsoft Word で変更を追跡およびレビューする方法
権限の設定によっては、ドキュメントを共有したユーザーがドキュメントを編集できます。全員が行った変更を把握するには、[変更の追跡] 機能をオンにする必要があります。
そのためには、[校閲] タブを開き、[追跡] メニューに進みます。そこで、[変更の追跡] メニューを開き、[全員に対して] を選択します。この機能を有効にすると、追加されたテキストには下線が引かれ、削除されたテキストには取り消し線が引かれます。
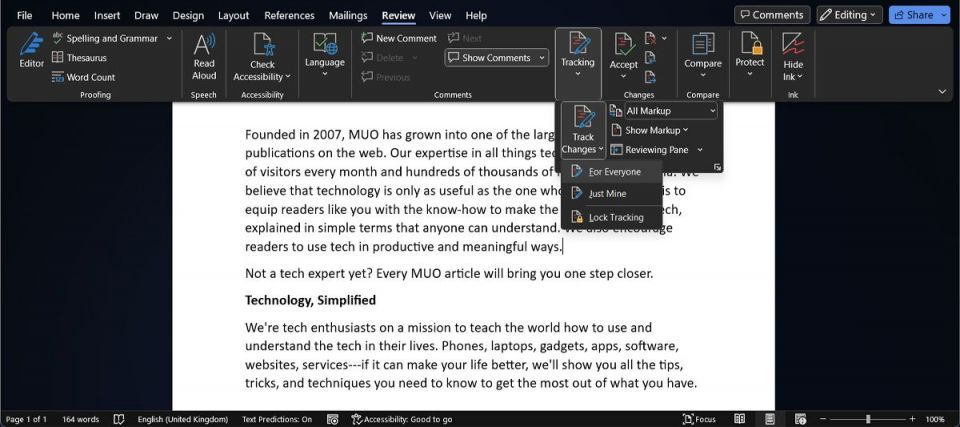
これで、他の誰かが誤ってこの機能をオフにしないようにするには、[追跡のロック] オプションをクリックしてパスワードを設定します。これにより、ドキュメントに加えられた変更を見逃さないようにすることができます。
Microsoft Word で変更の表示方法を選択
効率を高めるために、Word ではドキュメントに加えられた変更の表示方法を選択できます。[校閲] タブで、[校閲用に表示] アイコンの横にあるドロップダウン メニューを開きます。そこで、次のいずれかのオプションを選択します。
- 元に戻す。元のドキュメントが表示されます。ただし、他のユーザーによるコメントや変更は削除されません。
- マークアップなし。マークアップを削除し、すでに承認した変更が反映されたドキュメントが表示されます。
- すべてのマークアップ。各共同作業者に異なる色を使用して変更を表示します。
- 単純マークアップ。変更に赤線で印を付けます。
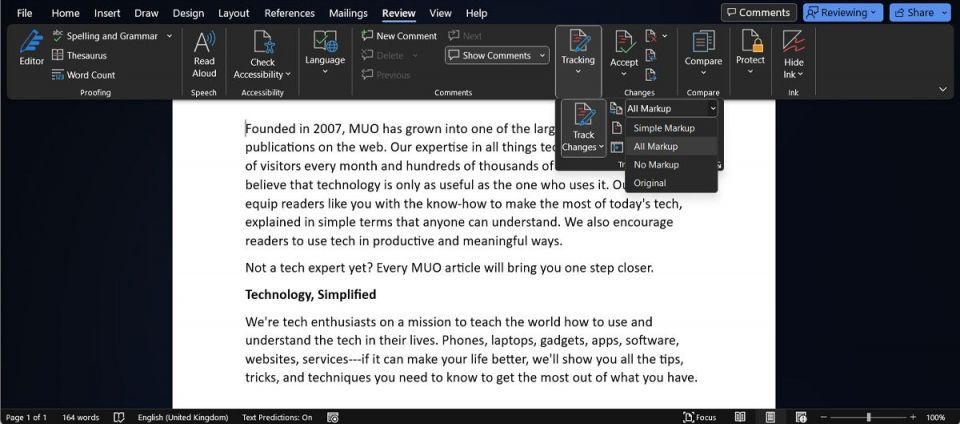
Microsoft Word で変更を受け入れるまたは拒否する方法
変更を受け入れるか拒否するには、追跡された変更を右クリックし、誰かがテキストを追加または削除したかによって、[挿入を受け入れる] または [挿入を拒否] を選択します。他の誰かがドキュメントの一部を削除した場合、[削除を受け入れる] と [削除を拒否] オプションが表示されます。
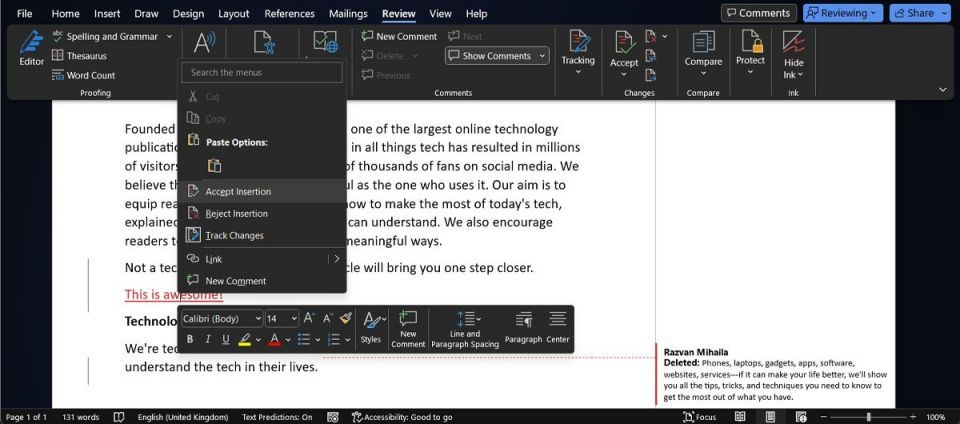
このプロセスはシンプルですが、同じドキュメントで作業する貢献者が多数いる場合、変更を見逃す可能性があります。何も見逃さないようにするには、ドキュメントを手動で確認する代わりに[変更]セクションを使用します。そこで、[前へ]ボタンと[次へ]ボタンを使用して変更をナビゲートします。
追跡された変更を管理する方法は他にもあります。たとえば、[受け入れる] > [受け入れて次へ移動]をクリックできます。編集内容について同僚とすでに話し合っている場合は、[すべての変更を受け入れる]オプションを使用できます。
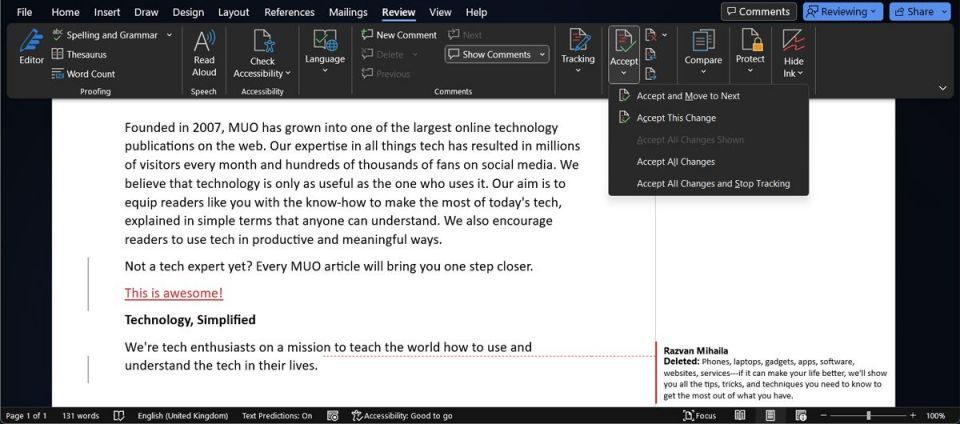
同様に、[拒否]ボタンまたは[拒否] > [拒否して次へ移動]をクリックして変更を拒否できます。すべての変更を削除するには、[校閲] タブに移動し、[拒否]の下の矢印をクリックして、[すべての変更を拒否]を選択します。これは、誰かが最初に相談せずに大量のデータを Word にインポートした場合に非常に役立ちます。
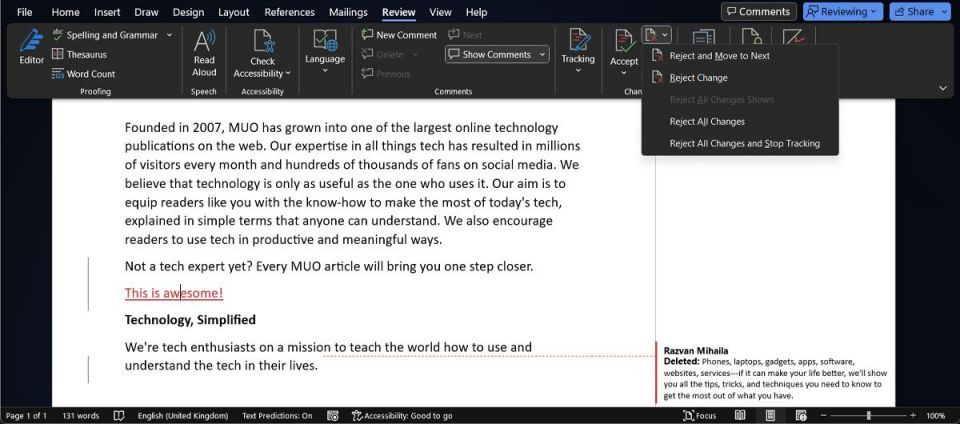
校閲ウィンドウを使用して Microsoft Word の変更を追跡
変更を把握するためのもう 1 つの効率的な方法は、校閲ウィンドウを使用することです。このツールは、ドキュメント内の表示可能な追跡された変更とコメントの数を示します。
アクセスするには、[校閲] > [追跡]に移動し、[校閲ウィンドウ]をクリックします。次に、[校閲ウィンドウの縦表示]または[校閲ウィンドウの横表示]オプションのいずれかを選択します。
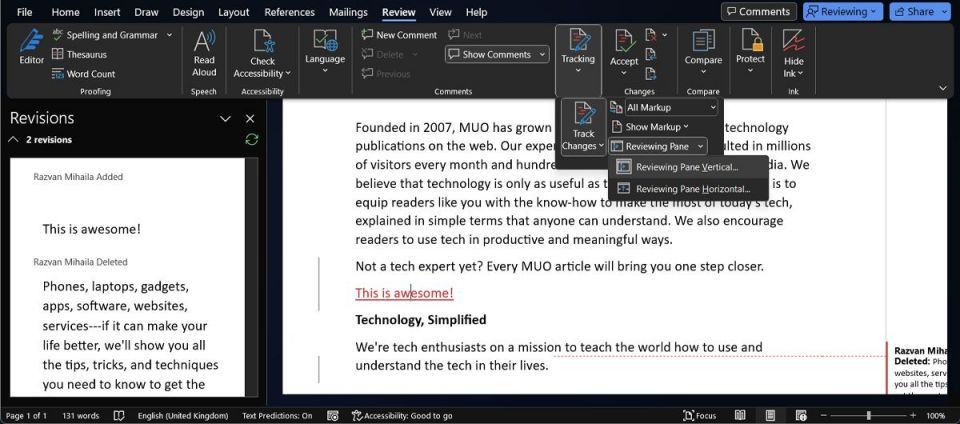
Microsoft Word で特定の人物による変更を追跡する方法
作成者別に変更を分類する方が効率的な場合があります。Microsoft Word でこれを行うには、[校閲] > [追跡]に進み、[マークアップの表示]メニューを展開します。そこで、[特定の人物]を選択し、変更を確認する作成者に該当するボックス以外のすべてのボックスのチェックを外します。
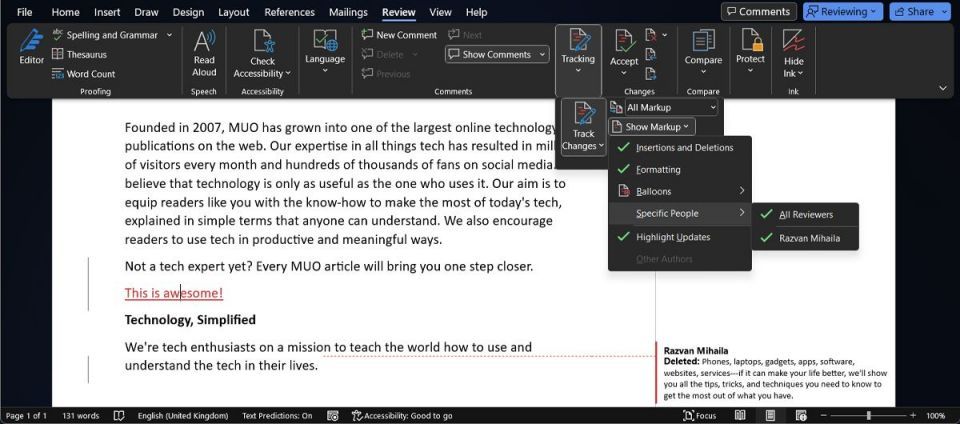
Microsoft Word でドキュメントの共有を停止するか、権限を変更する方法
特定の寄稿者とのドキュメントの共有を停止する場合は、ドキュメントを開いて[共有]メニューに進みます。そこで、[アクセスの管理]を選択します。
寄稿者の 1 人へのアクセス権を削除するには、ユーザー名を選択します。次に、[直接アクセス]をクリックしてドロップダウン メニューを開きます。[アクセスの削除]を選択してアクションを確認します。または、同じメニューを使用して、共有ドキュメントへのアクセス方法を変更します。
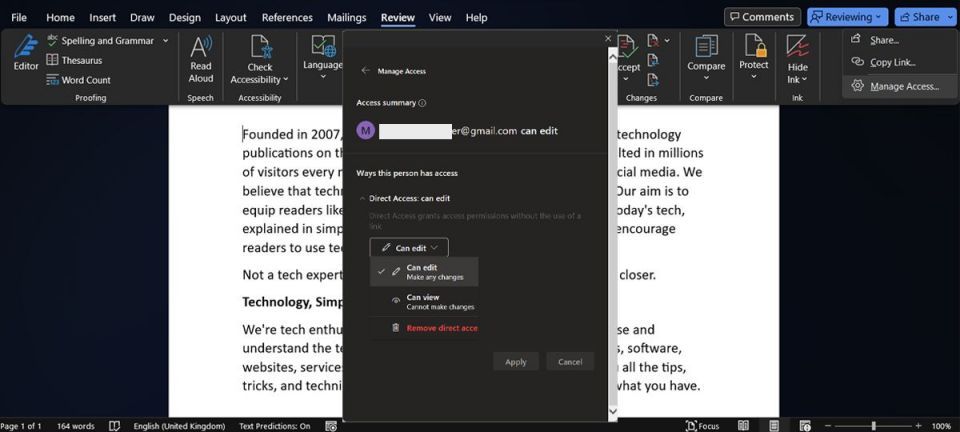
Microsoft Word で簡単に共同作業
Microsoft Word のコラボレーション ツールを使用すると、ドキュメントに加えられた変更についてチーム メンバーにメールを送信する必要がないため、多くの時間を節約できます。Microsoft Word には共同作業の機能の他に、多数の機能とツールが用意されているため、プロジェクトを完了するために別のワード プロセッサは必要ありません。たとえば、表をグラフに変換したり、言語をその場で翻訳したりできます。
コメントする