賢明なアドバイス。大学を卒業したらすぐに、履歴書をMicrosoft Wordテンプレートに変換します。何年にもわたって多くのWordテンプレートを使用することになりますが、この1つの履歴書テンプレートは常に役立ちます。
Wordプロセッサソフトウェアを使用する人のほとんどは、ドキュメントテンプレートの価値を知っています。しかし、単なる怠惰さから、オンラインテンプレートサイトからダウンロードしてしまいます。再利用可能なWordテンプレートを自分で作成したことはありますか?
一般的なドキュメント、ビジネスプラン、提案依頼書、フォーム、カバーレター、会社ニュースレター、その他あらゆるものに対して、カスタムWordテンプレートを作成できます。とても簡単です。
Wordのテンプレートについて
Microsoft Wordテンプレートを使用すると、同じデザインとレイアウトを1つのドキュメントから別のドキュメントに引き継ぐことができます。テンプレートについて知っておくべきことは次のとおりです。
- 定型文、マクロ、ロゴ、ヘッダー、フッターを含むWordテンプレートファイルを作成できます。
- Wordテンプレートには、リッチテキストコントロール、画像、ドロップダウンリスト、日付ピッカー、さらにはカスタム辞書やツールバーを含めることができます。
- テンプレートに説明テキストを追加して、他のユーザーが何をすべきかがわかるようにすることができます。
- テンプレートの一部を保護して、変更されないようにすることができます。
- 通常のWordドキュメントとテンプレートは、異なるファイルタイプで保存されます。
- テンプレートは何度でも再利用できます。
テンプレートを開いて、新しいドキュメントの出発点として使用します。オンラインで無料または有料のWordテンプレートをダウンロードできます。しかし、目立つものではないかもしれません。Microsoft Wordでテンプレートを作成して、自分だけのものにします。
Wordドキュメントをテンプレートとして保存する方法
テンプレートを作成する最も簡単な方法は、既存のWordドキュメントを使用することです。例えば、再利用したいビジネスプランや法的文書などです。Wordでドキュメントを開きます。
1.リボン>ファイル>名前を付けて保存に移動します。
2.名前を付けて保存ダイアログボックスで、テンプレートとして認識できるわかりやすいファイル名を入力します。
3.ファイルタイプのドロップダウン矢印を選択し、Wordテンプレートを選択します。ドキュメントにマクロがある場合は、Wordマクロ対応テンプレートをクリックします。
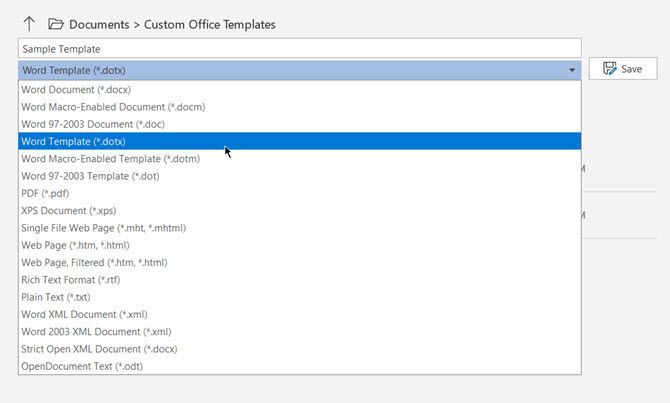
4.保存パスがカスタムOfficeテンプレートフォルダに変更されたことに注意してください。このデフォルトフォルダは、新しいドキュメントにテンプレートを使用する場合は、テンプレートダイアログボックスに表示されます。
5.デスクトップ上の他の場所を選択することもできます。その他のオプションをクリックして、使用する場所を参照します。 保存を選択します。
Wordで既存のテンプレートを編集する方法
テンプレートを更新するには、Wordでファイルを開き、必要な変更を加えて、テンプレートを保存します。Word独自のテンプレートから始めましょう。
1.ファイルをクリックして、バックステージ画面に移動します。
2.新規を選択し、空白のドキュメントの代わりにテンプレート(例えば、履歴書テンプレート)を選択します。
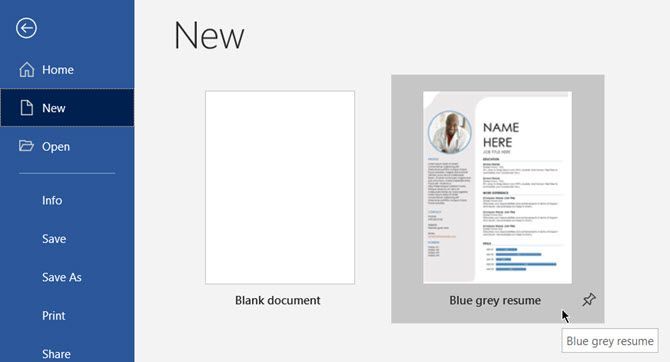
3.作成をクリックして、ギャラリーから新しいWordドキュメントにテンプレートをダウンロードします。
4.これは履歴書テンプレートなので、履歴書アシスタントが開くことがあります。テンプレートの説明書を読むことができます。例えば、テンプレートのプロファイル写真を変更する方法に従います。
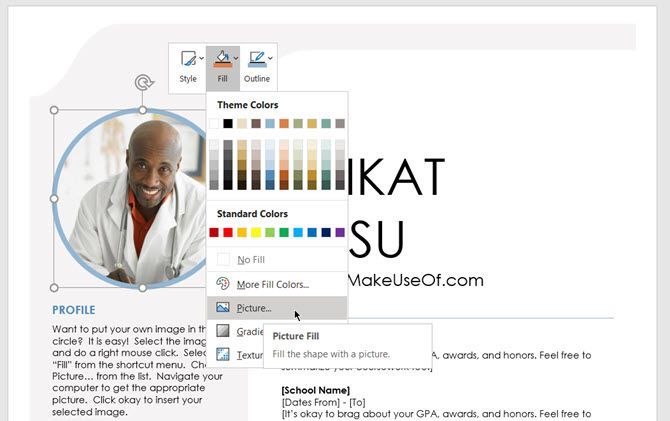
5.テンプレートの性質に応じて、広範囲にわたる変更を加えるか、定型句の一部を微調整するだけです。すべての情報を埋め込み、ドキュメント(DOCまたはDOCXファイルタイプ)として保存します。そうすれば、印刷したり、他の人と共有したりすることができます。
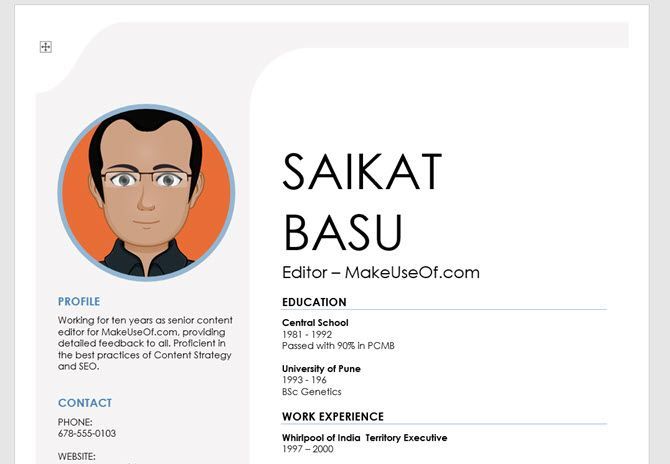
履歴書を更新したいときは、テンプレートを開いて、新しい情報を入力し、最終的な履歴書をドキュメントとして保存するだけです。
Wordで独自のテンプレートを作成する方法
独自のテンプレートを作成することは、Wordドキュメントをデザインするのと同じです。必要に応じて、シンプルにも複雑にも作成することができます。
シンプルなレターヘッドが付いたWordテンプレートを新しく作成してみましょう。
1.空白のWordドキュメントを開きます。
ご覧のとおり、図形を使用してシンプルなレターヘッドをスタイル設定しました。このドキュメントには、ページの下部にフッターもあります。
ファイルをテンプレートとして保存する前に、ドキュメントのプロパティを調整することができます。例えば、余白、フォント、スタイルを変更することができます。
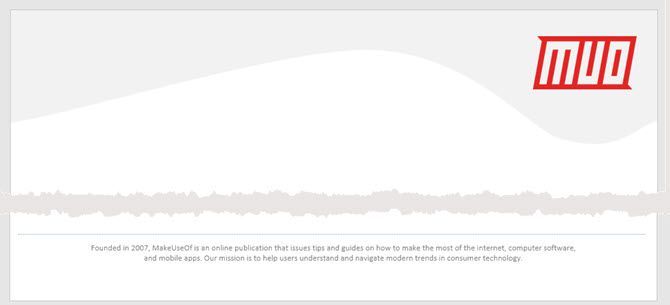
3.ファイルメニューに移動し、名前を付けて保存…を選択します。
4.名前を付けて保存ダイアログで、保存の種類:をドキュメントテンプレート(*.dotx)に変更します。
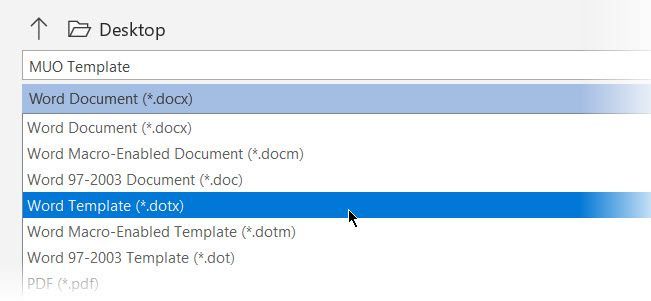
5.テンプレートにわかりやすい名前を付けて、保存をクリックします。
Microsoft Wordはテンプレートをテンプレートフォルダに保存します。通常、パスは次のとおりです。
C:\Users\[ユーザー名]\AppData\Roaming\Microsoft\Templates
このテンプレートを使用するには、Microsoft Wordを開き、ファイルメニューから新規を選択します。個人用をクリックして、テンプレートを表示します。
Wordでインタラクティブテンプレートを作成する方法
上記の履歴書テンプレートの例にあるプロフィール写真をおぼえていますか?これは、テンプレートをよりカスタマイズ可能にすることができるインタラクティブなコンテンツコントロールです。例えば、日付ピッカー、コンボボックス、ドロップダウンリスト、リッチテキストボックスなどのコンテンツコントロールを使用して、入力可能なフォームテンプレートを作成することができます。
テンプレートを再利用するたびに同じ情報を調整する必要がないため、多くの時間を節約できます。
1.テンプレートを作成し、追加するコンテンツコントロールを決定します。
2.コンテンツコントロールは、Wordの開発タブから設定します。表示されていない場合は、有効にします。
- ファイル>オプション>リボンをカスタマイズするに移動します。
- リボンをカスタマイズするで、右側のリストにあるメインタブを選択します。
- リストで、開発チェックボックスを選択し、OKをクリックします。
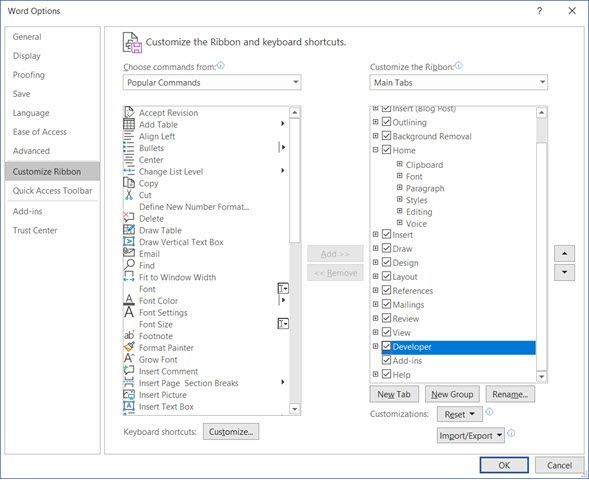
3.リボンの開発タブを表示します。コントロールグループに移動して、デザインモードをクリックします。これで、テンプレートに必要なコントロールを挿入できます。
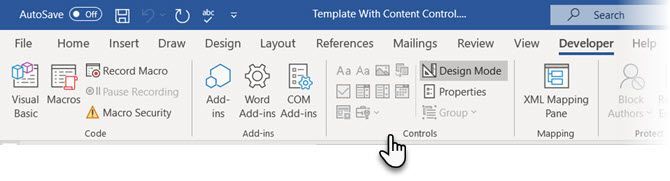
日付ピッカーコントロールを使用したテンプレートの例
次の例では、議事録のログであるシンプルなテンプレートを見ることができます。使用するたびに日付を変更する必要があります。
- コントロールを挿入する場所にカーソルを置きます。テキストボックスを使用して、コントロールを適切な場所に配置することもできます。
- 開発タブのコントロールグループで、デザインモードをクリックします。
- 日付ピッカーコンテンツコントロールを選択して、ドキュメントに挿入します。
- コントロールグループのプロパティをクリックして、プレースホルダーテキストを入力し、任意のスタイルで書式設定します。プロパティパネルは、使用されるコントロールの種類によって異なります。
- デザインモードをクリックしてデザイン機能をオフにし、説明テキストを保存します。
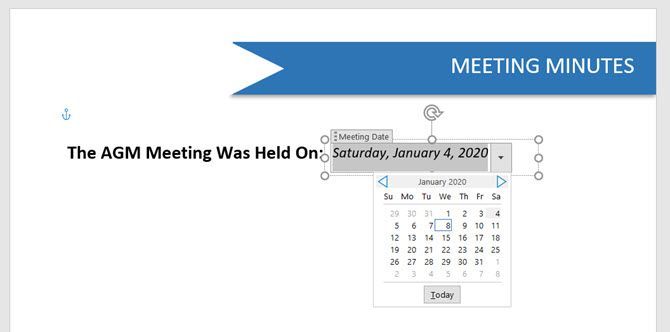
6.このテンプレートを開き、日付を変更して再利用し、保存して印刷したり共有したりすることができます。
Wordテンプレートはあなたの仕事を代行します
これは、Wordドキュメントテンプレートに関する簡単な説明でした。テンプレートでできることは他にもたくさんあります。例えば、テンプレートの一部を保護して他のユーザーが変更できないようにしたり、パスワードで全体をロックして、パスワードを知っているレビュー担当者だけがファイルを開けるようにしたりすることができます。
適切なデザインでプロジェクトを始めたいですか?新しいドキュメント用のカバーページテンプレートと最高の目次Wordテンプレートをご覧ください。
コメントする