画像からの情報を手動で入力したり、スキャンしたドキュメントを編集可能なテキストに変換するのに苦労したことがあるなら、この記事はあなたのためです。Microsoft Word で直接、追加のプラグインなしで、画像を編集可能なテキストに変換する手順を説明します。早速始めましょう。
手順 1: Microsoft Word に画像を挿入する
画像を Microsoft Word に直接ドラッグアンドドロップするか、[挿入] タブに移動して、[画像] をクリックし、[このデバイス] を選択します。
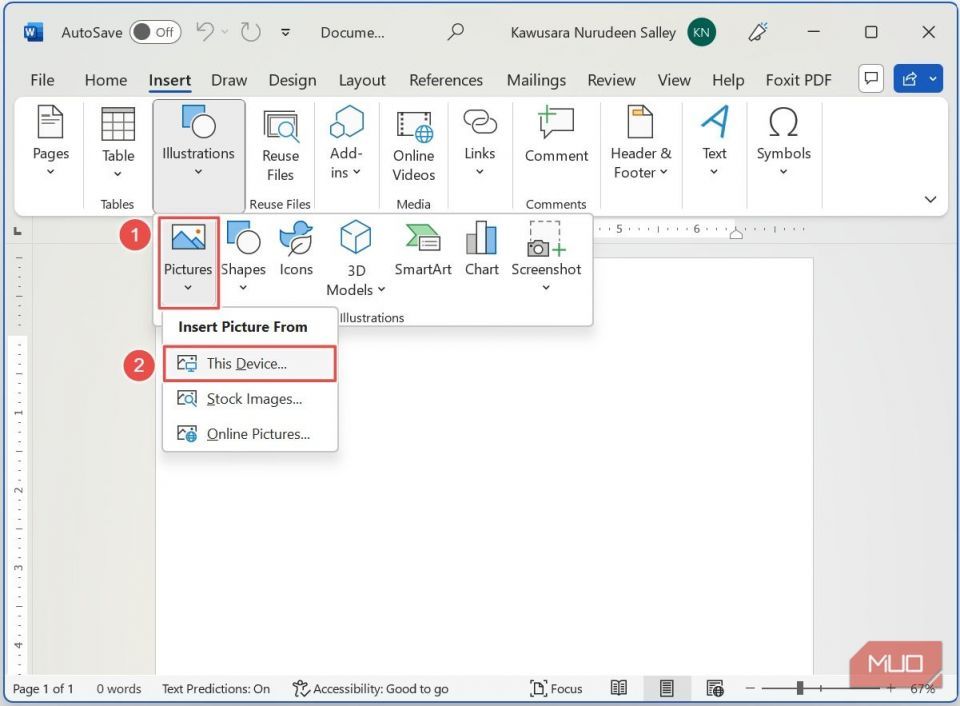
開いたエクスプローラーで、コンピュータ上の場所から画像を選択し、[挿入] をクリックします。
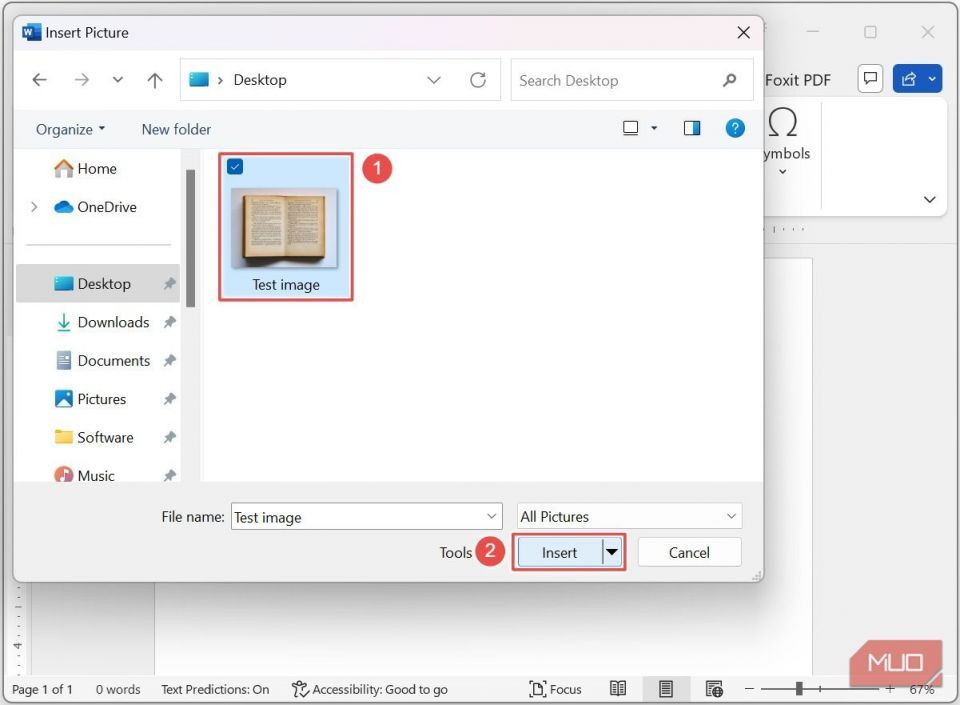
現在 Microsoft Word を持っていない場合は、Microsoft Word を無料で入手する方法を紹介します。
手順 2: 画像のサイズを変更してページ幅に合わせる
この手順はオプションですが、ドキュメントによっては、最終的な編集可能テキストの品質が大幅に向上します。
まず、不要な要素を削除し、関連するコンテンツのみが残るように、画像をトリミングすることができます。画像を右クリックして、[トリミング] を選択します。
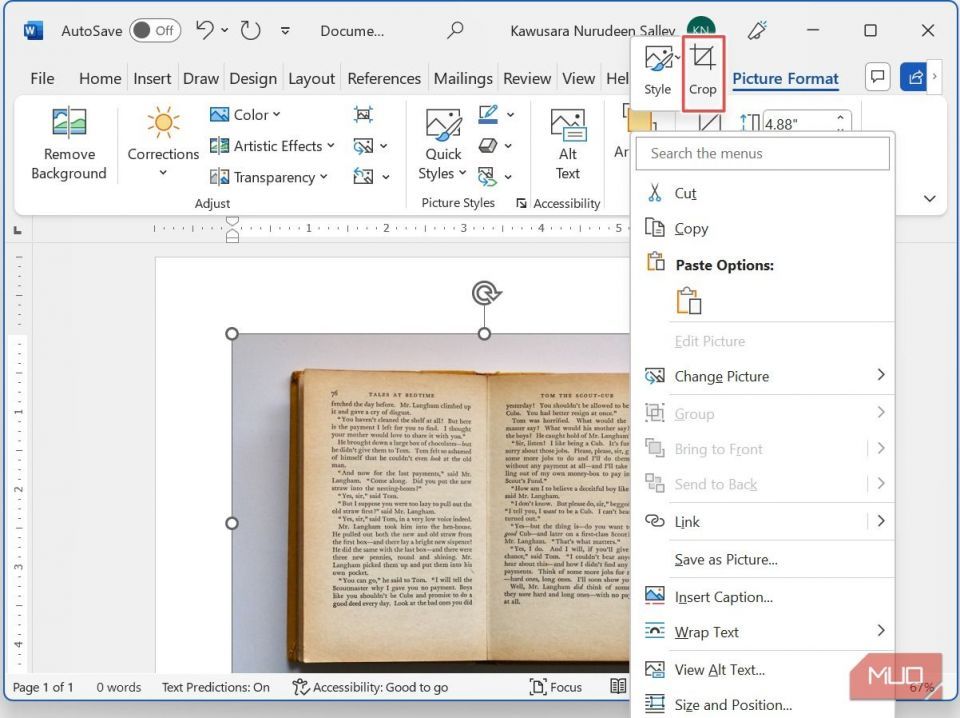
(下の画像のように) 画像のメインコンテンツのみが含まれるようにトリミング領域を調整します。トリミング領域の外側をクリックして、新しい変更を保存します。
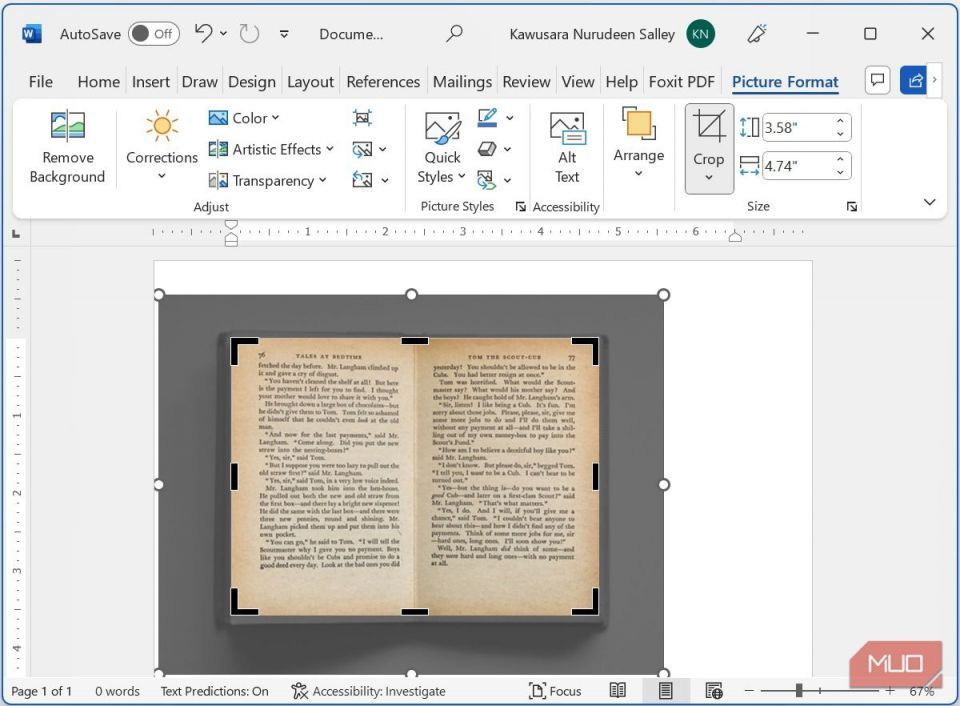
画像を選択した状態で、[レイアウト オプション] ボタンをクリックし、[テキストの前に] オプションを選択します。これにより、ドキュメント内で画像を自由に移動してサイズを調整することができます。
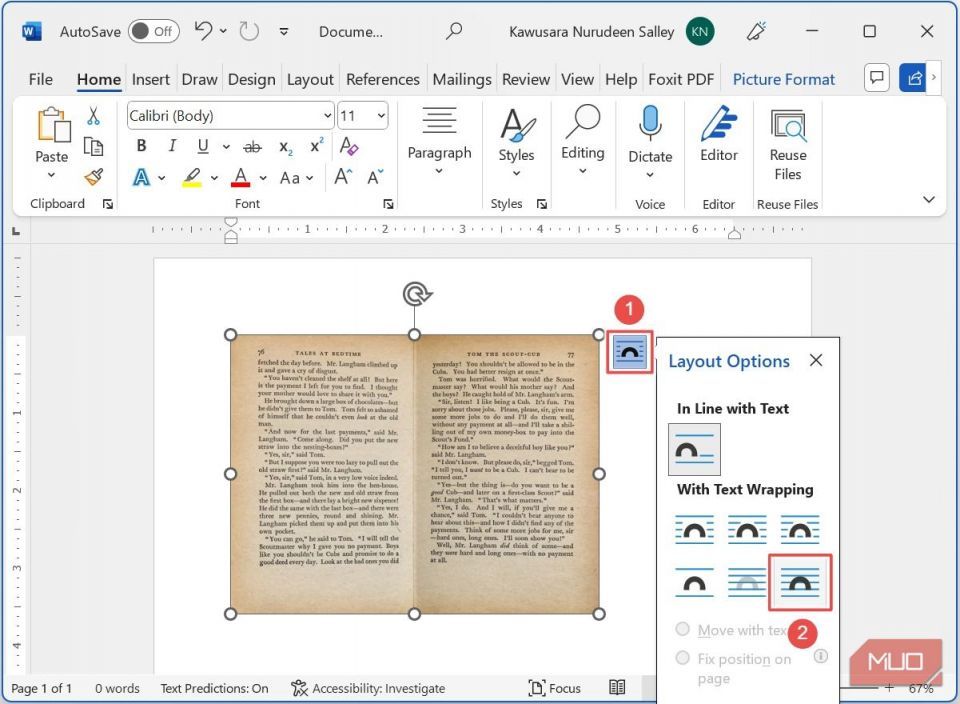
(下の画像のように) 画像をページ幅に合うように調整します。
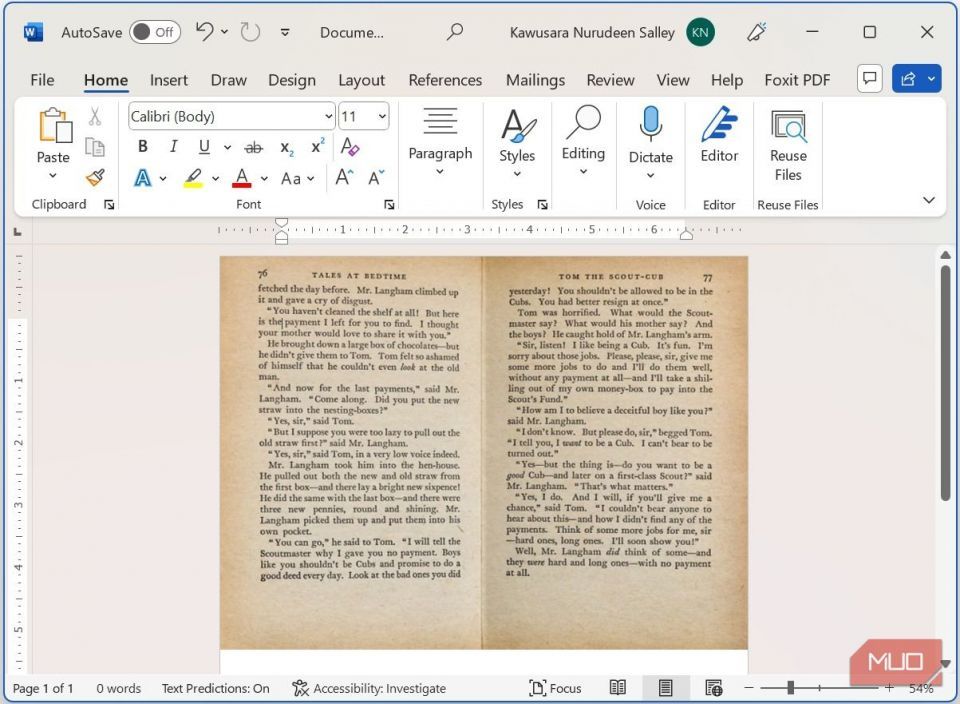
手順 3: ドキュメントを PDF として保存する
ドキュメントを PDF として保存するには、[ファイル] タブに移動します。[名前を付けて保存] をクリックし、[参照] を選択してドキュメントの場所を選択します。
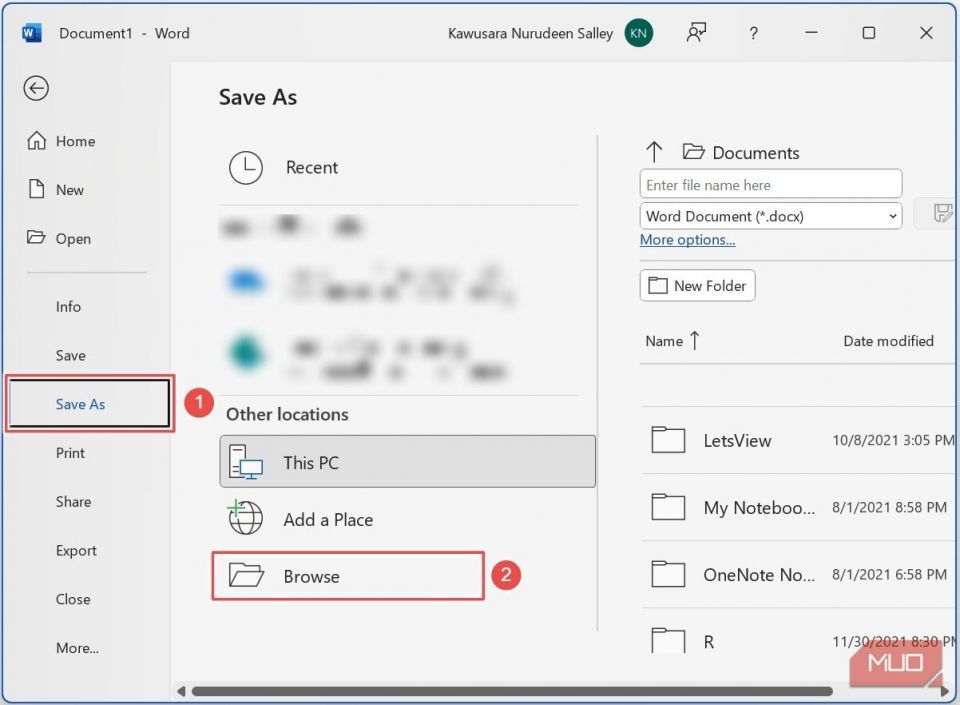
ドキュメントの場所を選択し、適切なファイル名を入力し、ファイルの種類として[PDF] が選択されていることを確認し、完了したら[保存] をクリックします。
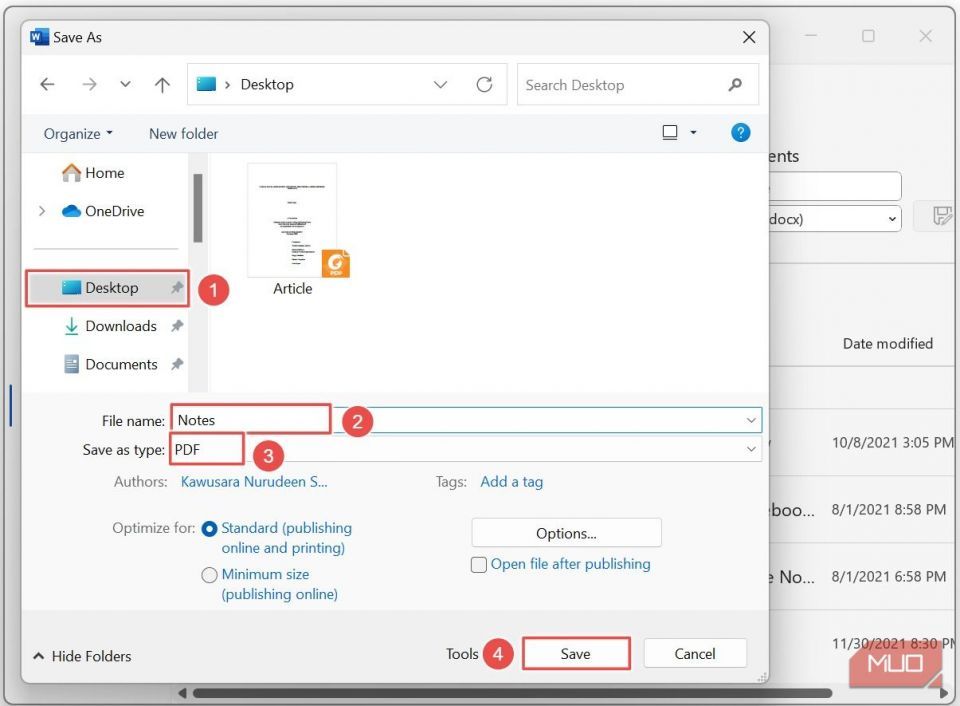
手順 4: Microsoft Word で PDF ドキュメントを開く
Microsoft Word で PDF ファイルを開くと、自動的に編集可能なテキストに変換されます。画像を PDF として保存したので、Word で開く必要があります。
[ファイル] タブに移動し、左側のナビゲーション ペインで[開く] をクリックして、[参照] を選択します。
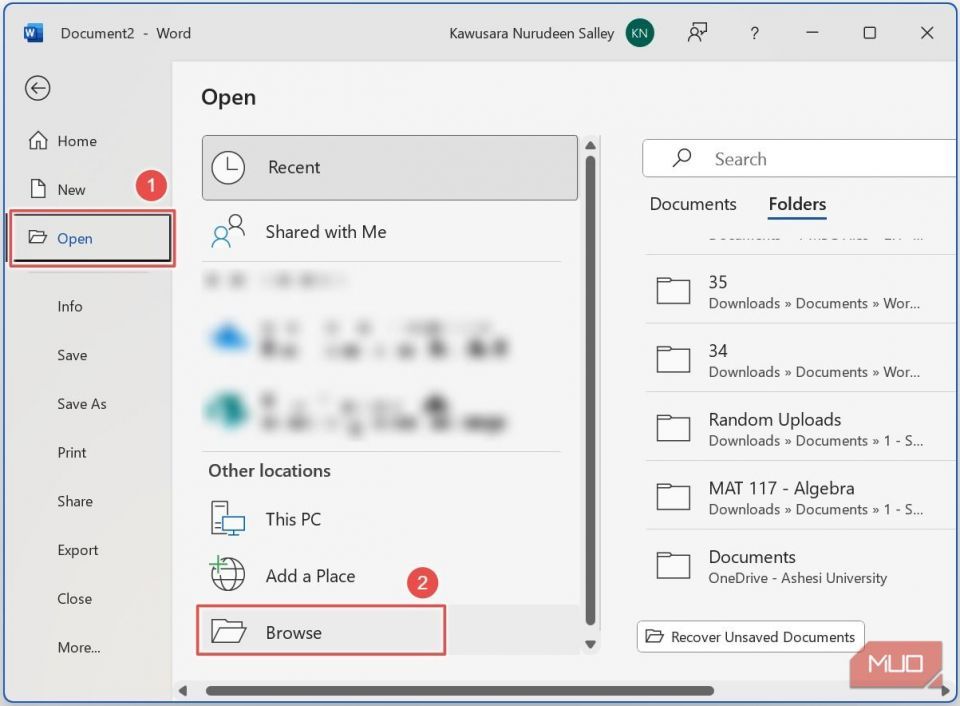
場所から PDF ファイルを選択し、[開く] をクリックします。
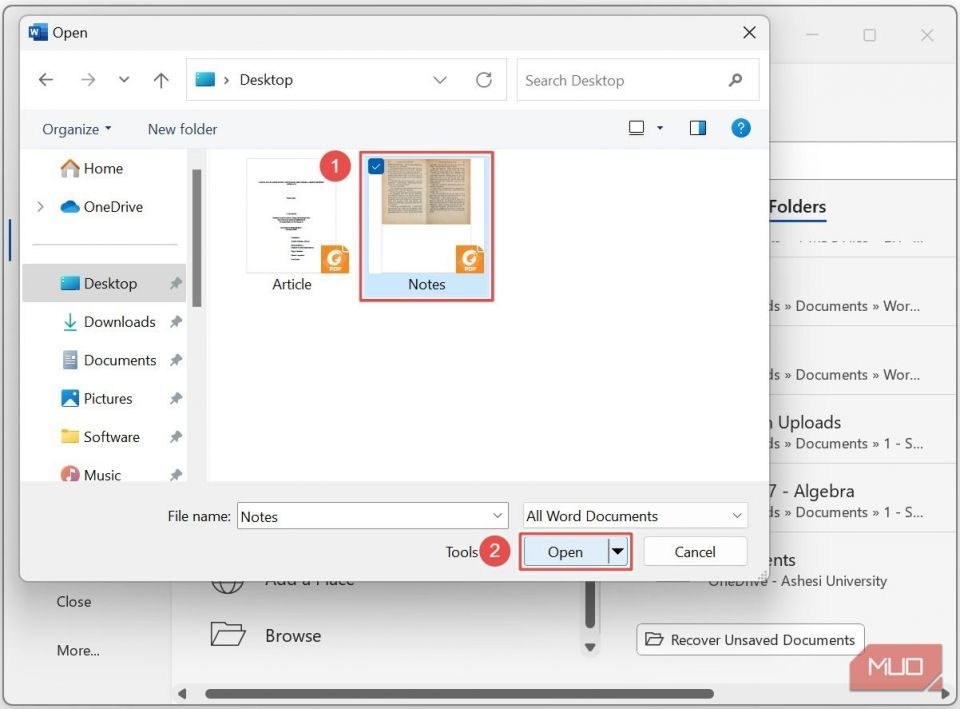
表示されるダイアログ ボックスで、[OK] をクリックします。
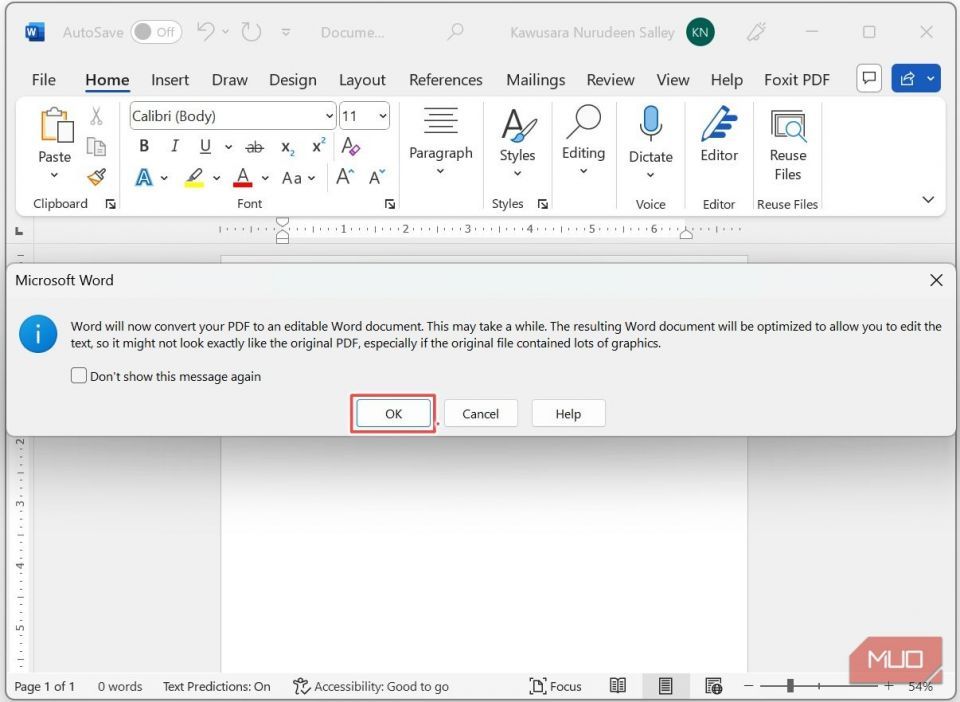
画像が Microsoft Word で編集可能なテキストとして表示されます。
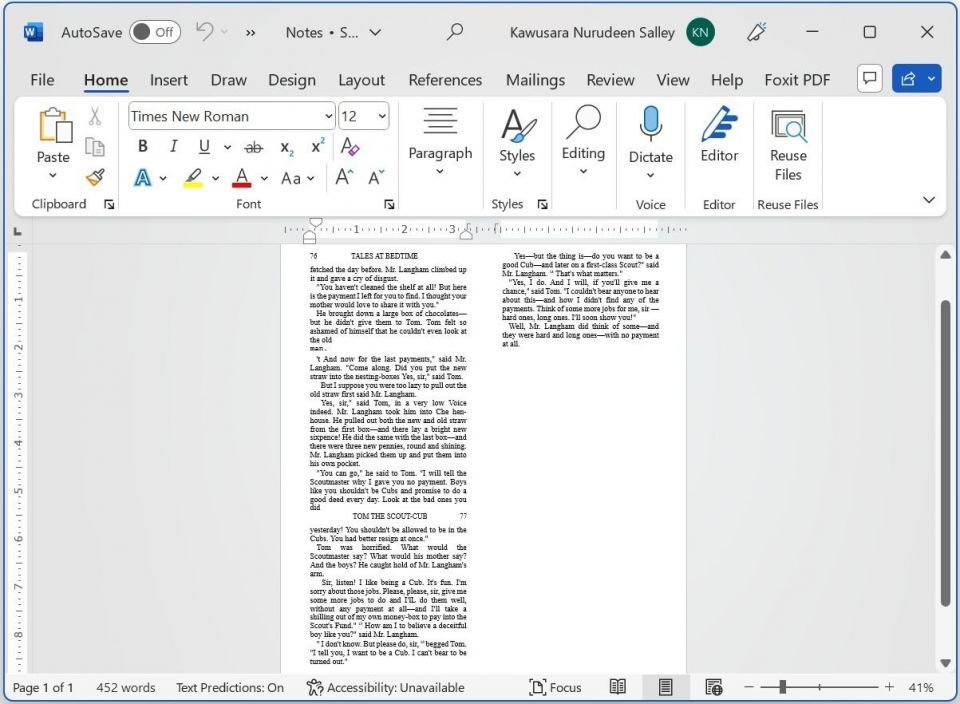
Google ドライブで PDF ドキュメントを開いて Word に変換することもできます。
Microsoft Word の PDF 変換は非常に正確で、大規模な編集の必要性を最小限に抑えます。ほとんどの場合、ほとんど、またはまったく変更を加える必要はありません。作業の大部分は、ドキュメントを特定のニーズに合わせてフォーマットしたり、シンプルなデザインルールを適用してプロフェッショナルに見せたりすることです。
Microsoft Word で画像を編集可能なテキストに変換する
それでは、新しいスキルを実践してみましょう。最初にタイピングしようと思っていた画像を取り、Microsoft Word で編集可能なテキストに変換して、面倒な作業を肩代わりしてもらいましょう。Microsoft Word を使用する以外にも、無料の OCR ソフトウェア アプリを使用して画像をテキストに変換する方法があります。
コメントする