Wordのデフォルトの黒い箇条書きポイントはすっかりおなじみになり、正直なところ、少し退屈で面白みがありません。ドキュメントのプレゼンテーションと可読性を高めたいのであれば、箇条書きポイントの色のような小さな詳細を変更することで大きな違いを生むことができます。
実際、すべての箇条書きポイントに1色だけを使う必要はありません。各タイプに異なる色を設定できます。メインの箇条書き、サブの箇条書き、さらには個々の箇条書きです。さらに、カスタムの箇条書きスタイルを保存して将来使用することができます。Microsoft Wordですべてを行う方法を詳しく見てみましょう。
リスト内の箇条書きの色を変更する方法
リストのテキストに影響を与えずに、箇条書き(記号または数字)の色のみを変更するには、次の手順に従います。
- リスト内の任意の箇条書きをクリックします。
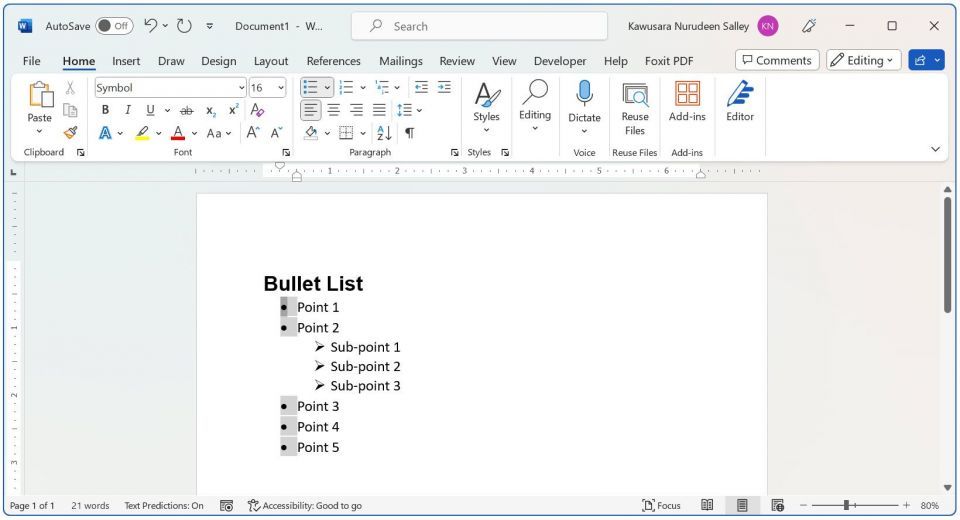
- フォントの色アイコンの横にあるドロップダウン矢印をクリックします。
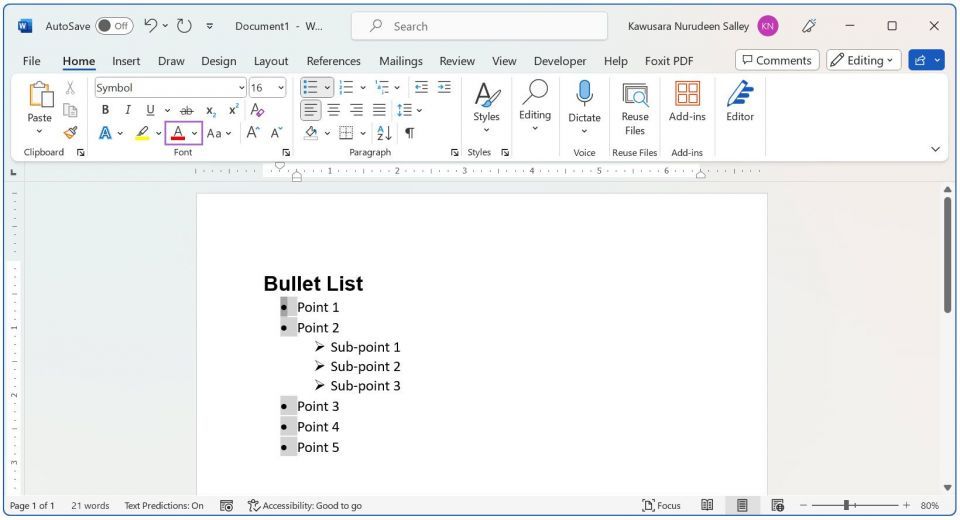
- 箇条書きの希望の色を選択します。
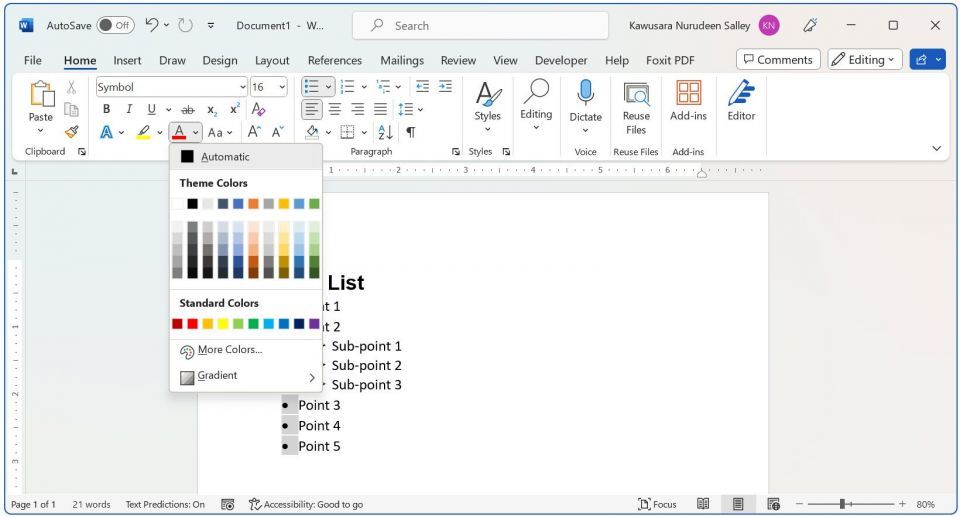 選択した色がリスト内のすべての箇条書きに適用されます。この同じ方法を使用して、チェックリストを含むWordドキュメントの箇条書きの色を変更することができます。
選択した色がリスト内のすべての箇条書きに適用されます。この同じ方法を使用して、チェックリストを含むWordドキュメントの箇条書きの色を変更することができます。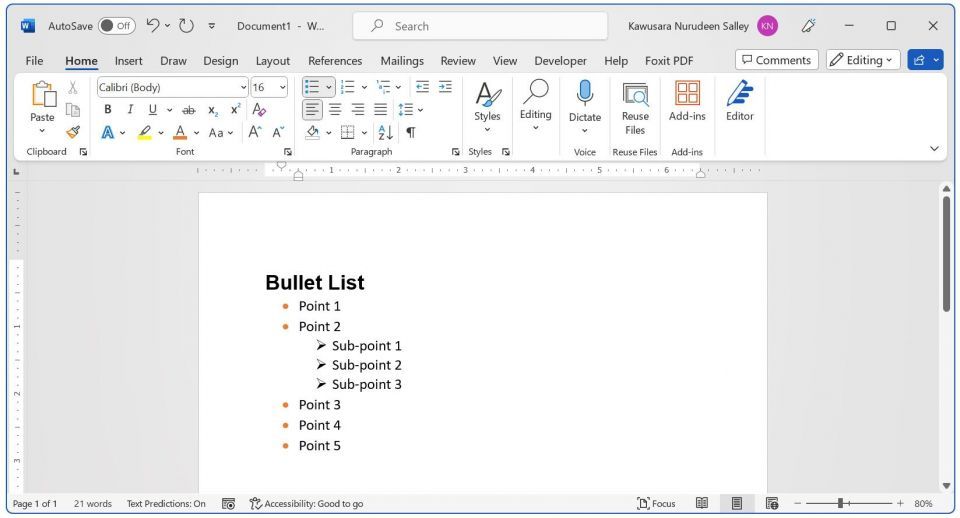
リスト内のサブ箇条書きの色を変更する方法
複数レベルの箇条書きリストがある場合、メインの箇条書きの色はリスト内のサブ箇条書きには適用されません。同じ方法を使用して、サブ箇条書きに異なる色を適用することができます。方法は次のとおりです。
- サブ箇条書きリスト内の箇条書きを選択します。
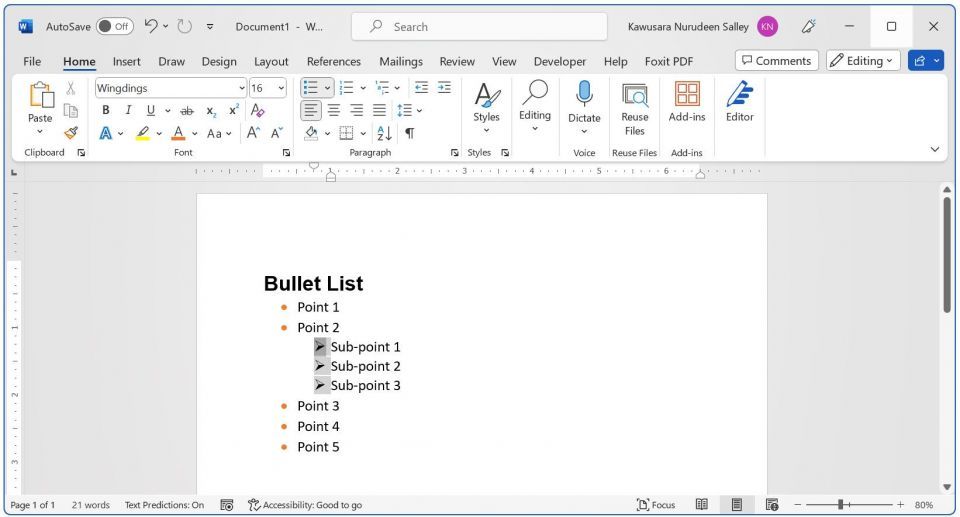
- フォントの色アイコンの横にあるドロップダウン矢印をクリックし、サブ箇条書きの色を選択します。
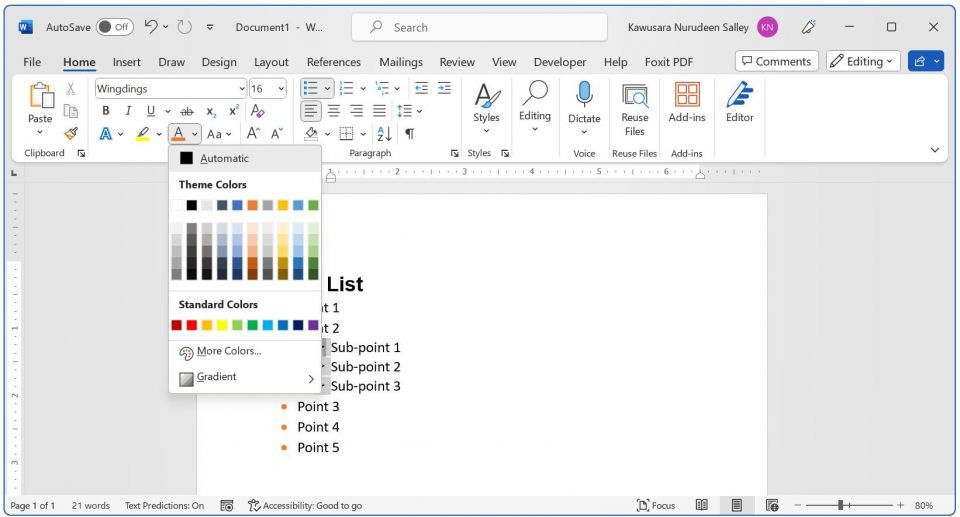 選択した色がすべてのサブ箇条書きに適用されます。
選択した色がすべてのサブ箇条書きに適用されます。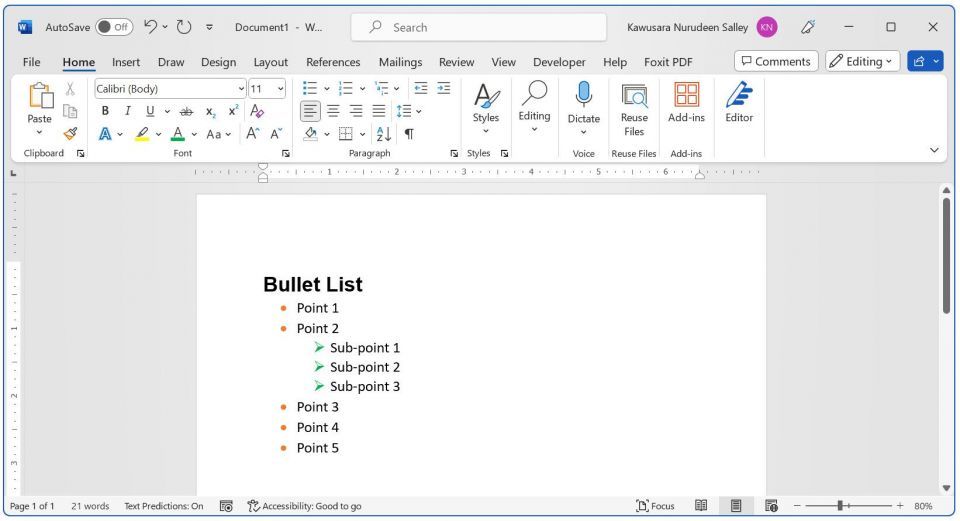
個々の箇条書きの色を変更する方法
ここまでで、Wordで1つの箇条書きに色を付けると、リスト内のすべての箇条書きの色も変わることに気づいたでしょう。しかし、箇条書きごとに異なる色にしたい場合はどうでしょうか?
箇条書きを別のリストとして定義することで、これを行うことができます。これを行うには、色を変更したい箇条書きを右クリックして、リストを分けるを選択します。
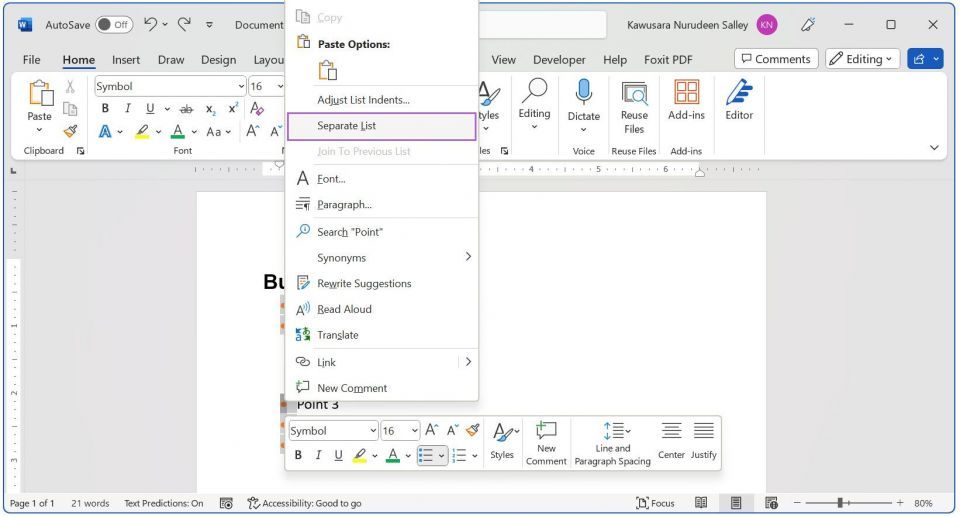
選択した箇条書き(およびその下の箇条書き)は、別のリストとして扱われるようになります。これで、箇条書きに個別に色を付けることができます。方法は次のとおりです。
- フォントの色アイコンの横にあるドロップダウン矢印を選択し、色を選択します。
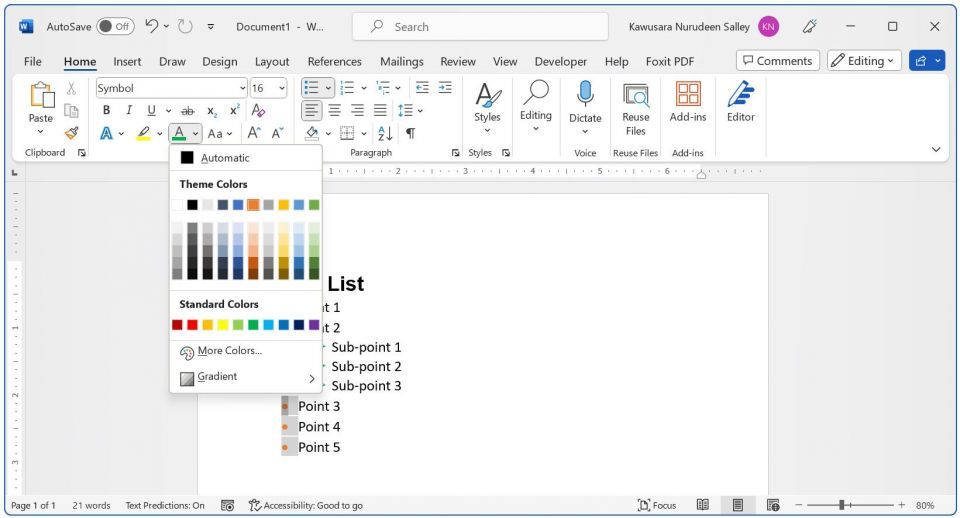 選択した色が新しいリストに適用されます。
選択した色が新しいリストに適用されます。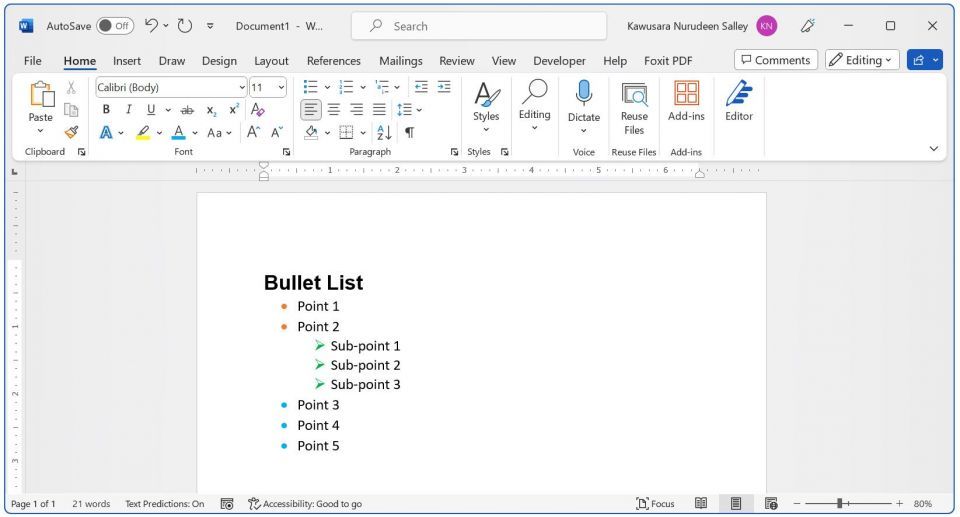
- 手順1と2を繰り返して、リスト内の他の箇条書きの色を変更します。
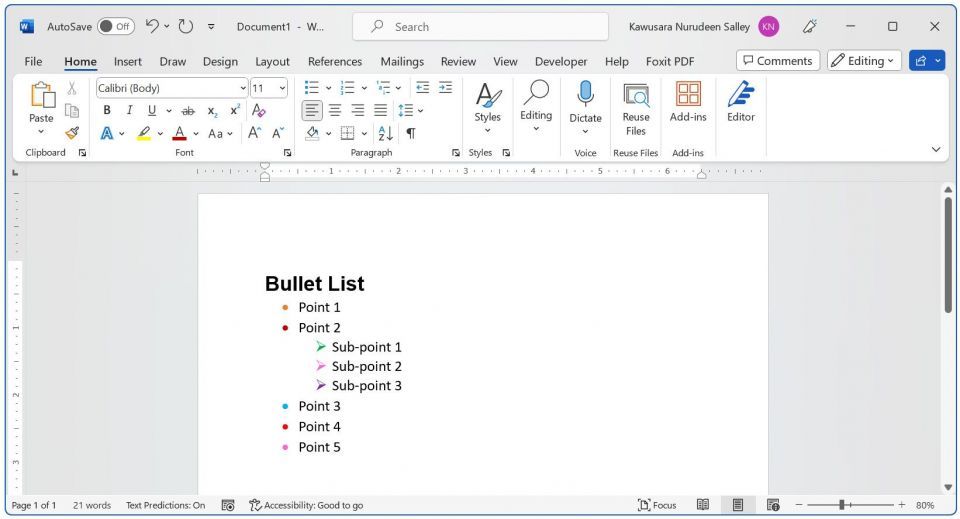
箇条書きを以前の箇条書きに再結合したい場合は、右クリックして前のリストに結合を選択します。
色付きの箇条書きを箇条書きライブラリに保存する方法
ドキュメント内の箇条書きを手動で色付けすること以外に、Microsoft Wordのリストをフォーマットおよび管理する方法があります。カスタムの箇条書きの外観を保存して、将来使用することができます。方法は次のとおりです。
- 保存したいカスタムの箇条書きを選択します。
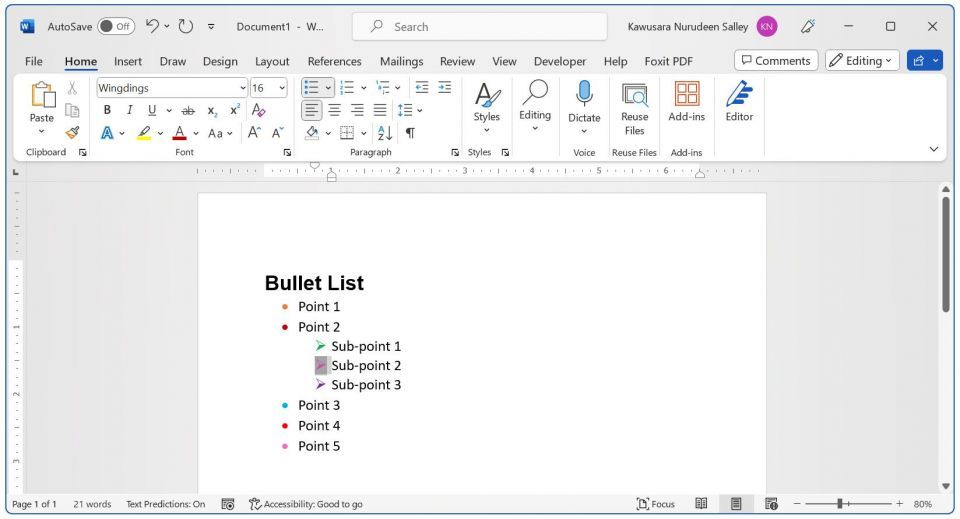
- 箇条書きリストアイコンの横にあるドロップダウン矢印をクリックし、新しい箇条書きを定義を選択します。
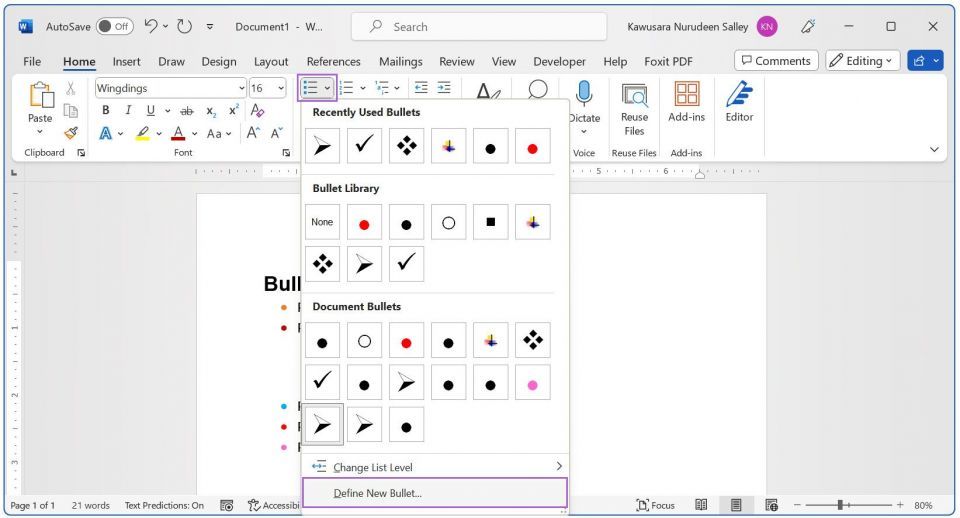
- 番号付きの箇条書きを使用している場合は、番号付きリストアイコンの横にあるドロップダウン矢印をクリックし、新しい番号の形式を定義を選択します。
- ポップアップダイアログボックスで、OKを選択します。
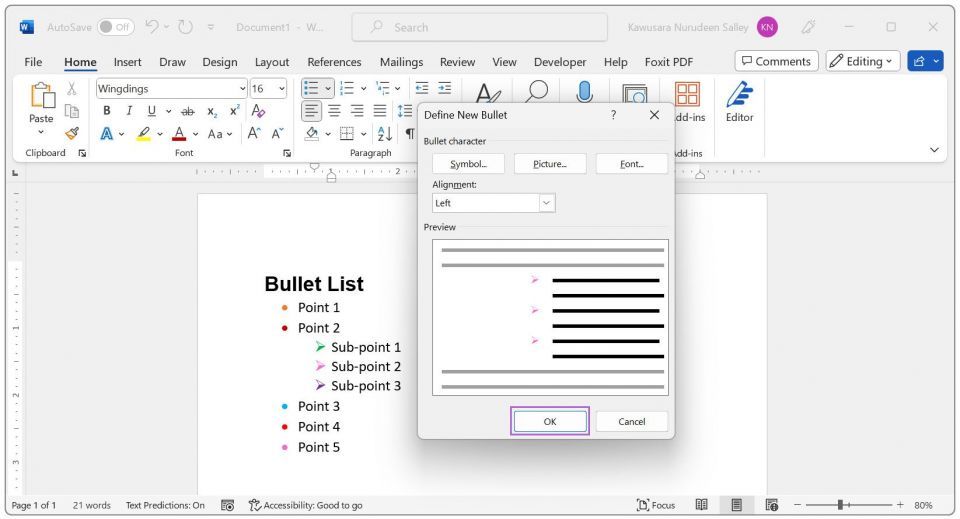 カスタムの箇条書きは、将来使用するために箇条書きライブラリに保存されます。
カスタムの箇条書きは、将来使用するために箇条書きライブラリに保存されます。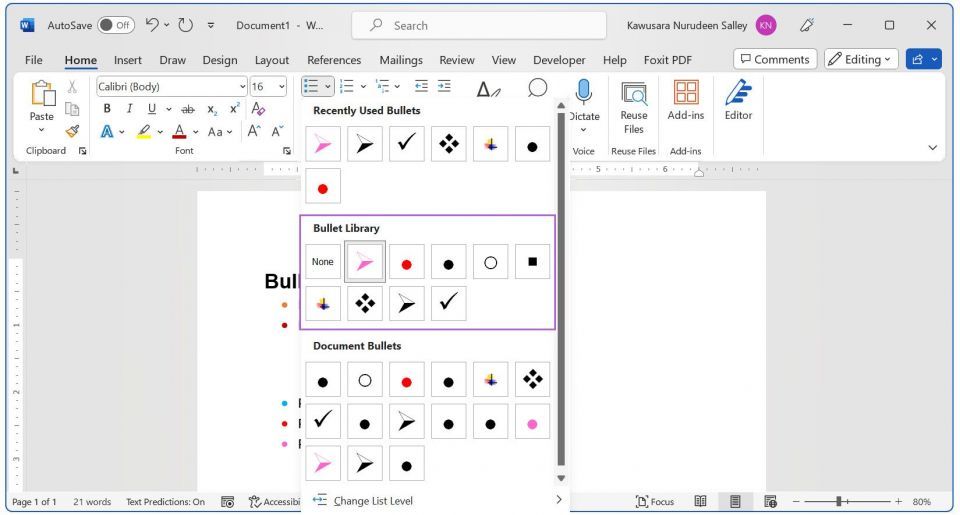
ライブラリから箇条書きを削除するには、箇条書きライブラリで箇条書きを右クリックして削除を選択します。
Microsoft Wordのカラー箇条書きで黒丸を超える
カラー箇条書きは、Wordドキュメントの読みやすさと美観を向上させます。Wordで箇条書きの色を変更する方法がわかったら、ドキュメントの視覚的な魅力を高め、より魅力的で読みやすいものにすることができます。
レポートや履歴書などのフォーマルな書類では、黒が最も安全です。個人的なメモ、配布資料、チラシ、パンフレットなどのカジュアルな資料には、目への負担が少ない色を選びましょう。コントラストが十分でない明るい色は、気を散らす可能性があります。
ですから、色を多用する前に、読者と文書の目的を考慮して、創造性とプロ意識のバランスを取りましょう。
コメントする