文書の図や表にキャプションを追加すると、追加のコンテキストを追加して文書をプロフェッショナルに見せることができます。最も重要なことは、一見したほど難しくないということです。このチュートリアルでは、このプロセスについて知っておくべきことをすべて説明します。
Wordで図にキャプションを追加する方法
まず、文書の図(「ビジュアル」とも呼ばれます)にキャプションを追加することから始めましょう。これらは、画像、グラフ、図、地図などです。この例では、文書の図は画像です。
Microsoft Word内で直接画像を編集して、外観を向上させることができます。
- キャプションを追加する図を右クリックし、キャプションの挿入を選択します。
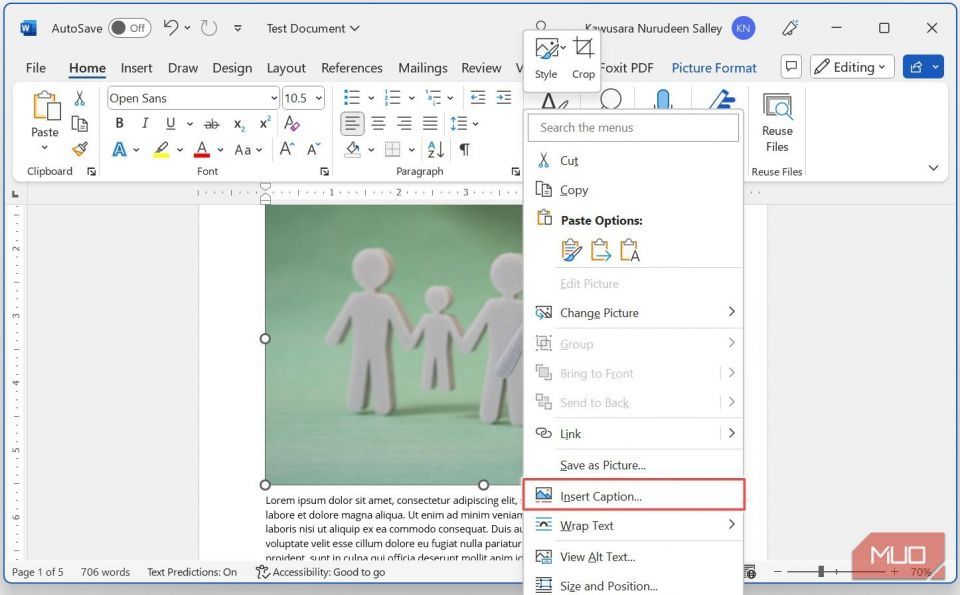
- ラベルで「図」が選択されていることを確認します。
- 位置で、キャプションを図の上または下に配置するかを選択します。
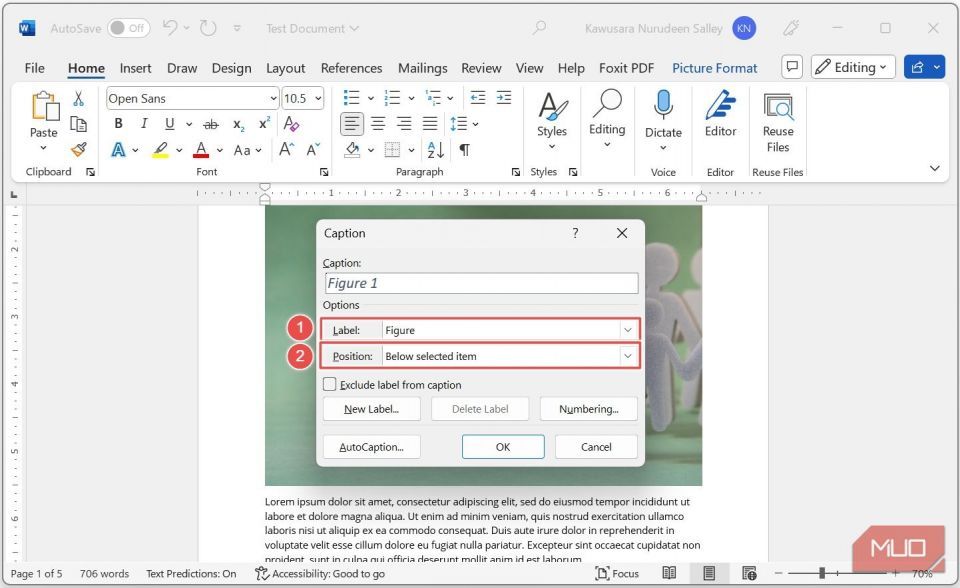
- キャプションから「図」ラベルを除外する場合は、キャプションからラベルを除外チェックボックスをオンにします。
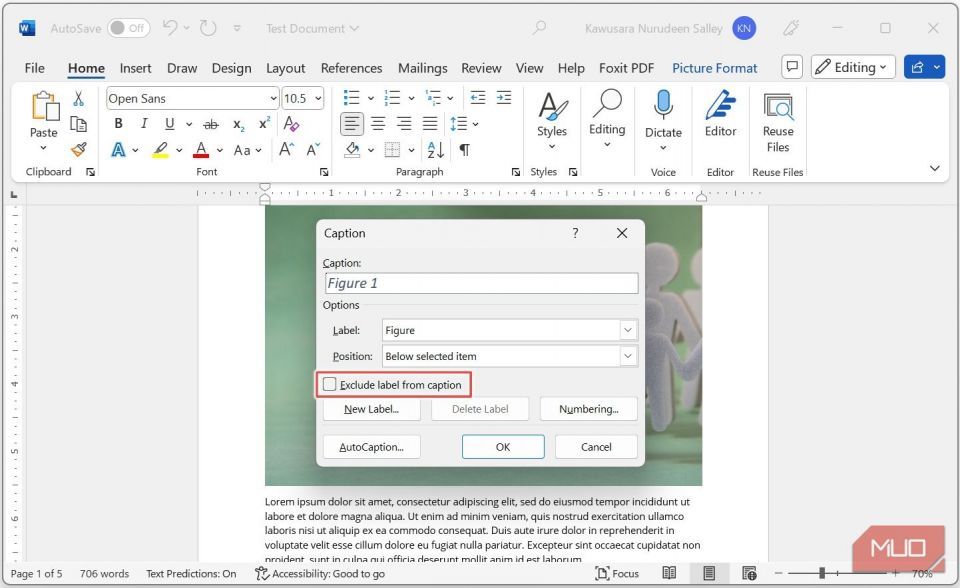
- 「図」以外のラベル(例: 「Fig.」)を使用する場合は、新しいラベルボタンをクリックします。
- 表示されるポップアップボックスに新しいラベルを入力し、OKをクリックします。
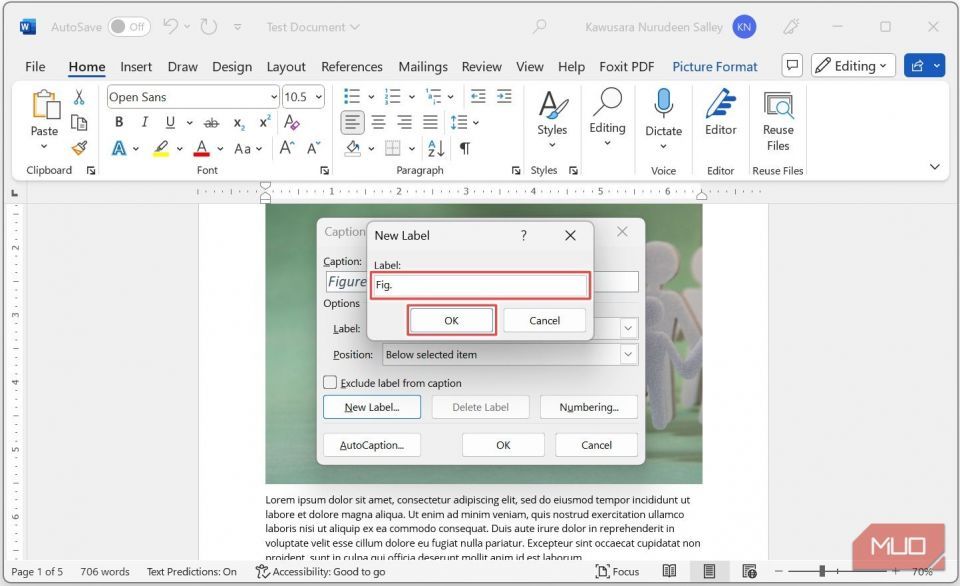 新しいラベルがラベルオプションに追加されたことに注目してください。ラベルの削除ボタンをクリックして削除できます。
新しいラベルがラベルオプションに追加されたことに注目してください。ラベルの削除ボタンをクリックして削除できます。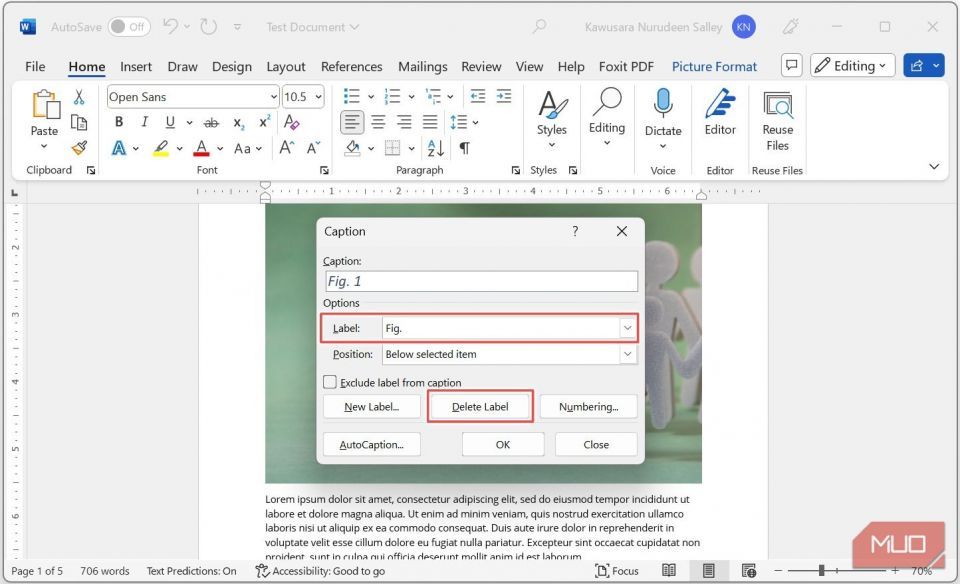 Microsoft Wordは、デフォルトの「1、2、3・・・」の番号付けシステムを使用して、各キャプションに自動的に番号を付けます。
Microsoft Wordは、デフォルトの「1、2、3・・・」の番号付けシステムを使用して、各キャプションに自動的に番号を付けます。 - ただし、これが目的ではない場合は、番号付けボタンをクリックして変更できます。
- ポップアップダイアログボックスの書式オプションで、キャプションの別の番号付けシステムを選択し、OKをクリックします。
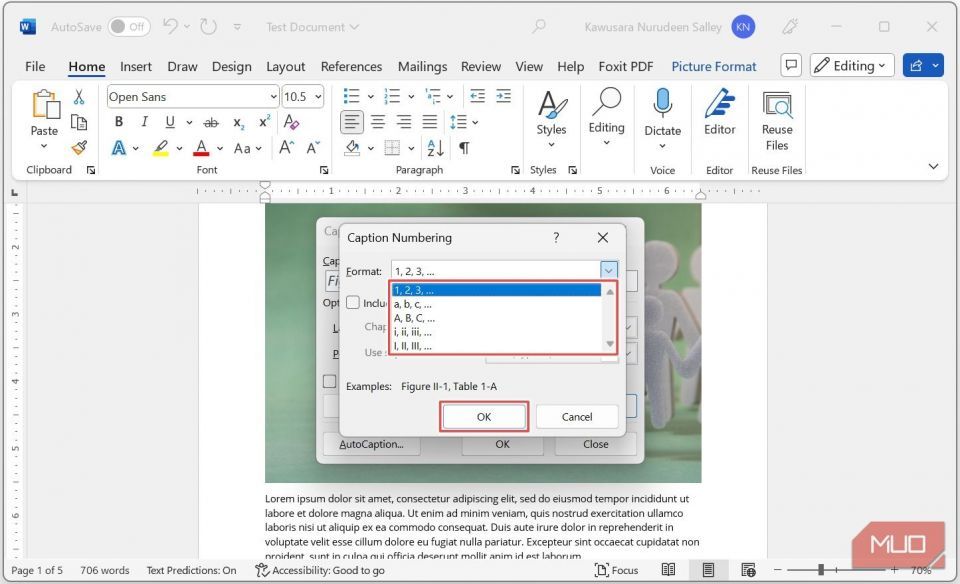
- キャプションの設定を調整したら、キャプションボックスに図の説明を入力し、OKをクリックします。
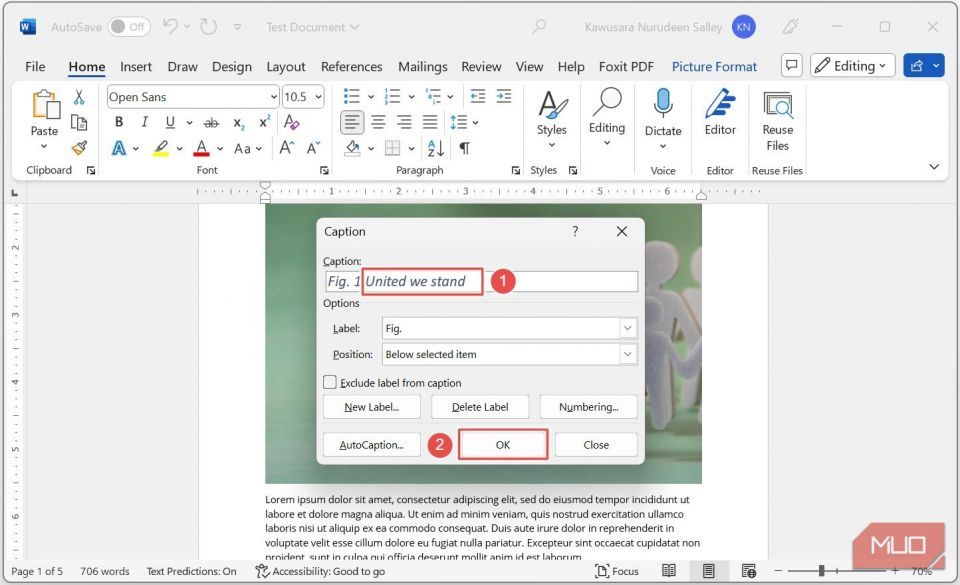 キャプションが文書の図に追加されます(下記参照)。
キャプションが文書の図に追加されます(下記参照)。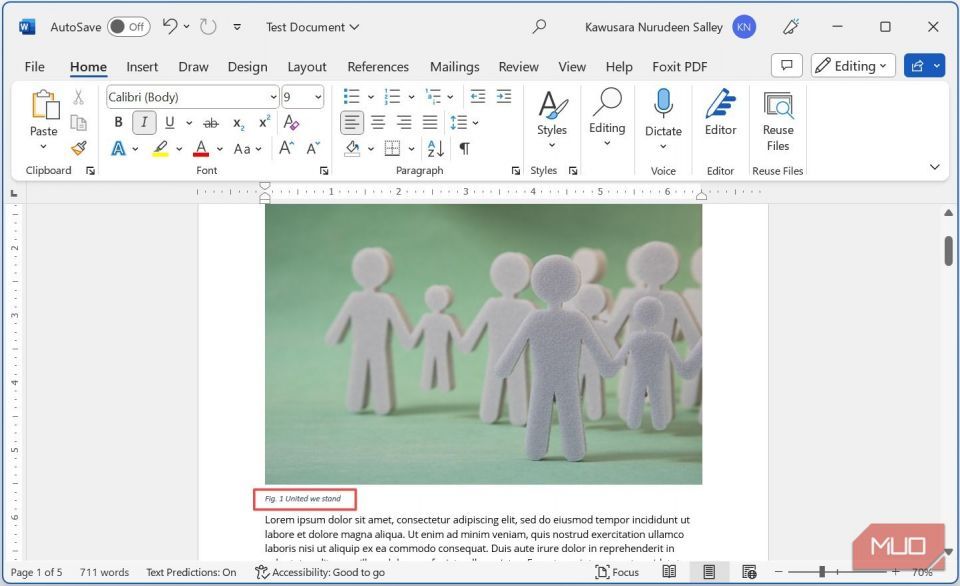
Wordで表にキャプションを追加する方法
表にキャプションを追加する方法は、図にキャプションを追加する方法とよく似ています。その方法を説明します。
- 表全体を選択します。キャプションを追加する表の上にカーソルを置き、左上隅にある矢印アイコンをクリックします。
これらの書式設定のヒントを使用して、Microsoft Wordで完璧な表を作成します。
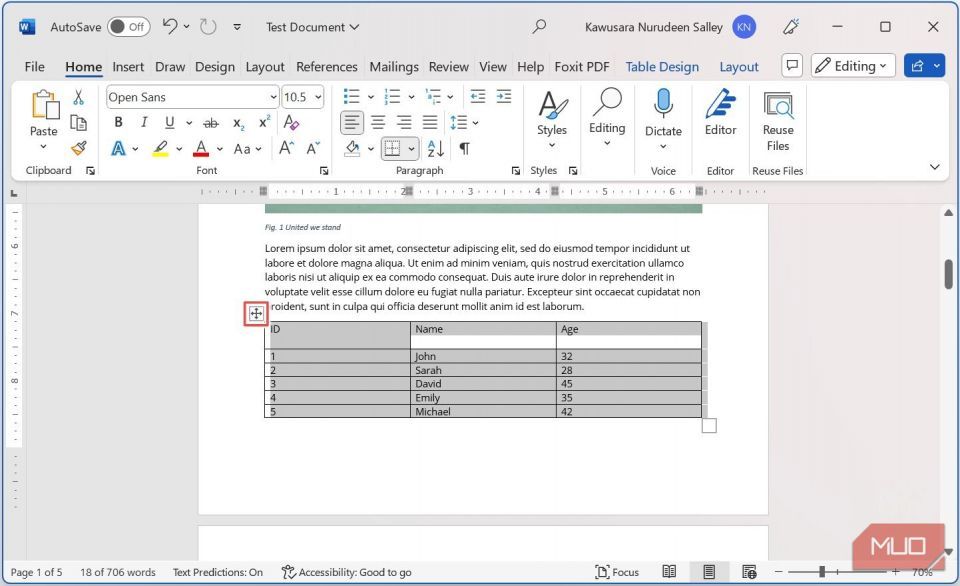
- 表を右クリックし、キャプションの挿入を選択します。
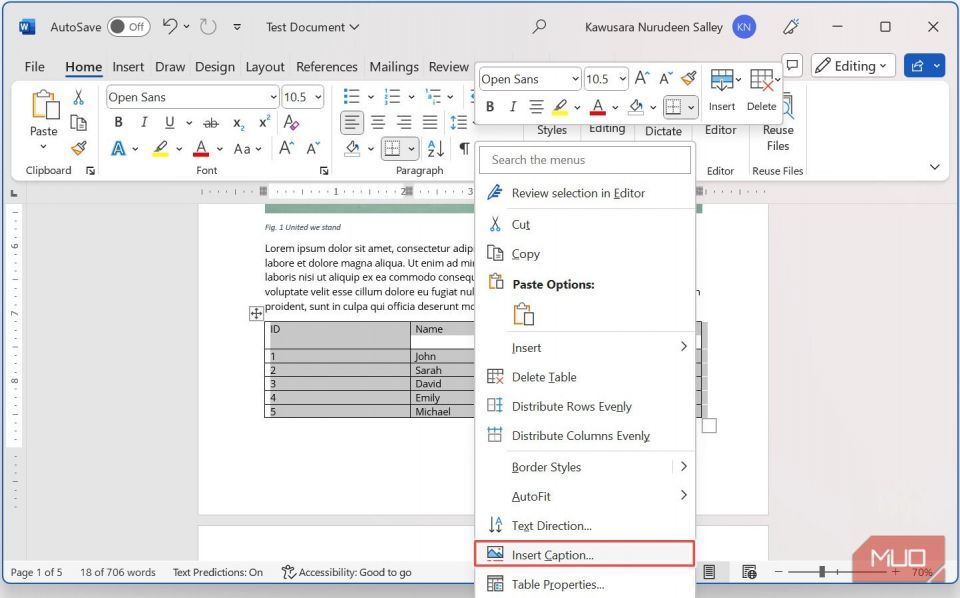
- 今回は、ラベルで「表」が選択されていることを確認するか、新しいラベルボタンを使用してカスタムラベルを作成します。
- そして、位置で、キャプションを表の上または下に表示するかを選択します。
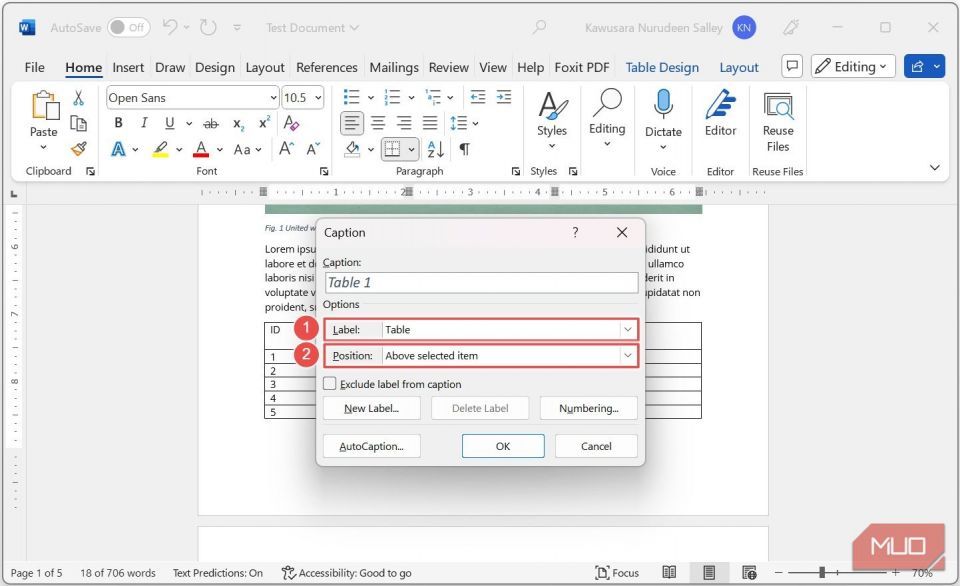
- キャプションボックスに表の説明を入力し、OKをクリックします。
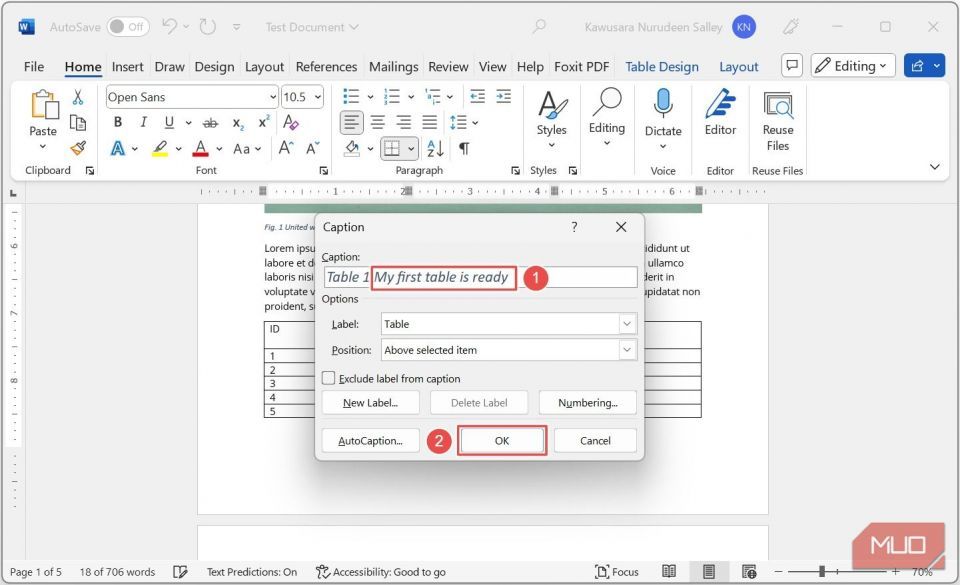
- キャプションが表に追加されます(下記参照)。
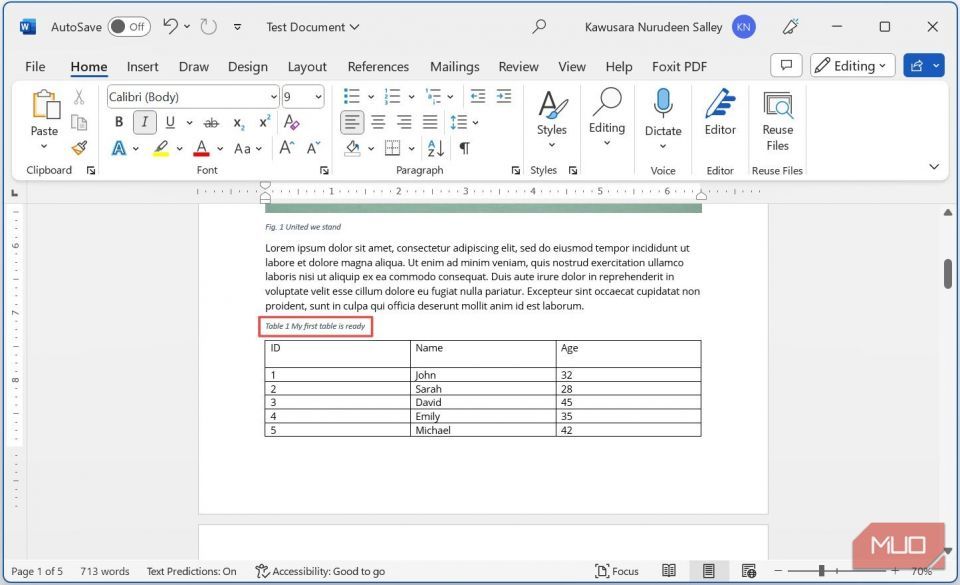
Wordでキャプションのスタイルをカスタマイズする
作業している文書の種類によっては、デフォルトのキャプションのスタイルや書式が適切でない場合があります。そして、特に非常に長い文書で作業している場合、各キャプションのスタイルを手動で更新するのは非常に面倒で時間がかかります。
ありがたいことに、Microsoft Wordで文書のすべてのキャプションのスタイルを更新する方法があります。方法は次のとおりです。
- 文書の図や表のキャプションのいずれかをハイライトし、目的のフォントの種類、フォントサイズ、色、配置などを適用します。
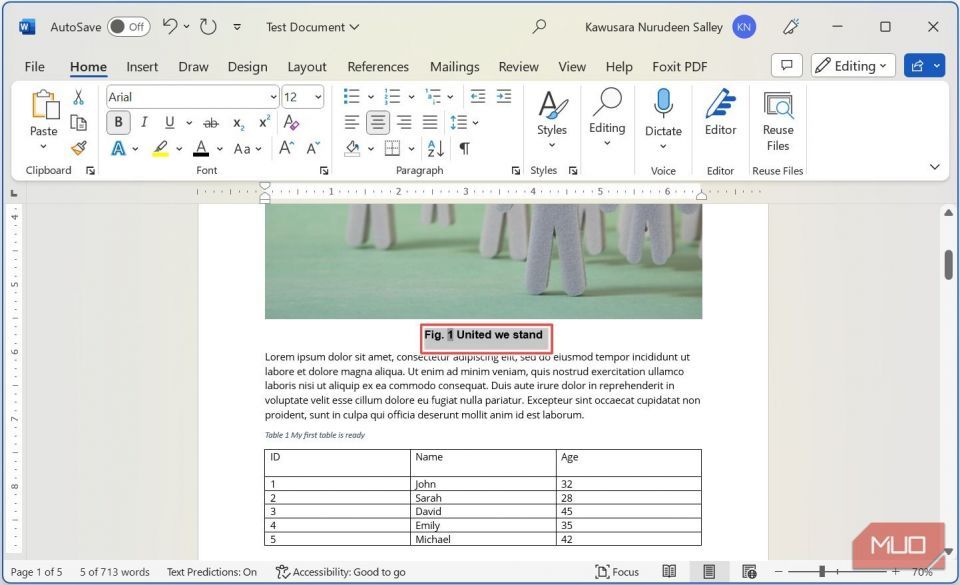
- スタイルグループを展開します。キャプションスタイルがデフォルトでキャプションに適用されていることに注意してください。
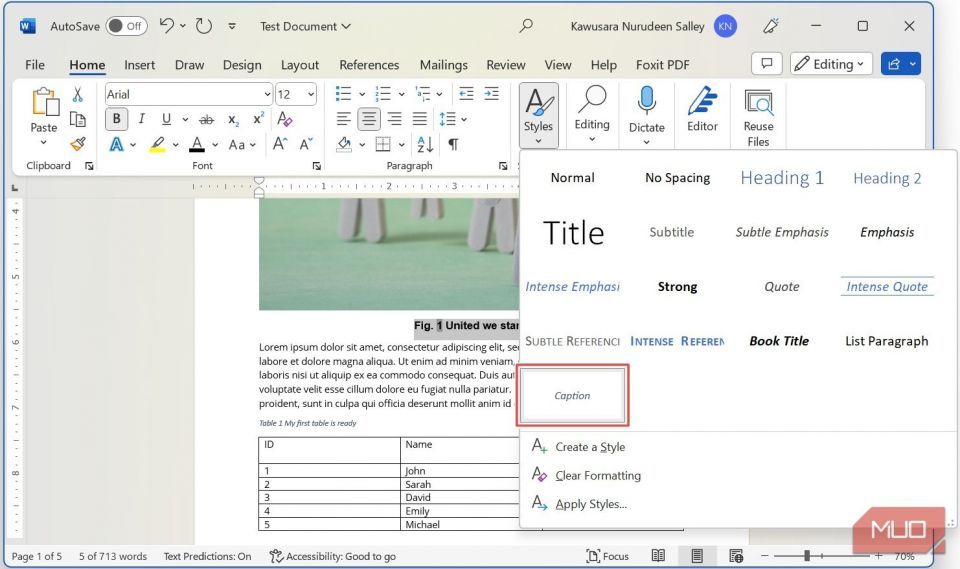
- キャプションスタイルを右クリックし、選択内容に合わせてキャプションを更新を選択します。
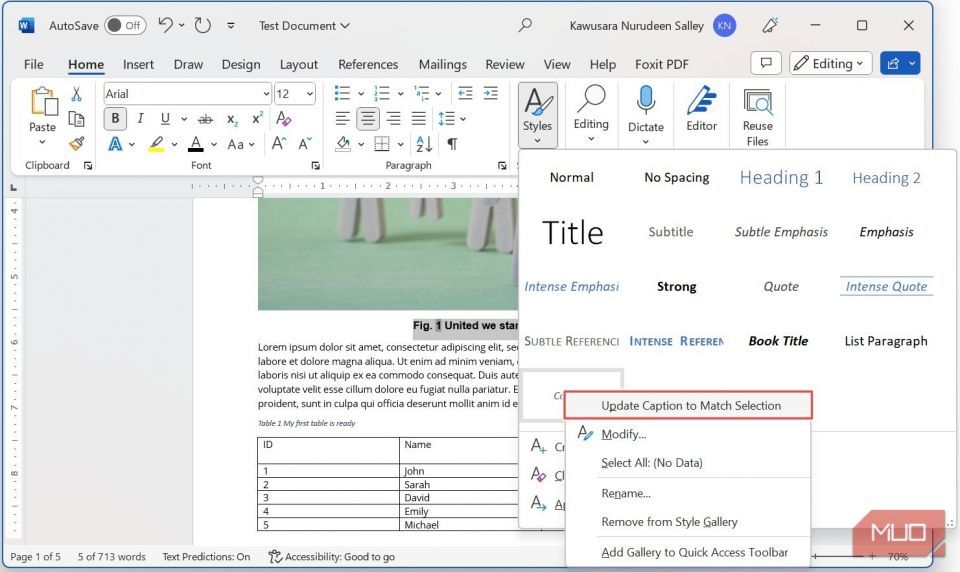 これで、文書のすべての図や表のキャプションのスタイルがそれに応じて更新されます。
これで、文書のすべての図や表のキャプションのスタイルがそれに応じて更新されます。
キャプションを使用して文書の図や表にコンテキストを追加する
Microsoft Wordで図や表にキャプションを追加する方法は非常に簡単です。文書にキャプションを追加することが必要かどうかは別として、余分な手順を踏むことは、文書の明瞭さを向上させ、よりプロフェッショナルな外観を与えるための優れた方法です。
そして、Googleドキュメントでも作業する場合は、そのスペースで作業中に画像にキャプションを追加する方法を学ぶと便利です。
コメントする