Excelは、複雑なタスクを効率的に実行するために特定の目的を果たす関数と数式の宝庫です。これらの関数の中で、MROUNDは計算の精度を達成するための貴重なツールとして際立っています。ExcelでMROUND関数を使用する方法を学び、実践的な例を見てみましょう。
ExcelのMROUND関数とは?
ExcelのMROUND関数は、数値を指定した値の最も近い倍数に丸めるために使用します。構文は単純です:
=MROUND(数値, 倍数)
ここで:
- 数値は、最も近い倍数に丸めたい値です。
- 倍数は、数値を丸めたい倍数です。
ExcelのMROUND関数の使用例
ExcelでMROUND関数をどのように使用できるかを説明するために、MROUND関数の動作を見てみましょう。
1. 最も近い整数に丸める
小数点以下の値を含む生徒のテストの点数のリストがあり、各点数を最も近い整数に丸めたいとします。MROUND関数を使用して、これをすばやく行うことができます:
=MROUND(A2, 1)
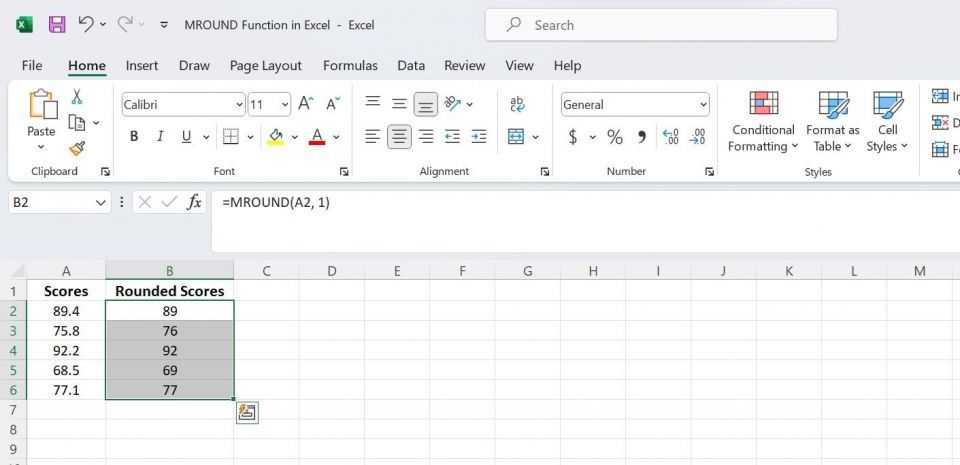
この数式は、A2の数値の小数点以下の部分を削除し、最も近い整数に丸めます。
2. 最も近い倍数に丸める
列Aに価格のリストがあり、各価格を最も近い5ドルの倍数に丸めたいとします。次のMROUND数式でこれを実現できます:
=MROUND(A2, 5)
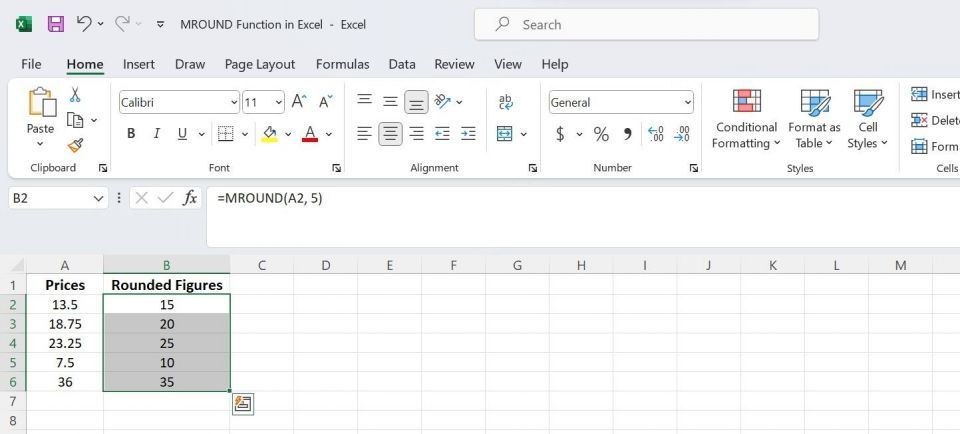
これにより、セルA2の値が最も近い5の倍数に丸められます。これらのExcelの自動入力のヒントを使用して、列Bの他のセルに数式を適用できます。
3. 時間の値を丸める
時間を含むデータセットの場合、最も近い15分ブロックに丸めることは、次のようにして実現できます:
=MROUND(A2, "0:15")
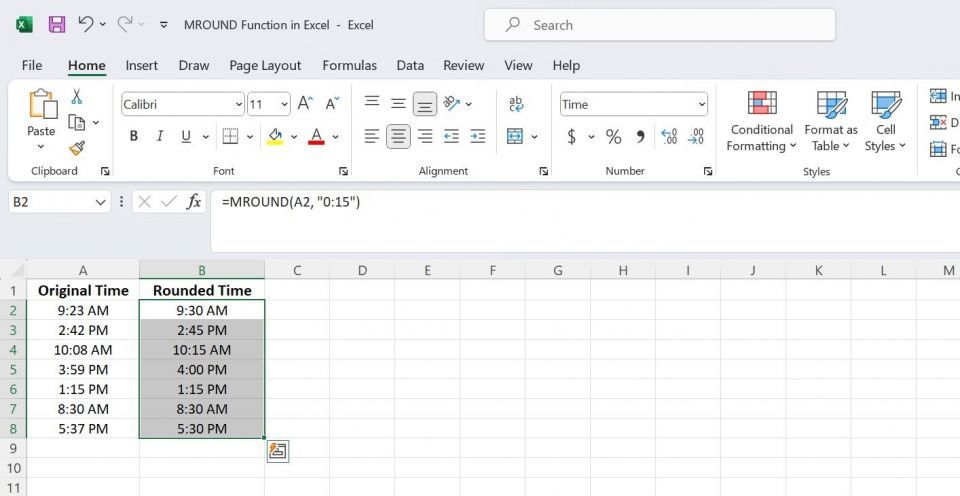
ここで、"0:15"は、時間値を丸めたい倍数です。この場合、0:15は15分を表し、時間を最も近い15分単位または間隔に丸めたいことを示しています。
4. 負の数を丸める
MROUND関数は負の数も処理できます。負の数を最も近い倍数に丸めるには、倍数の引数に負の値を使用します。次に例を示します:
=MROUND(A2, -2)
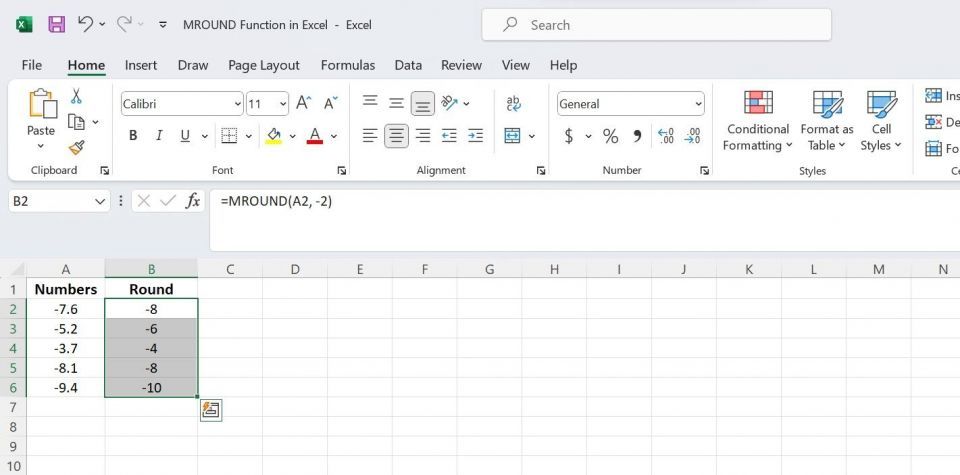
これにより、セルA2の負の数が最も近い-2の倍数に丸められます。
MROUNDを他のExcel関数と一緒に使用する方法
Excelの関数は、他の関数と組み合わせると真の力を発揮します。MROUNDも例外ではありません。MROUNDを他の関数と一緒に使用する方法を次に示します。
1. MROUNDをSUMと一緒に使用する
列Aに購入金額のリストがあり、これらの金額の合計を最も近い100ドルに丸めて計算したいとします。これを行うには、MROUNDと一緒にExcelのSUM関数を使用できます:
=MROUND(SUM(A2:A7),100)
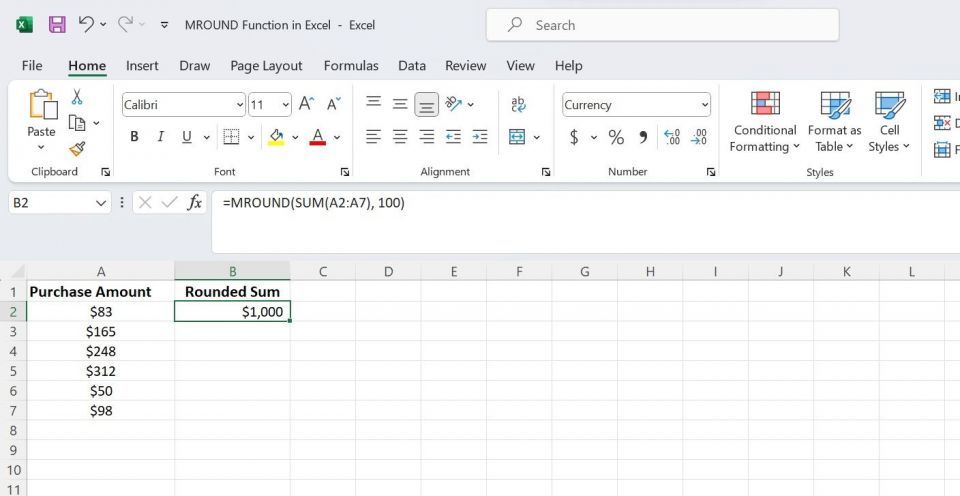
これは、値の範囲の合計を計算し、その結果を100の最も近い倍数に丸めます。
2. MROUNDをIFと一緒に使用する
列Aに試験の点数のリストがあり、60以上の点数を最も近い10に丸めたいとします。IF関数とMROUNDを次のように使用できます:
=IF(A2 >= 60, MROUND(A2, 10), A2)
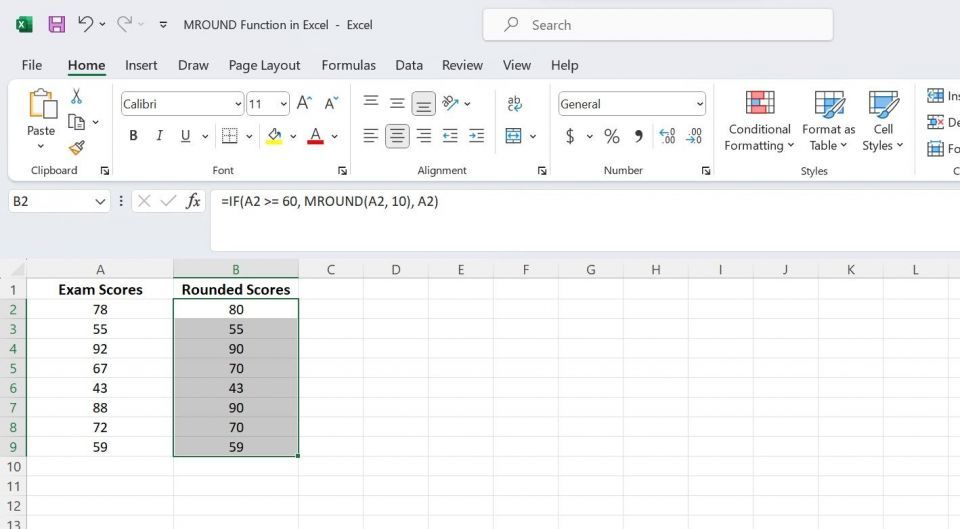
この数式は、セルA2の点数が60以上かどうかを確認します。そうであれば、MROUNDを使用して点数を最も近い10の倍数に丸めます。そうでない場合は、点数を変更しません。
MROUNDを他の関数と組み合わせることで、特定の要件を満たすように計算を調整し、結果の精度を確保できます。
ExcelのMROUND関数で正確な計算を取得する
MROUNDは、数値を特定の倍数に丸めるためのExcelの機能の重要な要素です。財務データ、測定値、その他の数値情報を使用する場合でも、MROUND関数はプロセスを合理化し、時間を節約し、エラーを最小限に抑えます。
この記事で提供された関数の構文と例を理解することで、MROUND関数をExcelのスプレッドシートに効果的に組み込むことができます。
コメントする