誰もがこんな経験をしたことがあるでしょう。何かを Google で検索し、次から次へとページを開き、最終的には最初の検索とは関係のないランダムなブログに夢中になっている。仕事に戻って、途中で面白いブログを終了しなければならないのは、いつもイライラします。
そんな時に「後で保存」リストが役立ちます。現在のタスクに集中できるように、すべてのページを 1 か所にブックマークする場所があれば、まさにそれが必要です。Notion で「後で保存」リストを作成する手順を説明します。
手順 1: データベースを作成する
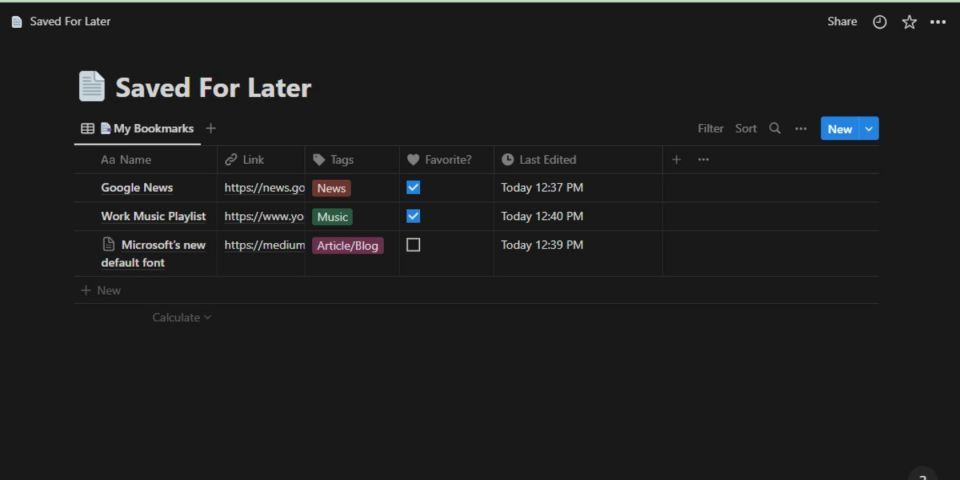
最初のステップは、Notion データベースを作成することです。ここにすべてのエントリが保存されるので、適切な列のセットで正しく作成すると、残りのプロセスの基盤が整います。データベースを作成する方法は次のとおりです。
- Notion ツールバーの新しいページをクリックして、新しいページを作成します。
- 新しいページに名前を付けます。
- 最初の行に/databaseと入力し、データベース - インラインを選択します。新しいデータベースのテーブルが作成されます。
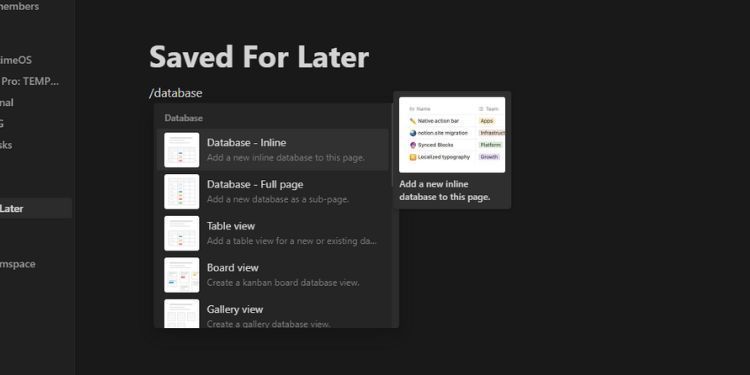
- 新しいテーブルに名前を付けます。
- テーブルヘッダーの+ボタンで必要なプロパティを追加し、適切なフィールドタイプを指定します。いくつかの便利なプロパティを次に示しますが、必要に応じて追加できます。
- 名前 (これはプライマリプロパティで、デフォルトのタイプはタイトルです。これは変更できません)
- リンク (タイプ: URL)
- タグ (タイプ: 複数選択。保存するページのタイプに基づいてタグオプションを設定できます)
- お気に入り (タイプ: チェックボックス)
- 最終編集時刻 (タイプ: 最終編集時刻)
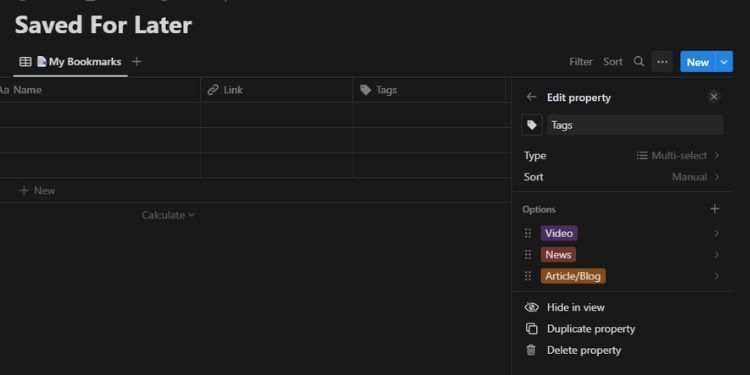
アイコンや絵文字を追加して、テーブルを視覚的に魅力的にすることもできます。
手順 2: ダッシュボードを設定する
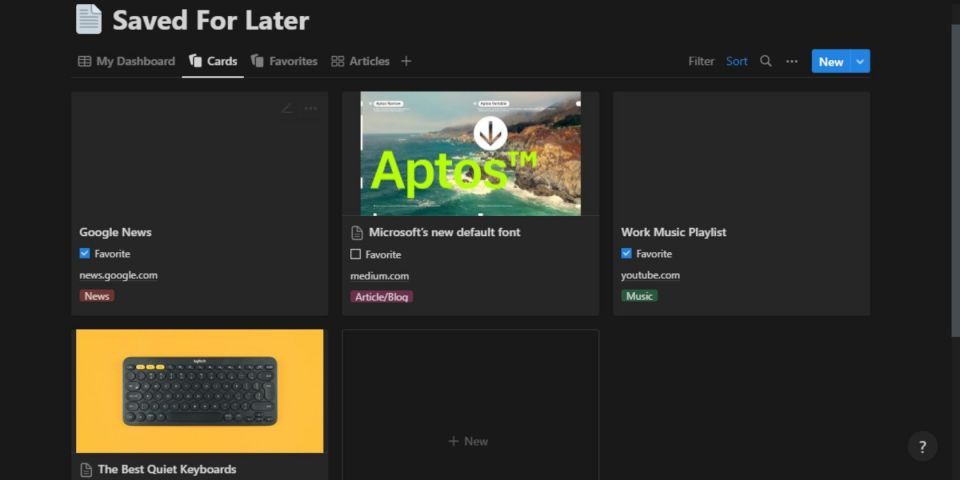
カスタマイズされたダッシュボードを使用すると、テーブルのフィールドを誤って編集することなく、保存したページに簡単にアクセスできます。
Notion には、さまざまな方法でデータを閲覧できるデータベースビューが数多くあります。ギャラリービューを使用すると、ブックマークされたページを単純なテーブルエントリではなく、個別のブロックとして表示できます。優れたダッシュボードを作成する方法は次のとおりです。
- テーブル名の横にある+をクリックして、新しいビューを追加します。
- ビュー名を右クリックし、ビューの編集をクリックして、ビューのプロパティを表示します。
- レイアウトをギャラリーに変更します。
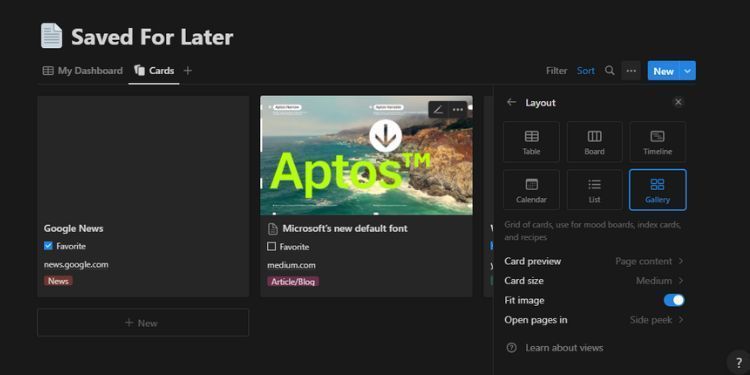
- プロパティリストで、カードに表示する内容に基づいてプロパティを表示または非表示にします。
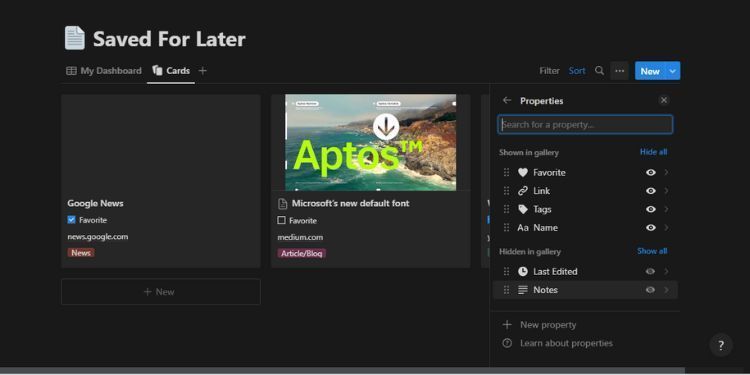
- フィルターと並べ替えを追加してさらにダッシュボードをカスタマイズすることで、ビューをさらに作成できます。
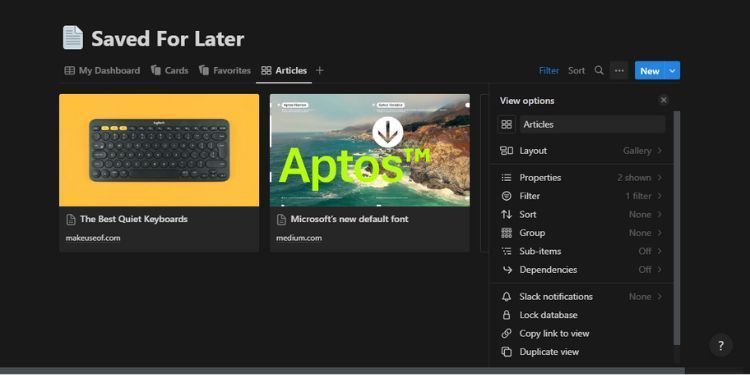
手順 3: エントリを追加する
Notion の設定が完了したら、ページをデータベースに保存し始めることができます。これには、次のような方法がいくつかあります。
手動でエントリを追加する
- ダッシュボードの新規ボックスをクリックします。新しいエントリが作成され、このエントリのページが開きます。
- 保存するデータ (タイトル、URL、タグなど) を入力します。
- ページを終了して、ダッシュボードに新しいエントリが追加されたことを確認します。
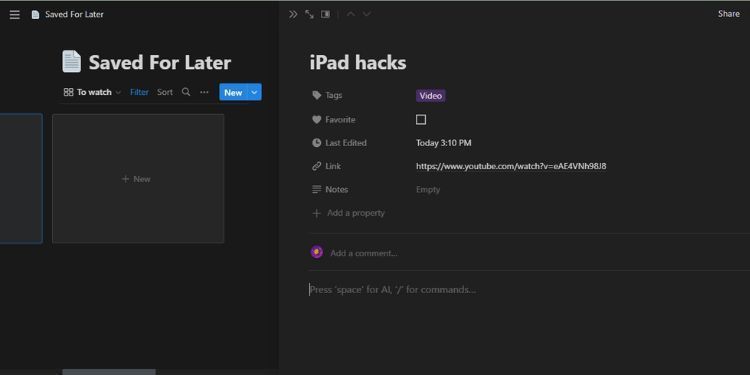
フィルターされたビューでこれを実行すると、フィルターは自動的に新しいエントリに割り当てられます。
Notion Web Clipper を使用してエントリを追加する
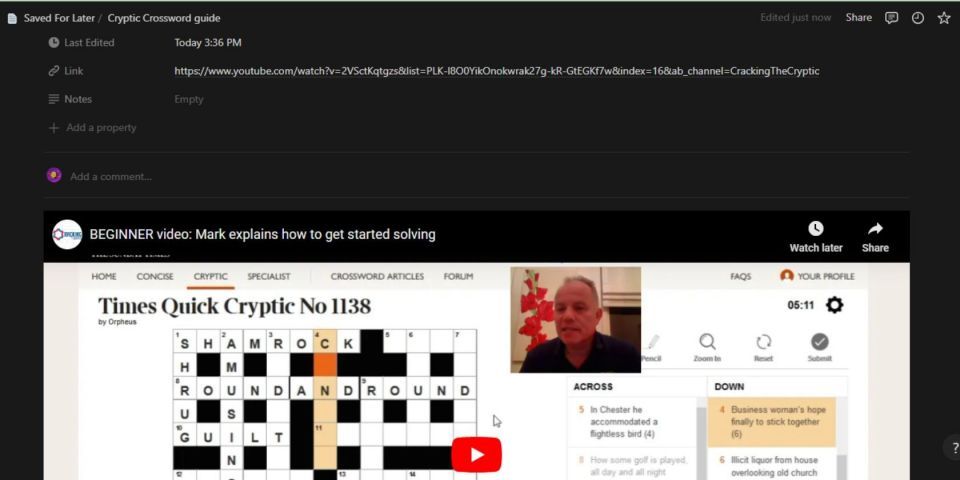
Notion Web Clipper は Notion が公開しているブラウザ拡張機能で、インターネット上のどこからでも自動的に Notion ページを作成できます。コンテンツの種類に基づいて、Notion ページにはページのコンテンツまたは保存されたリンクのライブバージョンも表示されます。Notion Web Clipper を使用するには、次の手順を実行する必要があります。
- ダウンロード:Notion for Safari | Google Chrome | Firefox (無料)
- 任意の Web ページを保存したい場合は、Notion Web Clipper拡張機能アイコンをクリックします。
- 追加先フィールドでデータベース名を選択します。
- 必要に応じてブックマークのタイトルを変更します (拡張機能は自動的にページヘッダーをタイトルとして使用します)。
- ページを保存をクリックします。
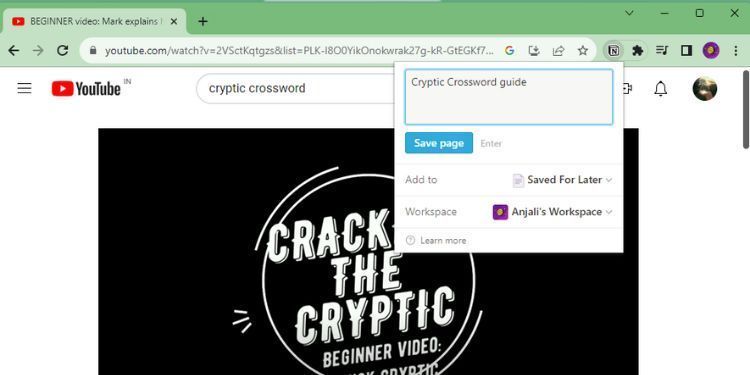
Notion Web Clipper は、テーブルのタイトルとリンクのフィールドのみに入力します。残りのフィールドに入力するには、ダッシュボードを再訪する必要がある場合があります。
3. Save to Notion プラグインを使用してエントリを追加する
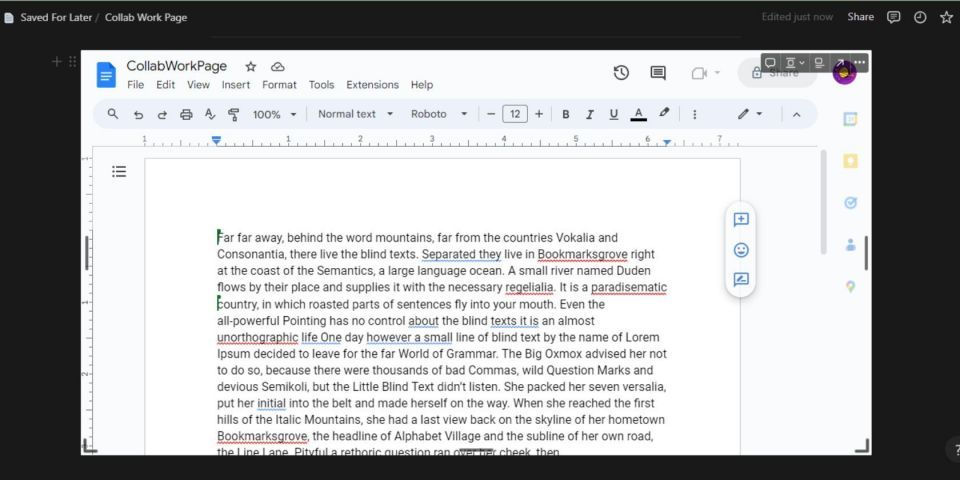
Save to Notion は、生産性の専門家がよく使用するサードパーティのブラウザ拡張機能です。これにより、ページをブラウザから直接保存して、Notion でライブバージョンを作成することもできます。使用方法を説明します。
- ダウンロード:Save to Notion for Google Chrome | Firefox (無料)
- Save to Notion拡張機能アイコンをクリックします。
- フォームを追加をクリックして新しいフォームを作成します。
- 手順に従って、コンテンツを追加するページを選択し、保存中に編集するフィールドをカスタマイズします。
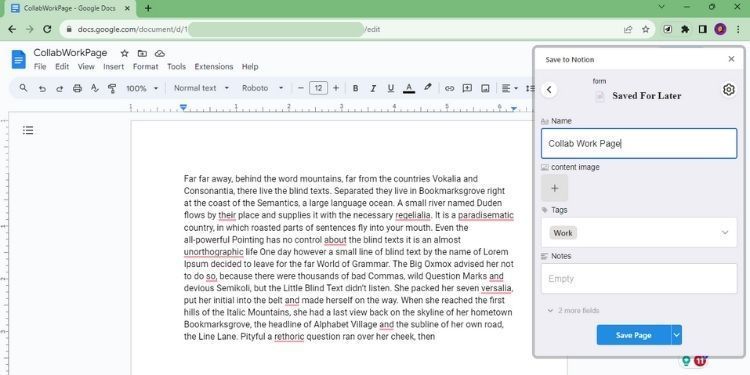
- ページを保存するには、Save to Notion拡張機能アイコンをクリックします。
- 以前に作成したフォームを選択します。
- ページの詳細を入力し、ページを保存をクリックします。
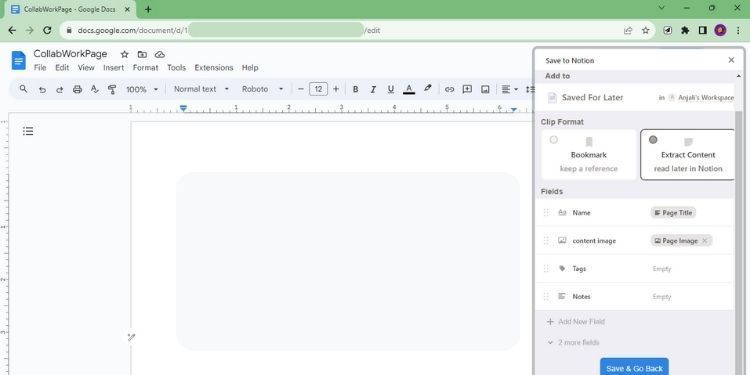
ステップ 4: ダッシュボードを操作する
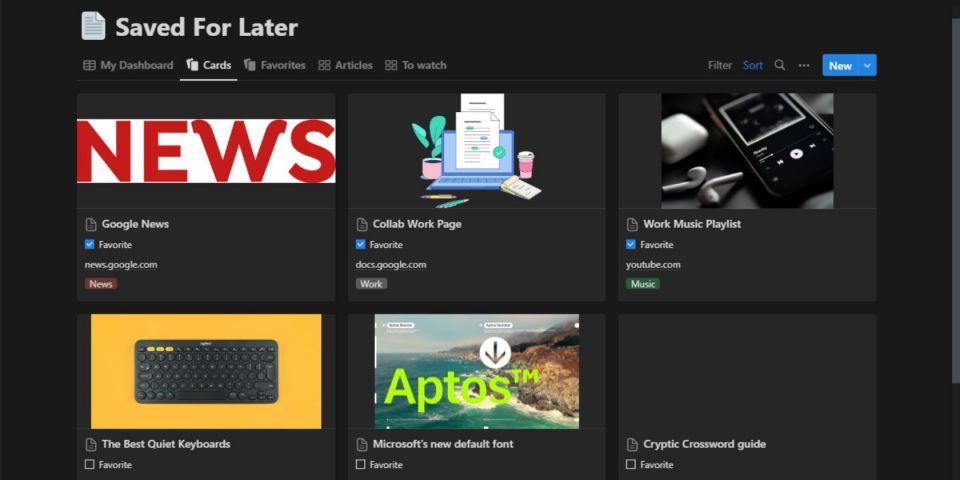
もちろん、ページを Notion に保存し、ダッシュボードから再訪することは継続的なプロセスです。しかし、いくつかのページを追加したら、ダッシュボードにアクセスして表示を開始できます。方法は次のとおりです。
- Notion を開きます。
- データベースページで目的のビューに移動します。
- カードをクリックして個別のページを表示するか、カードの URL をクリックして保存したページにアクセスします。
- ブラウザ拡張機能を使用してページを保存した場合、カードをクリックすると抽出されたコンテンツ/ライブコンテンツを表示できます。
- ライブコンテンツを使用すると、Web ページのライブバージョンを表示したり、ビデオを再生したり、ドキュメントを編集したり、コメントを追加したりなどのページ内アクションを実行できます。
Notion で「後で保存」リストを作成するための注意点
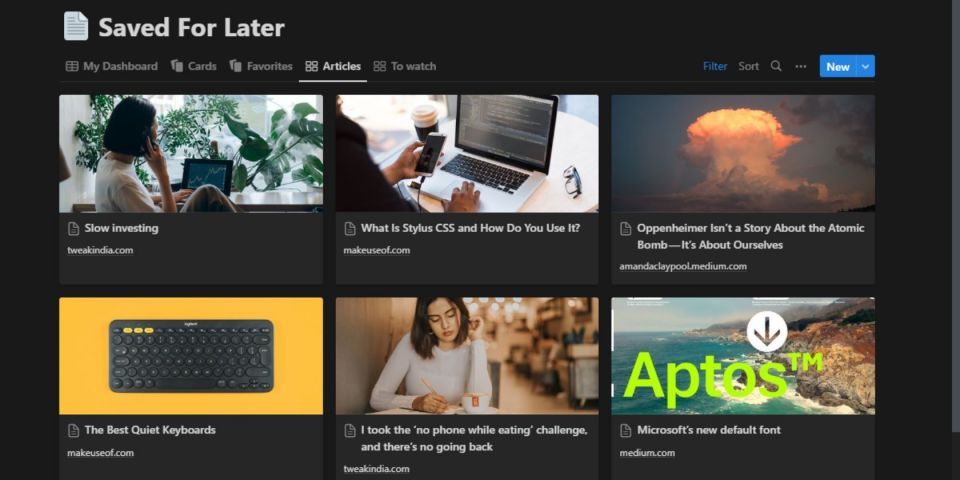
- 拡張機能を使用して Web ページを追加すると、Notion は自動的にページから画像を抽出し、サムネイルとして使用します。
- 手動でエントリを入力する場合、空白のカードが気に入らない場合は、ページに手動で画像を追加してサムネイルとして表示できます。
- Notion データベースを誰かと共有したい場合は、共有ボタンを使用して共有できます。これにより、コラボレーションの方法に応じて権限レベルを設定することもできます。
Notion でお気に入りのページとブックマークを整理する
Notion でリストを作成する最初のステップを踏んだので、もう興味深い記事やビデオを見逃すことはありません! Notion は、ニーズに完全に合ったデータベースを作成するのに最適な方法です。
生活をより整理整頓し、生産性を高めるための機能が数多くありますが、このツールは操作が煩雑になる場合があります。そのため、常に基本的な機能から始めて、徐々に機能を拡張してください。
コメントする