数式は、あらゆる Excel スプレッドシートの不可欠な部分です。セルまたはセル範囲で数式を使用すると、計算された結果が既定で返されるため、数式自体ではなく数値のみが表示されます。そのため、スプレッドシートの数式構造を詳しく調べるには、少し掘り下げる必要があります。
以下に、Excel スプレッドシート全体または個々のセルで数式を表示するためのいくつかの方法を示します。
1. 数式を使用する
Excel で数式を表示する最も簡単な方法は、数式バーを使用することです。これは当たり前のように思えるかもしれませんが、ほとんどの状況に適しています。スプレッドシート内の特定のセルを参照して、そのセル内の数式を確認する必要がある場合、数式バーが最適です。数式を表示するセルを選択すると、Excel はすぐに数式バーに数式を表示します。
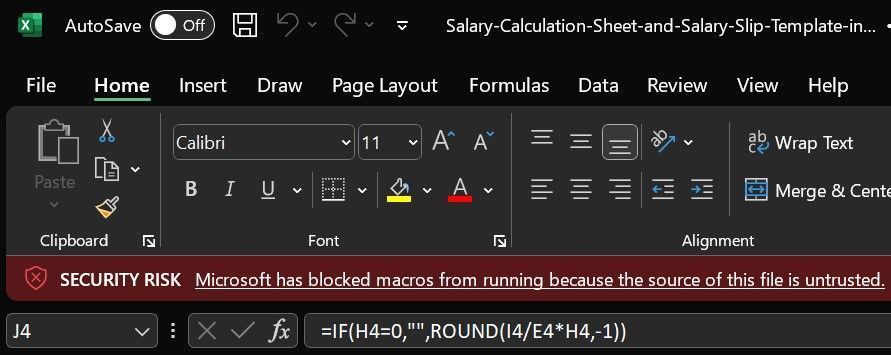
この方法は、個々のセルの数式を確認するのに便利ですが、スプレッドシート全体の数式を表示するには実用的ではありません。各セルを個別に移動する必要があるためです。Excel でスプレッドシート内のすべての数式を一度に表示したい場合は、以下の方法を試してください。
2. Excel の数式表示機能を使用する
数式表示機能は、Excel スプレッドシート全体の数式を明らかにする最も簡単な方法です。このオプションを有効にすると、各セルに結果の値ではなく数式が表示されます。これにより、探している数式をすばやく見つけたり、スプレッドシート全体で使用されている数式の正確性を一目で確認したりできます。
この方法を使用して数式を表示するには、以下の手順に従います。
- 数式を表示するスプレッドシートを開きます。
- 上部メニューの数式タブに移動します。
- 数式監査セクションで数式を表示を有効にします。
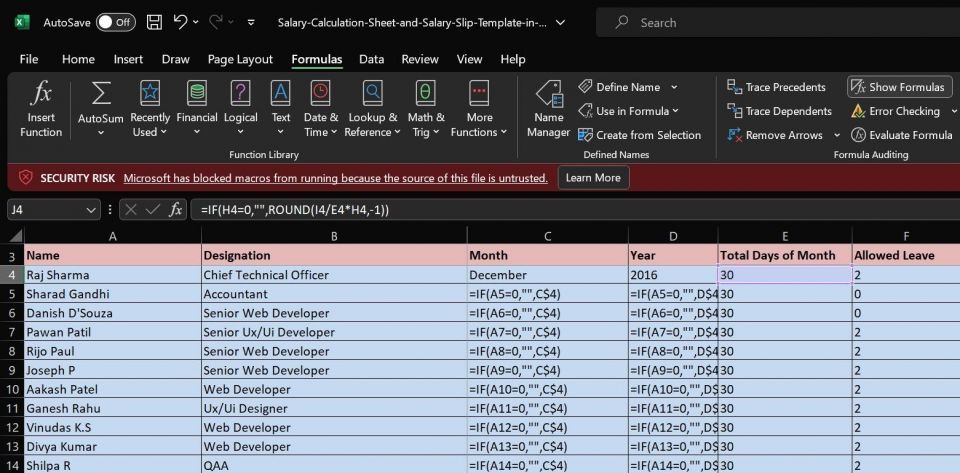
上記の手順に従うと、ワークシート全体の数式が表示されます。数式の表示をオプトアウトする場合は、数式を表示オプションをもう一度クリックします。
この方法の欠点は、数式を非表示または表示するたびに機能をオンまたはオフにする必要があることです。頻繁に行う必要がある場合は面倒です。
3. Excel オプション ウィンドウから数式を表示する
この方法は、数式タブから数式表示機能を有効にするのと同様に機能します。ただし、この方法を使用すると、ワークブック内の各ワークシートに異なる設定を一度に簡単に適用できます。Excel オプション ウィンドウ(macOS では環境設定)を使用して数値ではなく数式を表示するには、以下の手順に従います。
- Alt + F + T(Windows の場合)またはCommand + ,(macOS の場合)を押してExcel オプション(または環境設定)ウィンドウを開きます。
- 左ペインの詳細設定タブに移動します。
- 表示セクションに移動し、このワークシートの表示オプションの横にあるドロップダウンで数式を表示するワークシートを選択します。
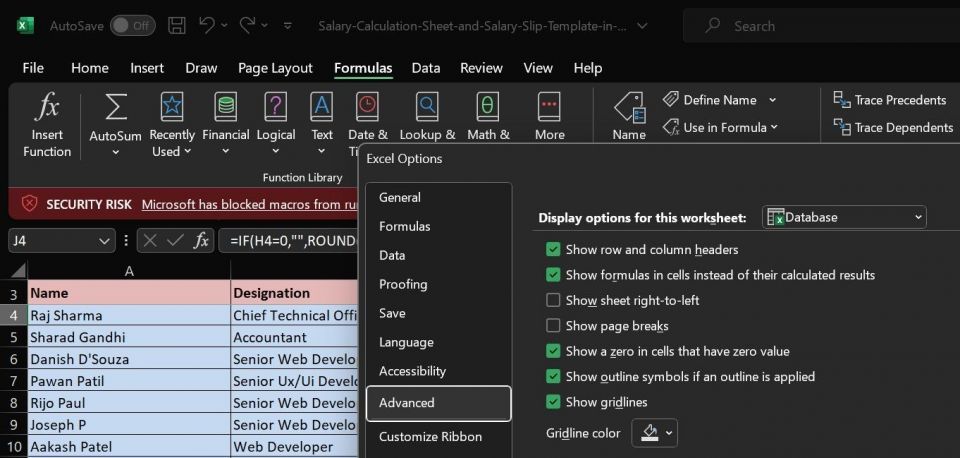
- 計算結果ではなく、セル内に数式を表示するの横にあるチェックボックスをオンにします。
- OKをクリックします。
前述の方法と同様に、この方法では、各ワークシートに対してこのオプションを個別に有効にして、数式を確認したらオフにする必要があります。これは、逆効果になる可能性があります。その頭痛を完全に回避したい場合は、2 つのオプションから選択できます。
最初のオプションは、単に数式を表示しているスプレッドシートのスクリーンショットを取得し、その画像を参考として使用することです。これはより簡単な方法であり、数式を表示しているスプレッドシートの記録が残ります。この方法がニーズに合わない場合は、以下のショートカットを使用して Excel で数式のプレビューをオンまたはオフにすることができます。
4. キーボード ショートカットを使用して数式を非表示および表示する
Excel は、ユーザーが作業を迅速に完了できるようにするためのさまざまなキーボード ショートカットをサポートしています。幸いにも、これには数式を表示および非表示するためのショートカットも含まれています。このショートカットを使用すると、数式表示機能を頻繁に有効または無効にする手間を省くことができます。Windows では、ショートカットはCTRL + 'です。macOS では、Command + Option + 'です。
これらのキーを割り当ててカスタム Excel ショートカットを作成した場合、このショートカットは機能しない場合があります。その結果、これらのショートカットを効果的に使用するには、カスタム ショートカットを削除する必要があります。
5. FORMULATEXT 関数を使用する
FORMULATEXT 関数を使用すると、数式の横に数式を常に表示できます。これまで説明した他の方法とは異なり、この関数は数式をプレーン テキストに変換するため、次のシナリオで役立ちます。
- 計算された値と数式の両方を常に表示して、必要に応じて参照できるようにする必要があります。
- Excel シートのどこでもなく、特定のセル、列、または行で使用される数式を表示する必要があります。
Excel で FORMULATEXT 関数を使用するには、以下の手順に従います。
- 数式が使用されている列のすぐ右の列に移動します。
- =FORMULATEXT (セル番号)と入力してEnterを押します。
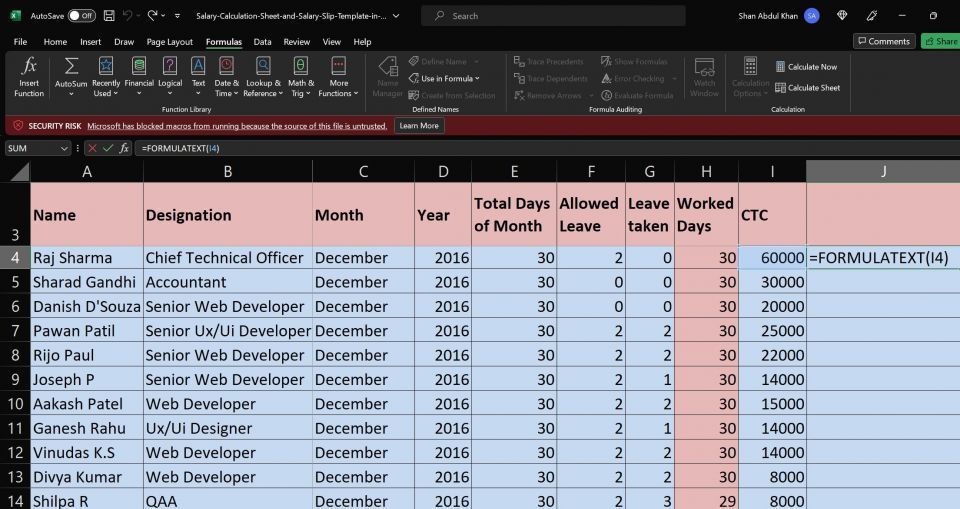
- セルを下方向にドラッグして、列のすべてのセルを塗りつぶします。
数式を表示するためのこの方法の 1 つの欠点は、別のセル、列、または行を割り当てる必要があることです。
これは、学生のグループに教えたり、ターゲットを絞った視聴者向けのチュートリアル ワークシートを設計したりする場合に役立ちますが、ダミーの行または列は、プロのドキュメントを作成する場合には適さない場合があります。
上記で説明した方法のほとんどは、1 つの Excel ワークシートでのみ数式を表示するために使用できます。シートごとに、プロセスを繰り返す必要があります。すべてのシートで数式を表示する唯一の方法は、VBA マクロを使用することです。
数値の背後に隠された数式を明らかにする
Excel スプレッドシートの数式を確認して微調整することは、一般的な手順です。適切な方法がなければ、数式を 1 つずつ確認するのに貴重な時間を費やすことになります。
幸いにも、Excel で数式を表示するさまざまな方法がわかったため、スプレッドシート内のさまざまな数式を効果的に表示できます。各方法には異なるユースケースがあるため、ニーズに最も適した方法を選択してください。
コメントする