レポート用のインフォグラフィックでも、エッセイを盛り上げる写真でも、画像を使えばポイントを視覚的に説明し、ドキュメントをより魅力的にすることができます。
しかし、携帯電話でWordを使用している場合、写真を挿入する方法がすぐにわからないかもしれません。良い知らせは、その手順はかなり単純だということです。方法を説明します。
携帯電話のMicrosoft Wordに画像を追加する方法
携帯電話のMicrosoft Wordでは、ギャラリーから画像を挿入したり、カメラで撮影したりすることができます。さらに、Wordでドキュメントをスキャンしてテキストに変換することもできます。
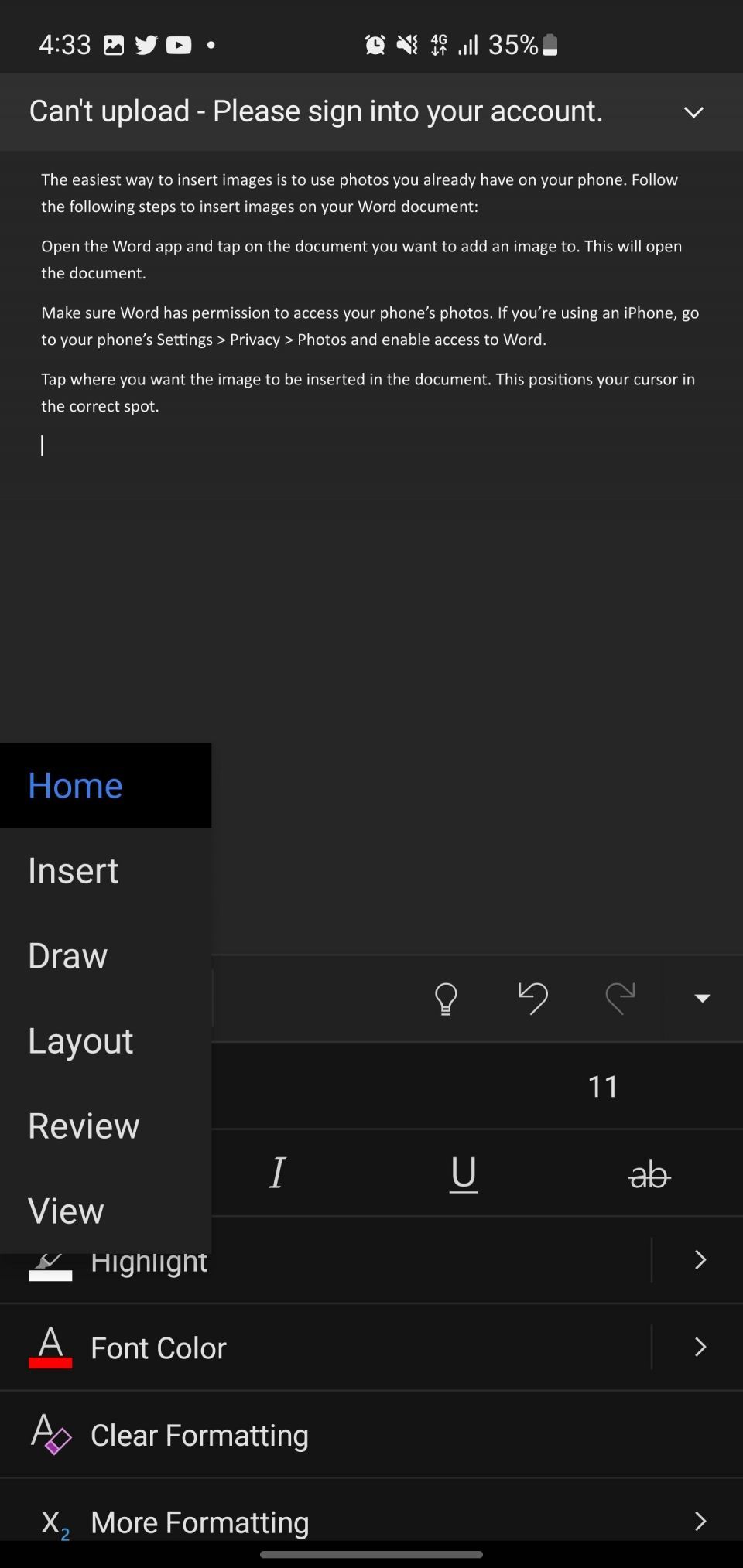
Wordアプリを開き、画像を追加したいドキュメントを開きます。Wordに携帯電話のストレージまたはカメラにアクセスする権限があることを確認し、以下の手順に従います。
- ドキュメントに画像を挿入する場所をタップします。
- メニューバーの挿入タブに移動します。メニューバーが表示されない場合は、右下の矢印アイコンをタップして展開します。
- 画像を選択し、写真をタップして携帯電話の画像ライブラリを参照します。カメラをタップして、Word内で直接新しい写真を撮ることもできます。
- 目的の画像を見つけて選択します。プレビューが表示されます。
- 必要に応じて、トリミングや回転ツールを使用して画像を編集します。完了したら完了をタップします。
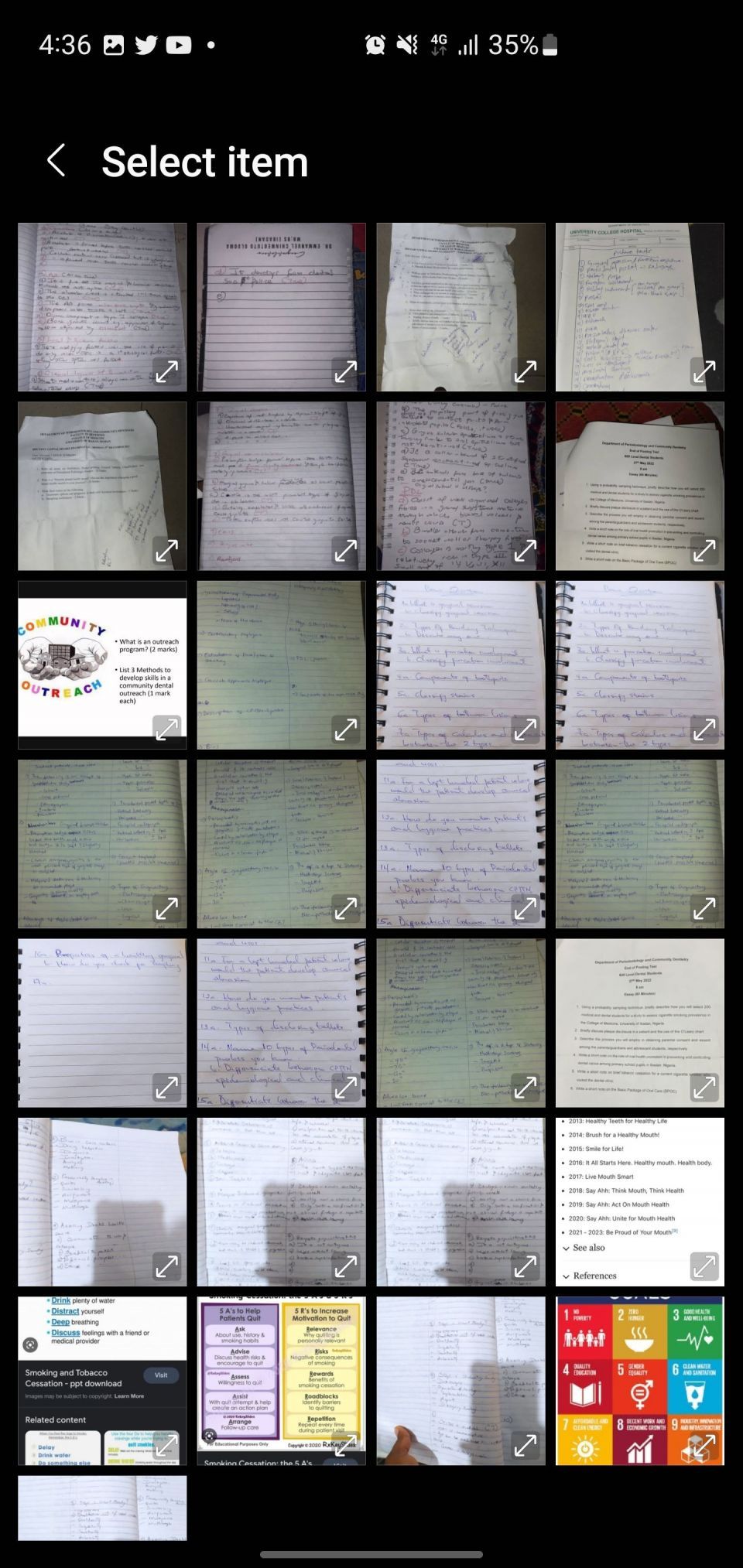
画像がカーソル位置にドキュメントに挿入されます。右下の矢印アイコンをタップして、編集オプションのメニューを展開できます。ここでは、画像エフェクトの追加、画像のトリミング、代替テキストの追加、文字の折り返し、サイズ変更、位置変更、スタイル設定を行うことができます。
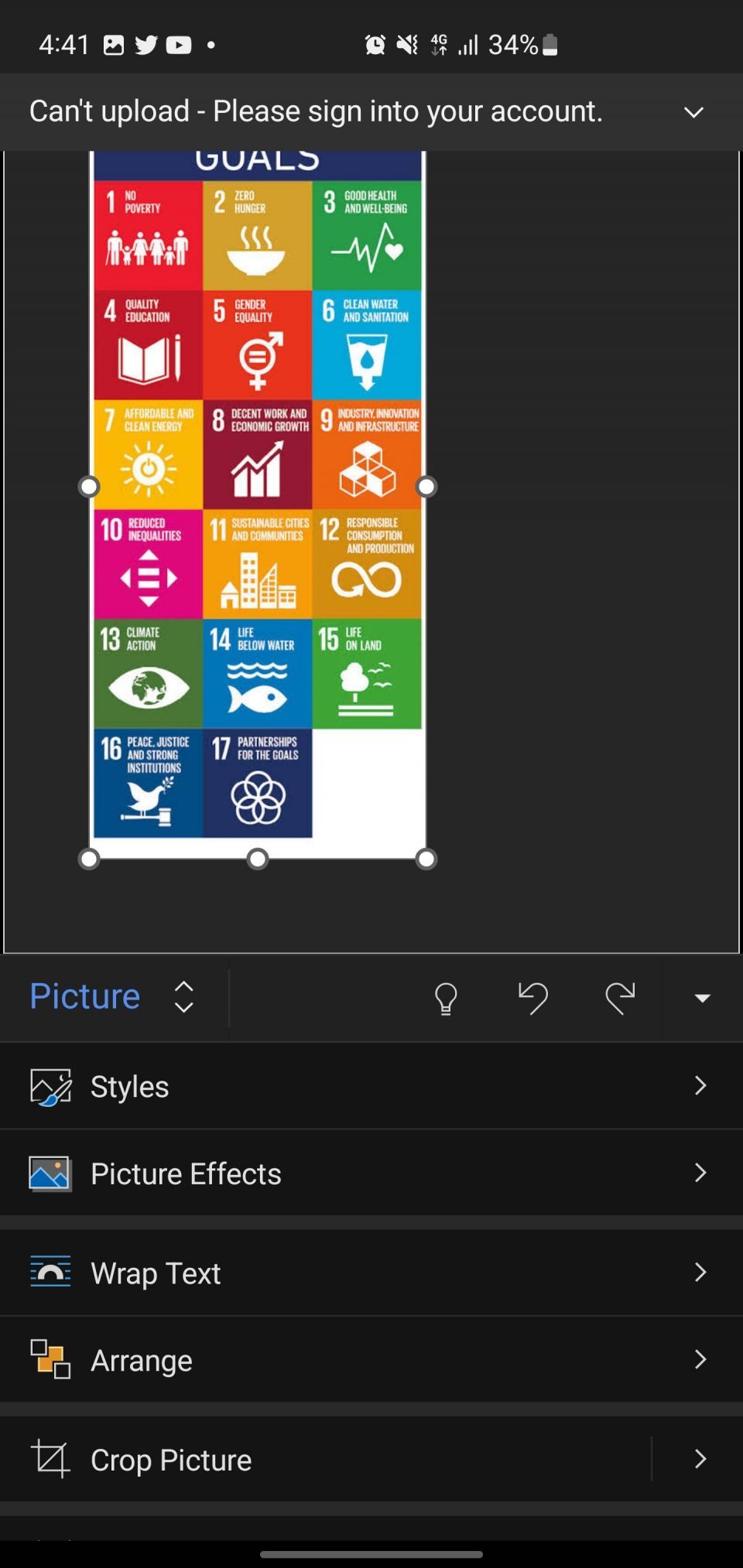
さらに、画像を追加して、配置ツールを使用して互いに相対的に配置することもできます。
携帯電話のWordに画像を挿入するための11のヒント
画像挿入の基本を超えて、携帯電話のMicrosoft Wordで画像をユニークに表示するためのヒントをいくつか紹介します。
- 高品質の画像から始める: DPI設定の高い画像を使用します。これにより、ページ上の写真が鮮明でクリアになります。携帯電話のカメラで写真を撮ると、ピンチで対応できます。
- 挿入前にファイルサイズを確認する: 大きな画像ファイルはWordドキュメントを扱いにくくし、特にクラウドに電子メールで送信したり保存したりする場合にそうです。2MB未満の写真は挿入に適しています。
- 文字の折り返しを調整する: Wordで写真を編集し、さまざまな文字の折り返しスタイルを試します。これにより、ドキュメントに最も視覚的に魅力的な配置を見つけることができます。
- 必要に応じてサイズを変更する: 挿入後に、画像の周りのサイズ変更ハンドルを使用してサイズを変更します。大きな画像は鮮明さに優れていますが、小さな画像はスペースを節約するのに役立ちます。
- キャプションまたは代替テキストを追加する: ドキュメントで画像のコンテンツを説明するために、キャプション、タイトル、または代替テキストを含めてアクセシビリティを向上させます。
- 配置を確認する: Microsoft Wordのルーラーなどの配置ツールを使用して、画像を周囲のテキストと適切に配置します。
- 印刷レイアウトで表示する: 印刷レイアウトビューに切り替えて、印刷時にドキュメントが意図したとおりに見えることを確認します。
- 写真の上にテキストを重ねる: テキストボックスを挿入し、画像の上に配置して、写真に直接テキストを追加します。
- 変更を元に戻す: 間違いを犯した場合、[元に戻す]ボタンまたは[画像のリセット]メニューと[サイズの元に戻す]オプションを使用して、編集を元に戻します。
- コピーして貼り付ける: 携帯電話のギャラリーから画像をコピーし、目的の場所に長押しすることで、Wordドキュメントに貼り付けることができます。
- Webブラウザを使用する: 携帯電話のギャラリーと同様に、Webから画像をコピーしてWordドキュメントに貼り付けることができます。画像を長押しして[画像をコピー]を選択します。次に、画像をWordドキュメントに貼り付けます。
これらのシンプルなヒントを実装すると、携帯電話のWordドキュメントに高品質の画像を簡単に挿入できるようになります。ぼやけたり、配置がずれたりした写真が、完璧に書式設定されたページを台無しにすることはありません。
携帯電話のWordドキュメントを画像でレベルアップ
携帯電話のWordドキュメントにビジュアルを追加することがはるかに簡単になりました。このガイドの手順に従うことで、カメラロールから写真をシームレスに挿入したり、Word内で直接新しい写真を撮ったりすることができます。
コメントする