Excelには、データの変換や整理を簡単にするさまざまな関数が用意されています。その中でもRANDARRAY関数は、Excelでデータを効率的にランダムに並べ替えることができる関数です。
RANDARRAY関数は、人々をグループにランダムに振り分けるなどのタスクを行う際に非常に便利です。このガイドでは、RANDARRAY関数の定義と、Excelでの関数の使い方について説明します。
RANDARRAY関数とは?
ExcelのRANDARRAY関数は、指定した行数、列数、最小値、最大値に基づいて乱数の配列を返す動的配列関数です。動的配列関数の戻り値は、自動的に周囲のセルにスピルされます。
RANDARRAY関数の構文は以下の通りです。
=RANDARRAY([rows],[columns],[min],[max],[integer])
ここで、
- rows(オプション)は、塗りつぶす行数を表します。デフォルトでは、1行です。
- columns(オプション)は、塗りつぶす列数を表します。デフォルトでは、1列です。
- min(オプション)は、返す最小の乱数です。デフォルトは0です。
- max(オプション)は、返す最大の乱数です。デフォルトは1です。
- integer(オプション)は、返す値の種類を決定します。TRUEは整数、FALSEは小数です。整数値を返す場合は、整数引数が必要になります。
RANDARRAY関数のすべてのパラメータはオプションなので、1つの引数のみを指定すると値が返されます。そのため、行、列、最小値、最大値の4つの引数のいずれかで設定した数に基づいて数値の配列を返すことができます。
ExcelでRANDARRAY関数を使用する方法
まず、RANDARRAY関数を単独でいくつかの部分的な例で使用して、スプレッドシートでの関数の動作を理解してみましょう。
1. RANDARRAY関数の行引数と列引数の調査
5行4列のランダムなデータが必要だとします。
- 数式を入力するセルを選択します。ここではセルB3を使用します。
- 数式バーに、関数=RANDARRAY(を入力します。
- 数式は、RANDARRAY関数に呼びかけて行数を指定します。5,と入力します。
- 次に、関数は設定する列数を要求します。4と入力します。
- 5と入力し、コンマと4を入力します。
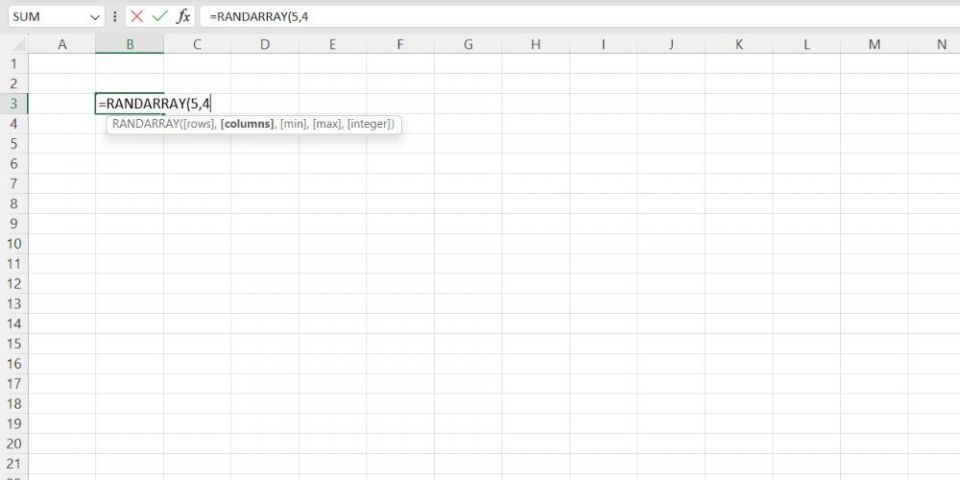
- この最初の例では他の引数を使用しないので、括弧を閉じるために)と入力します。
- Enterを押します。
最終的な構文は以下のようになります。
=RANDARRAY(5,4)
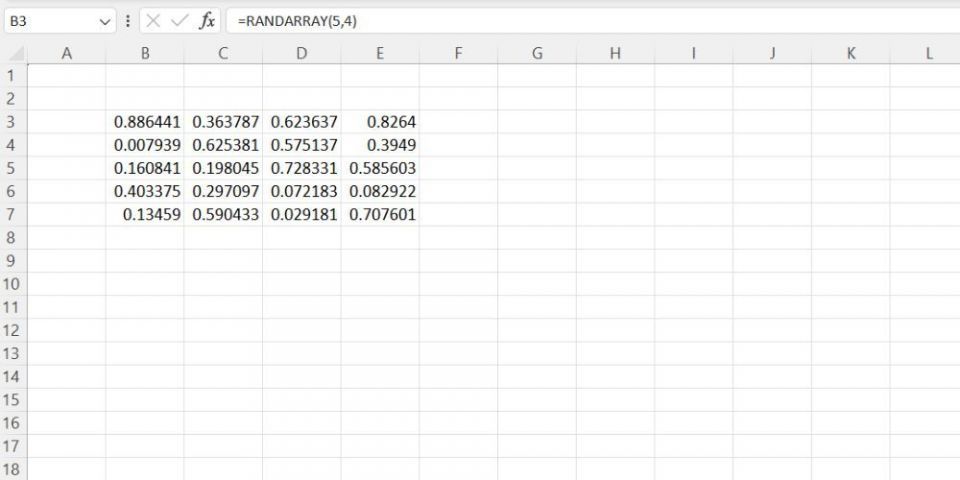
Enterを押すと、数式は5行4列にランダムな小数点数を返します。これは、数式で5行と4列を指定したためです。つまり、数式は機能したということです。
2. RANDARRAY関数の最小値引数と最大値引数の調査
他の2つのオプションパラメータである最小値と最大値を使用すると、乱数の配列を返し、配列内の最小値と最大値を指定することができます。
前回と同じところから始めましょう。今回は、最小値を20、最大値を100にしたいとします。
- 数式を入力するセルを選択します。ここでは、セルB3を再び使用します。
- 数式バーに、以下の数式を入力します。
=RANDARRAY(5,4,20,100)
この数式は、前の数式とよく似ています。今回は、最小値を20、最大値を100と指定している点が異なります。 - Enterを押します。この新しい数式は、5行4列に20から100までのランダムな小数点数を返します。
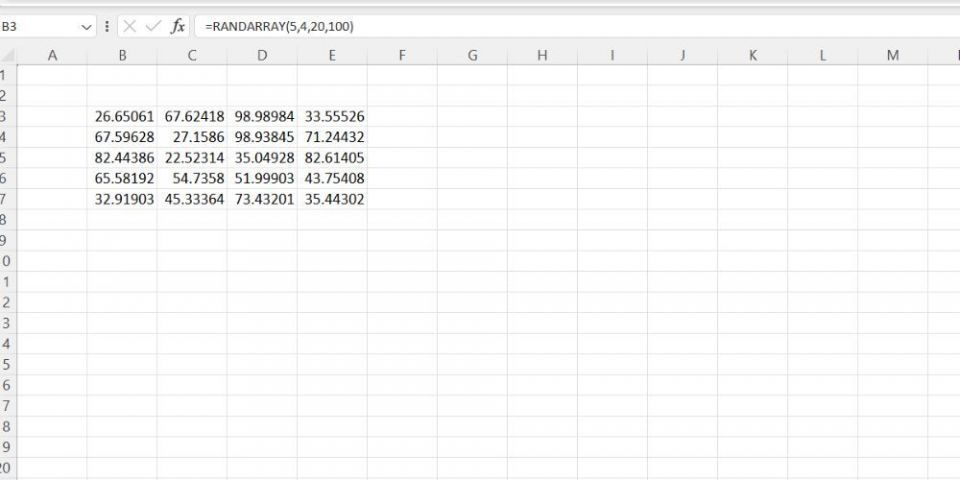
3. RANDARRAY関数の整数引数の調査
この前までの2つの例では小数点が返されました。これは、デフォルトでは、指定されていない場合、RANDARRAYは小数点を返します。整数を得るには、数式の整数引数にTRUEを指定する必要があります。
これを示してみましょう。
- 数式を入力するセルを選択します。ここでは、セルB3を再び使用します。
- 数式バーに以下の数式を入力し、Enterを押します。
=RANDARRAY(5,4,20,100,TRUE)
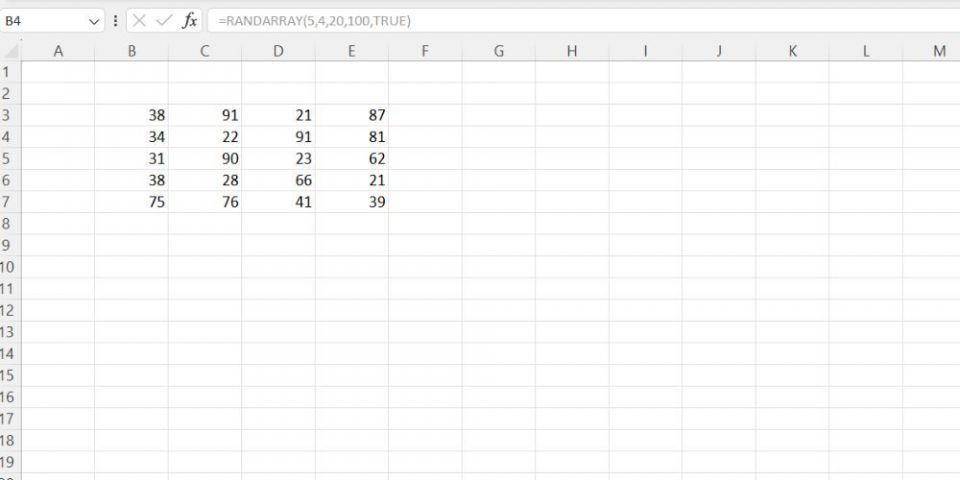
すべての数字が整数になっていることに注目してください。これが、数式内のTRUEが機能するところです。TRUEをFALSEに変更すると、RANDARRAY関数はExcelのスプレッドシートに小数点を返します。
RANDARRAY関数とSORTBY関数を使用してExcelでデータをランダムに並べ替える方法
RANDARRAY 関数はランダムなデータを作成する場合に便利です。ただし、データをソートするには、Microsoft Excel で RANDARRAY 関数と SORTBY 関数を組み合わせて使用する必要があります。
SORTBY 関数の構文は次のとおりです。
=SORTBY(配列, 基準配列, [並べ替え順序], [配列/順序], ...)
ここで:
- 配列はソートするデータ範囲です。
- 基準配列は配列パラメータを基準にしてソートする範囲です。
- 並べ替え順序は並べ替え順序です。1 = 昇順 (既定)、-1 = 降順。
- 配列/順序は、ソートする追加の配列がある場合、または基準によって並べ替える場合にのみ使用されます。
以下に新しい例を使用して、Excel で RANDARRAY 関数と SORTBY 関数を組み合わせる方法を紹介します。この例では、10 個の名前のリストがあります。RANDARRAY を使用して名前をランダムに選択し、SORTBY を使用してソートします。
- 数式を入力するセルを選択します。ここでは、セルD5を使用します。
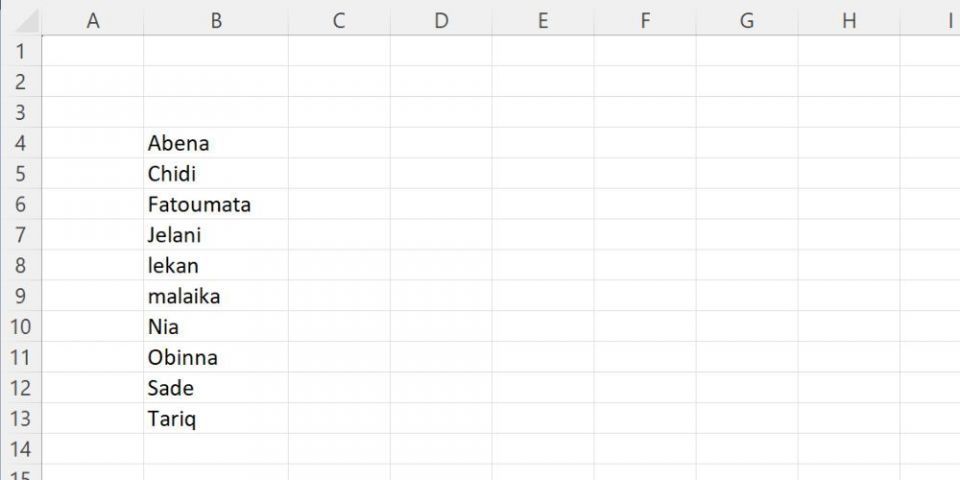
- 数式バーに、次の数式を入力します。
=SORTBY(C3:C12,
この数式は、SORTBYとその配列引数で構成されています。この手順では、SORTBY関数の配列引数は、ソートする配列として B4:B13 リストを持ちます。 - コンマを入力します。
- 次に、SORTBY 関数は基準配列を入力する必要があります。この引数に次の数式を入力します。
RANDARRAY(10)
この数式は、1 から 10 までの数字を使用してリストの 10 個の選択されたアイテムをランダム化します。 - RANDARRAY 関数の括弧を閉じます。
- SORTBY 関数の括弧を閉じます。
最終的な構文は次のようになります。
=SORTBY(C3:C12,RANDARRAY(10))
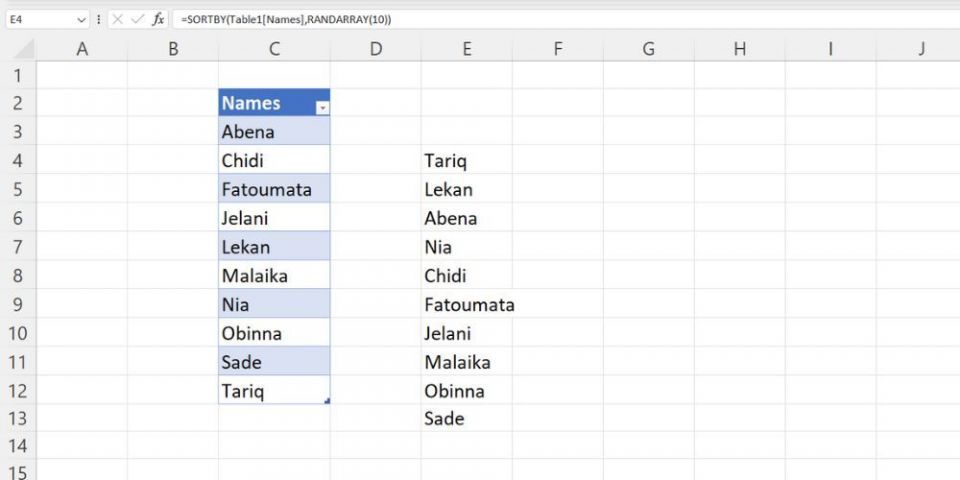
評価機能を使用して、この Excel 数式をよりよく理解することができます。
名前以外のものをランダム化する
Microsoft Excel の RANDARRAY 関数は、さまざまな状況で役立つ汎用的な関数です。これを使用することで、データをランダム化し、データを簡単に整理することができます。他の Excel 関数と組み合わせて使用することで、その可能性を最大限に引き出し、生産性を向上させることができます。
コメントする