変更履歴は、Word 文書を編集したり、他の人と共同作業したりするための最高のツールの 1 つですが、使用すると複雑で面倒になることがあります。Microsoft Word のこの機能を初めて使う場合、または赤いマークや奇妙な設定に耐えられない場合は、まだ変更履歴を諦めないでください。
さまざまなコンポーネントのしくみがわかると、この機能は使いやすくなります。文書を改訂したり、誰かの編集を確認したりするときに、より整然としたシステムを構築するために機能をカスタマイズできます。以下にいくつかのアイデアを示します。
1. 風船で改訂内容を表示する
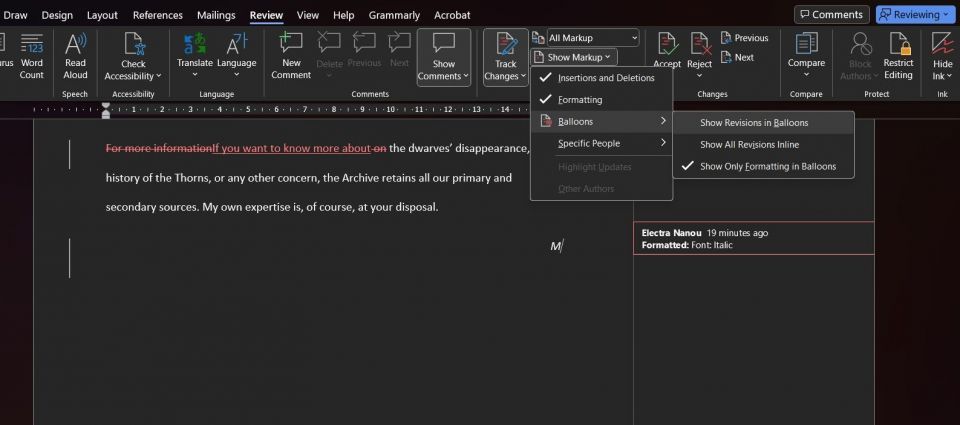
変更履歴は単なるオンとオフの切り替えではありません。MS Word の変更履歴の基本を学習したら、その機能をさらに探索して、ユーザー エクスペリエンスをさらにカスタマイズできます。
変更できる主なコンポーネントの 1 つは、マークアップの表示です。[校閲] > [マークアップの表示] > [風船] の順に移動すると、3 つのオプションが表示されます。
- 風船で改訂内容を表示する
- すべての改訂内容をインラインで表示する
- 風船で書式のみを表示する
変更履歴では、既定でインライン改訂が使用されます。つまり、削除された単語を打ち消し、テキスト本体に編集内容を挿入します。このような改訂はいくつかあれば管理できますが、本全体になると見苦しくなります。また、この設定では書式は強調表示されません。これらの編集内容を見つけるのは面倒です。
書式設定にのみ風船を使用すると、インライン改訂から一歩前進します。削除と挿入は引き続き本文に表示されますが、書式の変更はすべて、テキストの右側のペインの風船に一覧表示されます。
インライン編集がまったく好ましくない場合は、風船での改訂に切り替えてください。これにより、必要なだけ削除、挿入、書式設定を行うことができ、変更内容のリストが右側のペインに表示されます。赤は残っていますが、編集内容ははるかに整然としており、管理しやすくなっています。
2. 気にならないように、マークアップなしまたは簡易マークアップを使用する
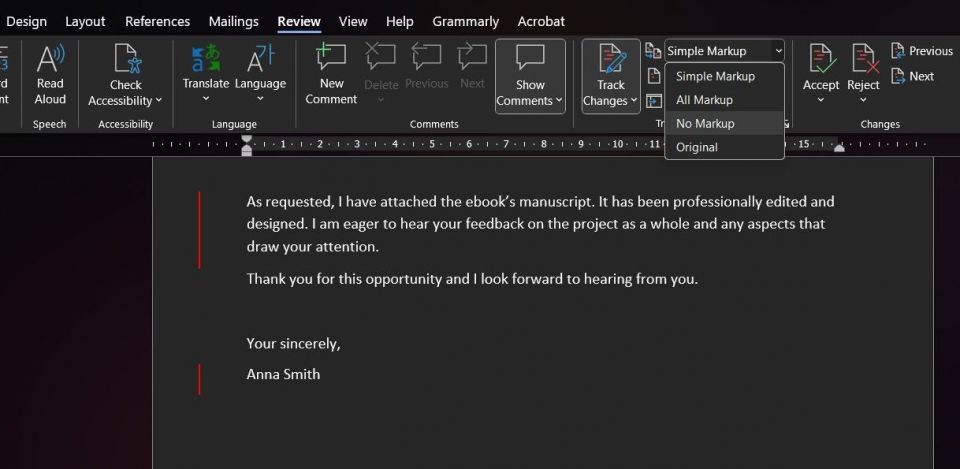
編集スタイルによっては、まず文書を読み通してから調整して、その流れ、読みやすさ、潜在的なギャップを把握したい場合があります。最初からマークでテキストを埋め尽くすのは逆効果になる可能性があります。
変更履歴は、[校閲] ドロップダウン メニューに 2 つのソリューションを提供します。[簡易マークアップ] は風船とインライン改訂を非表示にし、変更が行われた場所を示す縦の赤い線のみを表示します。これらの線のいずれかをクリックして、編集内容をすばやく表示します。もう一度クリックして非表示にします。
[マークアップなし] でも縦線は削除されます。別の方法を選択するまで、安心して読み書きできます。これらの設定のいずれかを使用すると、邪魔になるものが最小限に抑えられた、明確な文書が保証されます。チームで作業している場合は、リアルタイムで Word で共同作業を行う最適な方法を確立し、全員が快適に作業できるように変更履歴のルールを定めてください。
3. すべてのマークアップまたは元のマークアップは控えめに使用する
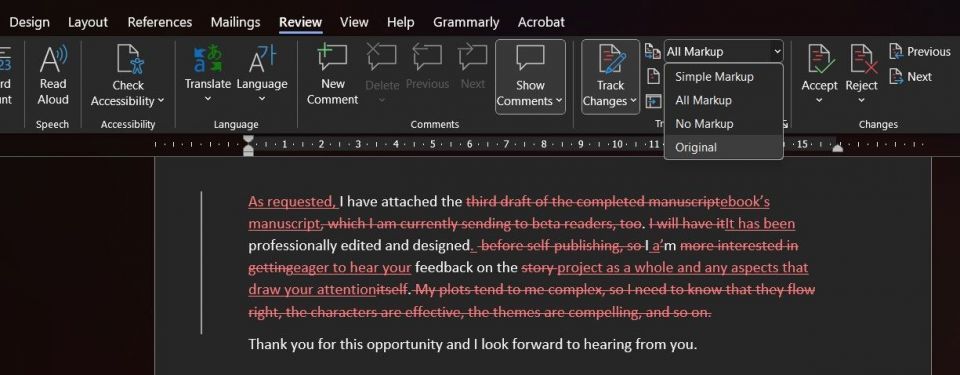
特定の改訂を確認したり、変更を統合したりする必要がある場合を除き、Word 文書の完全なマークアップを表示する必要はありません。
元のテキストを見ることはさらに不要です。元のテキストを見て、スタイルや長さなど、2 つのバージョンを簡単に比較することはできますが、それだけです。したがって、実際に必要になるまで、これらの設定を有効にする必要はありません。これにより、変更履歴に対する不満を軽減できます。
4. 色とマークをパーソナライズする
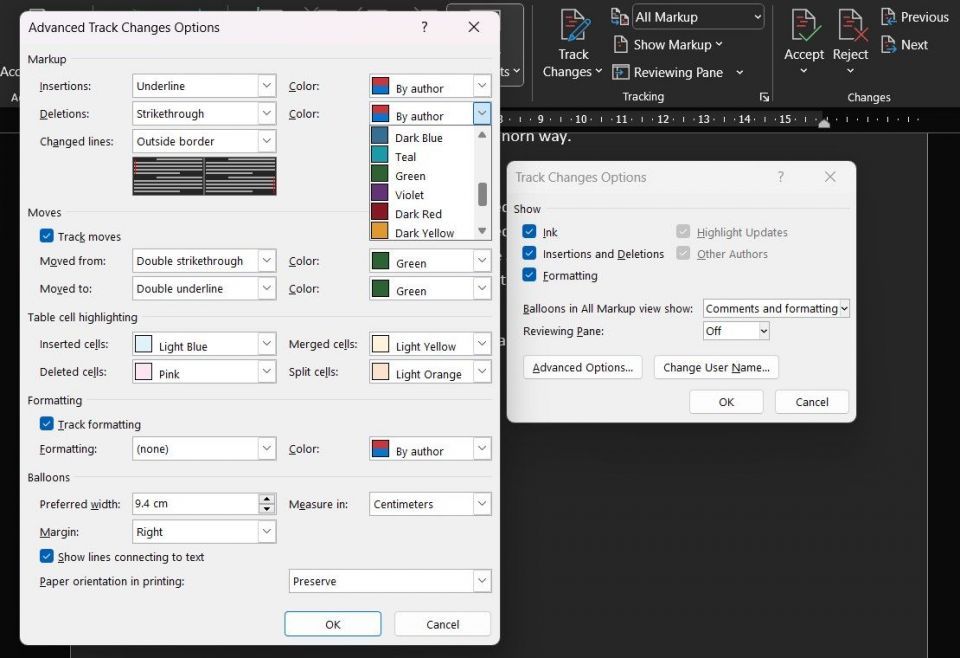
複数のユーザーが Word 文書で作業して変更を加えると、変更履歴機能によって編集内容がさまざまな色で強調表示されます。変更履歴で最も気になる問題は、特に改訂の多いテキストで目立つ場合、マークのデフォルトの赤色です。
この色は変更できるという朗報があります。実際、作業するすべての文書のカラーコードを指定できます。
[追跡] セクションで、[追跡オプションの変更] 矢印をクリックします。変更できる基本設定が表示されますが、さらに多くのオプションにアクセスするには、[詳細オプション] をクリックします。これにより、変更履歴を自分好みにするさまざまな方法を提供するウィンドウが開きます。
挿入、削除、書式設定などに最適な色を選択できます。太字から二重取り消し線、記号まで、各機能のマーク方法を変更することもできます。さらに、風船の外観を調整することもできます。効果的なカラーコーディングを備えた生産性アプリからインスピレーションを得たり、変更履歴を使用するときに目に優しい色を選択したりしてください。
5. コメントには戦略的で一貫性を持つ
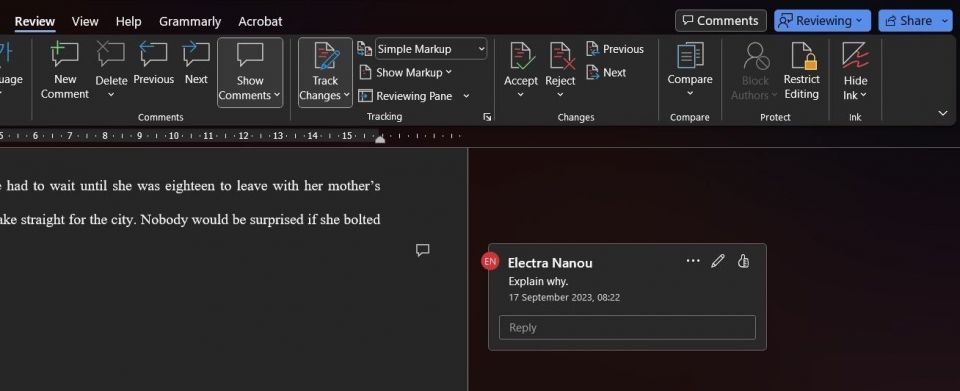
変更履歴の次に、Microsoft Word でフィードバックを提供する最良の方法はコメントを残すことです。ただし、コメントを多用すると、編集や読書の体験が圧倒される可能性があります。
変更履歴と並行してコメントを使いやすくするには、事前に各機能をどのように使用するかを決めておくことです。コメントに関しては、変更履歴でさらに赤を追加せずに伝えられないこと、つまり著者に質問したり、テキストを改善するためのアイデアを提供したりするために使用できます。
また、段落全体ではなく、コメントに関連する単語のみを強調表示することをお勧めします。コメントを章の先頭または末尾に配置することもできます。
6. コメントの表示方法を切り替える
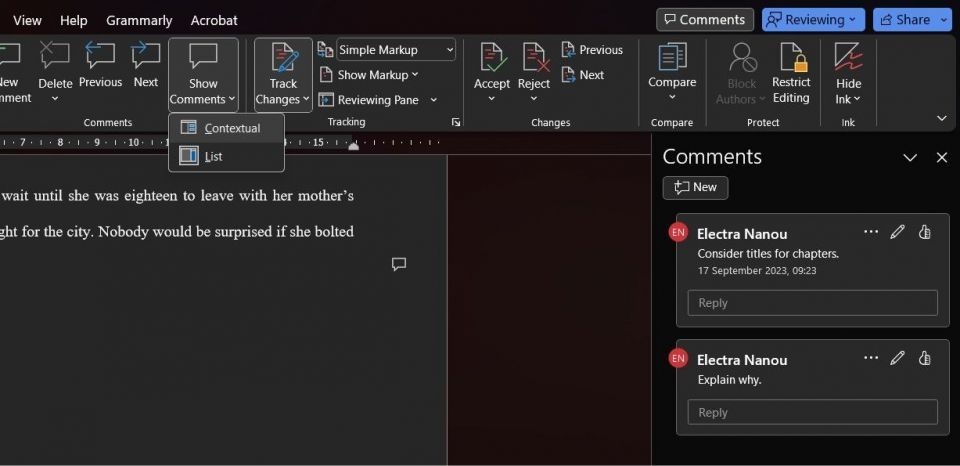
メモやコメントが過剰な文書で苦労している場合は、[コメントの表示] ドロップダウン メニューで利用できるオプションを試してください。この機能は、テキストを読んでいるときでも編集しているときでも、コメントを理解しやすい方法で整理するのに役立ちます。
または、改訂中の文書が小さいが、言うことがたくさんある場合は、文書の先頭または末尾にある空白のページに移動し、コメントで入れたであろうフィードバックをそこにリストすることを検討してください。個々の章に対してもこれを行うことができます。コメント ツールはより実用的ですが、必要に応じて自由に使用できます。
Microsoft Word の行番号をテキストに追加してから、フィードバックで特定の行を参照するなど、自由に使える機能を活用することをためらわないでください。このワード プロセッシング ソフトウェアが提供するすべての機能を学ぶ時間を取り、各変更履歴ジョブを適宜調整してください。
7. 改訂グループを受け入れるか拒否する
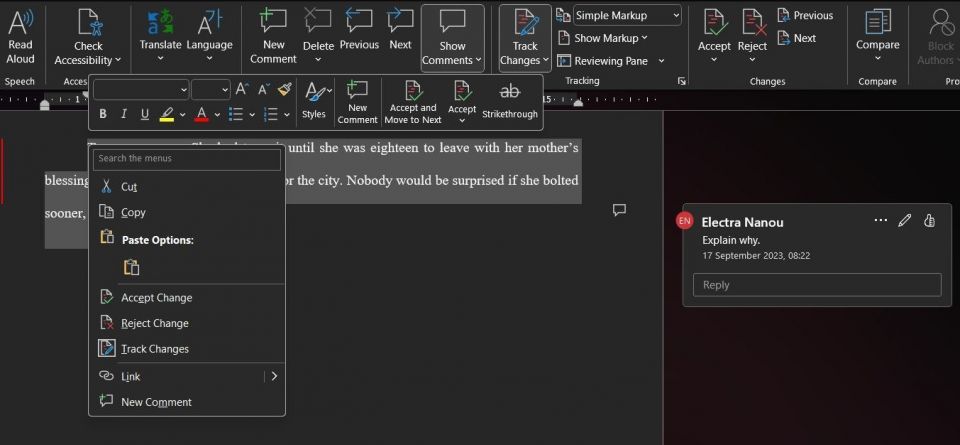
編集者の改訂を確認するライターとして、自分の編集を行う場合でも、ほとんどの変更を慎重に検討することが重要です。
ただし、書式やスペルの訂正などの小さな修正に関しては、変更を統合したり、削除したりするより速い方法があります。段落全体を選択して右クリックし、[変更の適用] または [変更の拒否] を選択します。選択した内容は、その段落のすべての改訂に影響します。
さらに進んで、文書全体の改訂を統合することもできます。これを行うには、ハイライトされた段落を右クリックした後、ツールバーの[適用] の下の矢印を選択してから、[すべての変更を適用] を選択します。そのすぐ下に、変更履歴を自動的に停止するオプションもあります。
8. 校閲ウィンドウを調整する
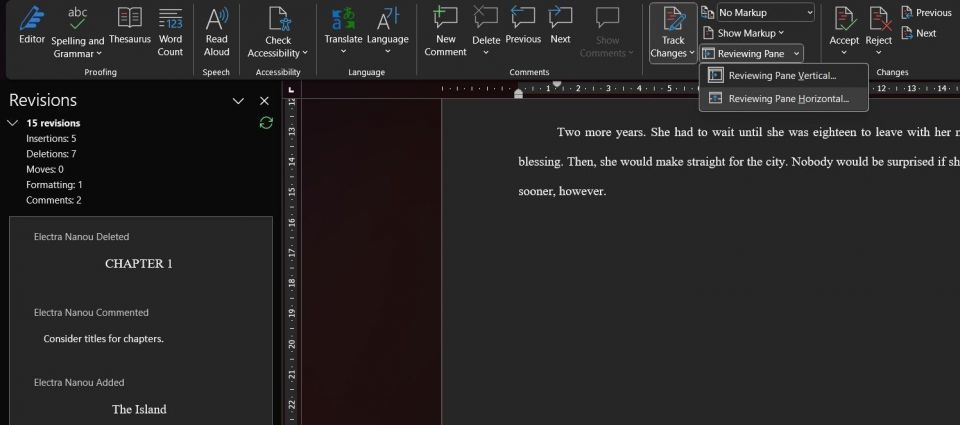
前述したように、Microsoft Word の生産性アドインなど、変更履歴でのユーザー エクスペリエンスを向上させるものは何でも利用できます。ただし、単にデジタル ワークスペースのレイアウトを再配置するだけでも、ワークフローにメリットがあります。
変更履歴の校閲ウィンドウは、画面を散らかさずにすべての改訂を確認するもう 1 つの方法です。マークアップなしで文書を編集し、ウィンドウで変更の簡単なリストを生成できます。[校閲ウィンドウ] の横にある矢印をクリックすると、縦の位置から横の位置に切り替えて、その逆に切り替えることができます。
変更履歴を有効活用する
一見複雑に見えるかもしれませんが、Microsoft の変更履歴プログラムは、仕組みを理解すれば非常にシンプルで便利です。編集を行う場合でも、編集を受け取る場合でも、作業を開始する前に変更履歴の設定を行い、作業を容易にします。マークアップ、コメント、校閲ウィンドウがテキストの内外でどのように表示されるかを整理します。
過剰に刺激されるのではなく、モチベーションを高めるレイアウトと配色を作成すると、Microsoft Word での変更履歴の使用が容易になります。
コメントする