時にはPCからAndroidのスマートフォンやタブレットを制御できたらいいのにと思ったことがあるでしょう。例えば、スマートフォンがカバンの底にあるときや、授業中に誰かにメッセージを送りたいときなどです。あるいは、たくさんの文章を入力したり、より大きな画面で何かを見たりする必要があるかもしれません。
幸いなことに、コンピュータからAndroid端末にアクセスして制御することは簡単です。Windowsにすでに組み込まれているものから、ほとんどのデスクトッププラットフォームで動作するフルスクリーンミラーリングアプリまで、最適なオプションをご紹介します。
1.Windows 10とWindows 11からAndroid端末を制御する
Windowsを使用している場合、コンピュータからスマートフォンにアクセスするための基本的な方法がすでに用意されています。それは、以前は「Your Phone」と呼ばれていた、Windows 10とWindows 11のPhone Linkアプリです。
Phone Linkは、最近の画像の表示、テキストメッセージの送受信、PCでの通話の管理など、多くのことができる組み込みのツールです。Microsoftは画面ミラーリング機能も提供していますが、Galaxy S23のようなSamsung製スマートフォンや、Microsoft独自のSurface Duoなど、限られた数のデバイスのみをサポートしています。
Phone Linkを設定するには:
- WindowsのPhone Linkアプリをアップデートし、Android端末にコンパニオンアプリの「Link to Windows」をインストールします。
- 両方の端末でMicrosoftアカウントにログインします。
- スマートフォンとPCでアプリを起動し、画面の指示に従って2つをリンクします。
セットアッププロセスは少し気まぐれなところがありますが、一度うまくいけばかなりうまく機能します。このガイドの他の部分にはより良いオプションがありますが、ラップトップでテキストに素早く返信する方法が必要な場合は、試してみる価値があります。
2.AirDroidでコンピュータからスマートフォンにアクセスする
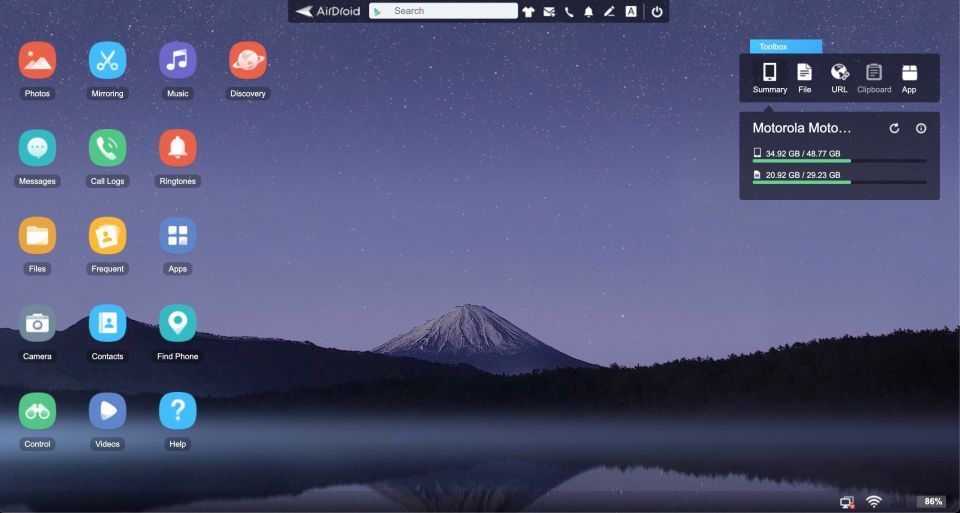
AirDroidは、Phone Linkのより強力なバージョンです。スマートフォンの重要な機能のほとんどにデスクトップからアクセスでき、使用するためにアカウントを作成する必要すらありません。AirDroidは無料ですが、プレミアム版に加入すればさらに多くの機能を利用できます。
このサービスでは、WindowsとMac用のデスクトップアプリが提供されていますが、どのプラットフォームでも主要なウェブブラウザで動作するため、それらは必要ありません。これは非常に簡単で、共有コンピュータやLinux、Chromebookでも安全に使用できます。
AirDroidを使用すると、インターネット経由でPCからAndroid端末を制御したり、両方の端末が同じネットワークに接続されている場合はWi-Fi経由で制御したりすることができます。
AirDroidを使い始めるには:
- スマートフォンにAirDroidをインストールします。プロンプトが表示されたら、権限のリクエストを許可します。
- デスクトップまたはラップトップでブラウザを開き、web.airdroid.comにアクセスします。QRコードが表示されたページが読み込まれます。
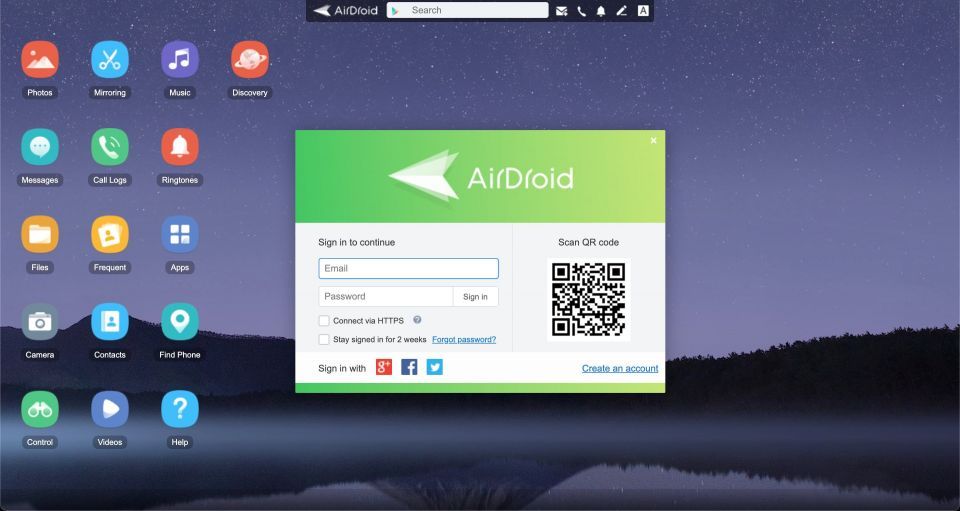
- スマートフォンでAirDroidを起動し、AirDroid Webの横にある画面上部のスキャンアイコンをタップします。
- QRコードをスキャンします。
- サインインをタップします(アカウントを作成していない場合でも)。
- これで接続されました。スマートフォンの機能は、ブラウザのウィンドウからアクセスできます。
AirDroid Webのインターフェースはデスクトップに似ており、フルスクリーンモードに切り替えると見栄えがします。左側に利用可能なアプリや機能が表示され、右側にスマートフォンに関するツールや情報が表示されます。上部には、アプリの検索、通話の開始、アラームの設定などに使用できるパネルがあります。
AirDroidの機能
AirDroidはサードパーティのアプリには対応していないため、例えばラップトップでSnapchatを使用することはできません。しかし、それは唯一の大きな制限です。それ以外の機能は非常に充実しています。電話をかけたり、テキストメッセージを送受信したりすることができます。また、スマートフォンに保存されている写真や動画、ローカルに保存されている音楽にもアクセスできます。
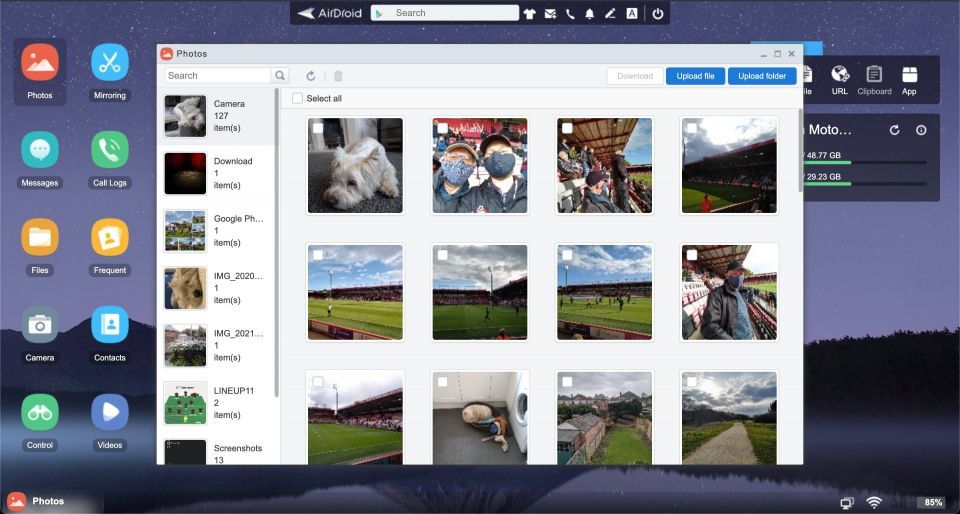
さらに、スマートフォンとデスクトップをシームレスにリンクするツールが多数用意されています。PCからスマートフォンにデータをワイヤレスで移動したり、デスクトップでURLを入力してスマートフォンでウェブページを開いたり、APKファイルをリモートでインストールしたりすることができます。
いくつかの機能にはアカウントが必要であり、サービスの無料版を使用している場合は制限されるものもあります。AirDroid Premiumへのアップグレードは、月額3.99ドル、年間29.99ドルですが、最も高度なユーザーを除けば、無料オプションで十分でしょう。
ダウンロード:AirDroid (無料、サブスクリプションあり)
3.AirDroid CastでPCからAndroidにリモートアクセスする
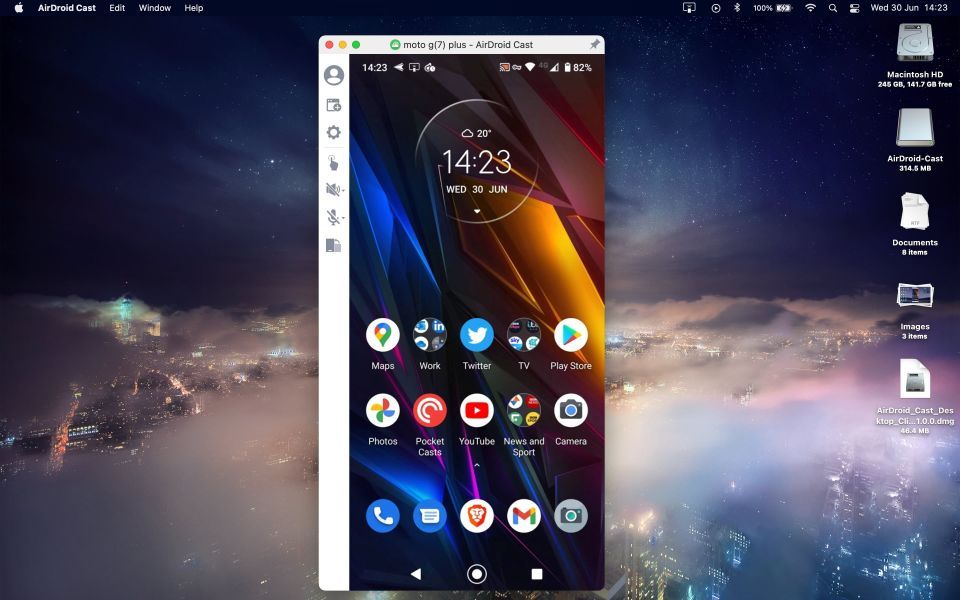
AirDroidは基本的なミラーリング機能をサポートしていますが、AirDroid Castには、デスクトップからスマートフォンを制御できるより高度な機能が搭載されています。
始めるには、WindowsまたはMac用のAirDroid Castと、スマートフォン用のAndroid AirDroid Castアプリをダウンロードする必要があります。
- 両方のデバイスにアプリをインストールして起動します。
- デスクトップアプリにはQRコードが表示されます。スキャンアイコンをタップし、スマートフォンでコードをスキャンして、キャストを開始をタップします。
- セキュリティのため、デスクトップでは許可を、スマートフォンでは今すぐ開始をタップするように求められます。
- その後、接続されます。
AirDroid Castは無料版では基本的なミラーリングのみが可能ですが、Windows PCまたはMacで完全なタッチコントロールを行いたい場合は、月額3.49ドルでアップグレードできます。無料トライアルもあるので、自分のニーズに合っているかどうかを確認することができます。
AirDroidとは異なり、Castではサードパーティのアプリを使用することができ、スマートフォンとの間でファイルを移動させることもできます。アプリはスマートフォンの画面をミラーリングするため、使用する際には画面をオンにしておく必要があります。
ダウンロード:AirDroid Cast for Android | Windows | Mac (無料、サブスクリプションあり)
4.VysorでPCからAndroid端末を制御する
VysorはAirDroid Castとまったく同じように動作します。Windows、Mac、Linux、Chrome OSで使用可能で、無料版と有料版があります。無料版は、提供されている機能を味わうには十分ですが、制限があります。広告が表示され、有線接続のみが可能です。
しかし、Vysorの素晴らしい点は、セットアップや構成のプロセスがほとんどないことです。スマートフォンでUSBデバッグを有効にする必要がありますが、それだけです。コンピュータにVysorをインストールして、スマートフォンを接続するだけです。すべてが自動的に行われます。
インストール中にAndroid端末にアプリがプッシュされます。これをアンインストールしたい場合は、Android端末の設定 > アプリと通知からアンインストールできます。
Vysorの機能
インストールが完了すると、スマートフォンの画面がデスクトップのウィンドウにミラーリングされます。スクリーンショットを撮ったり、画面を録画したり、音量をコントロールしたりするための便利なボタンがあります。仮想タッチスクリーンでは、マウスで他の操作を行うことができます。
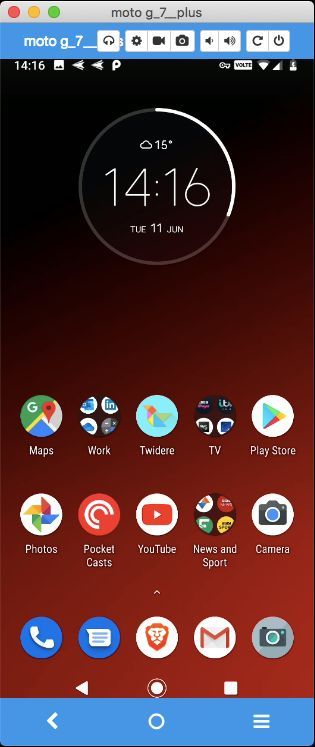
Vysorは画面ミラーリングサービスであるため、アプリの互換性を心配する必要はありません。スマートフォンで動作するものはすべて、デスクトップで使用できます。これにはゲームも含まれますが、素早い反応が必要なゲームでは遅延が問題になります。
ダウンロード:Vysor for Windows | Mac | Linux (無料、サブスクリプションあり)
スマートフォンをPCから制御するその他の方法
コンピュータからスマートフォンにアクセスするためのアプリは他にもいくつかあります。MightyTextは、Phone Linkと同様に、主にメッセージングを中心に構築されています。一方、PushbulletはAirDroidに近いですが、より高価なオプションです。
さらに、Vysorと同様の画面ミラーリングアプリであるApowerMirrorがあります。WindowsとMac用のスタンドアロンアプリが用意されており、無料版には制限があります。フルアプリへのアップグレードは、Vysorよりも高価です。
また、Scrcpyという無料のオープンソースアプリがあり、Vysorで有料で提供されているような機能を提供しています。これは完璧に聞こえますが、残念ながら、ユーザーフレンドリーとはほど遠いです。セットアッププロセスはより複雑で、アプリの設定はコマンドラインからしか調整できません。
それでも、高度なユーザーであれば、これが最良の選択肢だと言えるでしょう。Scrcpyの設定と使用方法の詳細については、当社のガイドをご覧ください。
ラップトップからスマートフォンを制御する方法
これで、ラップトップやデスクトップからAndroid端末にリモートでアクセスして制御する方法がわかりました。Windowsユーザーで基本的な機能しか必要としない場合は、Phone Linkがおすすめです。VysorまたはAirDroidのいずれかのオプションは、より強力で柔軟性があります。
もう1つのオプションは、スマートフォンを直接制御するのではなく、代わりにエミュレーターを使用することです。これにより、アプリ内でAndroidを実行することで、ラップトップでモバイルアプリのお気に入りを使用したり、スマートフォンゲームをプレイしたりすることができます。
コメントする