「システム割り込み」と呼ばれるプロセスが原因でCPU使用率が高くなっている場合は、ハードウェアまたはドライバーの問題が考えられます。
この記事では、システム割り込みとは何か、およびシステム割り込みによるCPU使用率が高くなる根本的な原因を見つけて修正する方法について説明します。
Windowsの「システム割り込み」とは?
システム割り込みはタスク マネージャーにWindowsプロセスとして表示されますが、実際にはプロセスではありません。むしろ、システムの下位レベルで発生するすべての割り込みのCPU使用率を報告する一種の代表です。
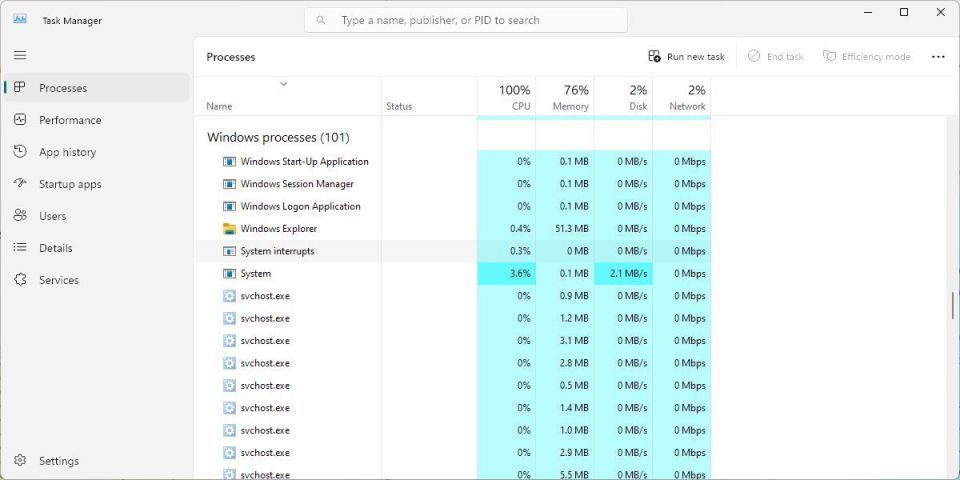
割り込みは、プロセッサ自体を含むソフトウェアまたはハードウェアから発生する可能性があります。割り込みハンドラー タスクが完了すると、プロセッサは割り込まれたときの状態に戻ります。
割り込みは、ソフトウェアとハードウェアがCPUと通信するための手段です。たとえば、キーボードで入力を開始すると、それぞれのハードウェアとソフトウェアが割り込みをCPUに送信して、入力の処理を開始します。
割り込みはCPUにエラーが発生したことも通知でき、これによりシステム割り込みのCPU使用率が急上昇する可能性があります。正常なシステムでは、システム割り込みはCPU使用率の0.1%から2%の間を推移します。これは、CPU周波数、実行中のソフトウェア、および接続されているハードウェアによって異なります。
システム構成によっては、3%から7%のピークでも正常範囲内とみなされる場合があります。
システム割り込みによるCPU使用率が高くなる問題を修正する方法
システム割り込みプロセスがCPUの5%から10%を継続的に使用している場合は、通常、ハードウェアの問題が考えられます。この問題の根本的な原因を突き止めるお手伝いをします。
予備的な修正
調査を開始する前に、基本的なことを確認しましょう。
- コンピューターを再起動します。
- 保留中のWindowsアップデートをインストールします。
- すべての外部デバイスの接続を解除します。
- さらに注意するため、マルウェアとウイルスのスキャンを実行します。
これらの基本的な対策のいずれも効果がない場合は、最初の修正に進みます。
1.すべての外部デバイスを無効にする
USBハードウェアが一般的な犯人です。外部USBデバイスの接続を解除するか、(後述の)デバイスマネージャーでUSBルートハブを無効にして、外部ハードウェアがCPUを割り込むのをブロックすることができます。
デバイスマネージャー(Windows + Xメニューからアクセス)で、ユニバーサル シリアル バス コントローラーエントリを見つけて、見つけたUSBルートハブエントリをすべて無効にします。
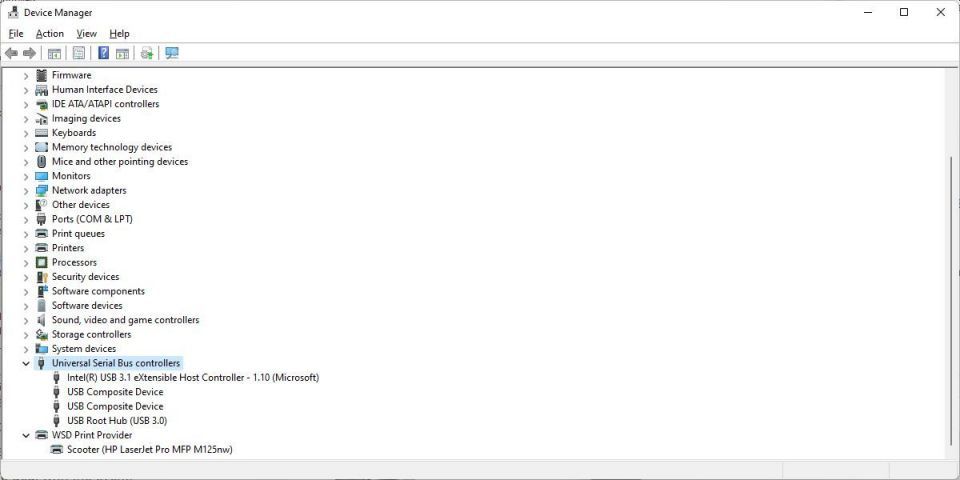
外部キーボードまたはUSBマウスを使用している場合は、機能しなくなる可能性があります。デバイスを再度有効にするための代替手段を用意してください。
デスクトップコンピューターの場合は、使用していないSATAケーブルがマザーボードに接続されているかどうかを確認して、取り外してください。
2.ハードウェア ドライバーを確認して更新する
ドライバーの問題に対処しているかどうかを確認するには、DPC Latency Checkerを実行できます。遅延プロシージャ コール(DPC)は、システム割り込みに関連するプロセスです。割り込みハンドラーが優先度の低いタスクを後で延期する必要がある場合、DPCを呼び出します。
DPC Latency Checkerは、カーネルモード デバイス ドライバーのレイテンシーを確認することで、システムがリアルタイムのオーディオまたはビデオ ストリーミングを適切に処理できるかどうかを分析するように設計されています。問題を迅速に明らかにする方法であり、ツールをインストールする必要はありません。
赤いバー、つまりレイテンシーが高いことが原因でドロップアウトがある場合は、何かがおかしいです。
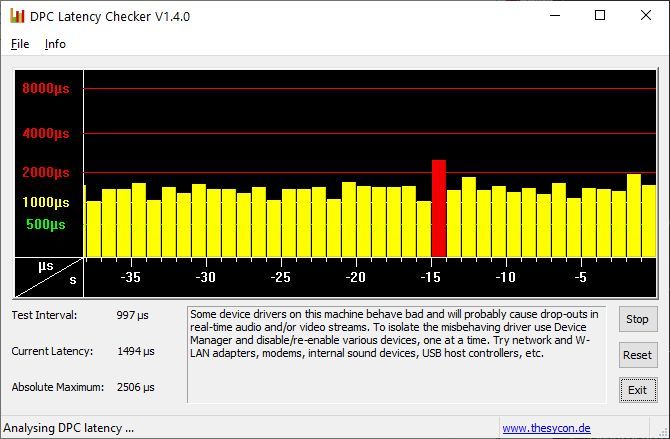
犯人を見つけようとするか、問題が最近発生した場合は、Windows 10で最近のドライバーの更新をロールバックするか、ドライバーを最新のバージョンに更新します。過去に問題を引き起こしたドライバーは、AMD SATA、HDオーディオ デバイス、および不足しているBluetoothドライバーでした。
別の方法として、レイテンシー モニターであるLatencyMonをインストールして実行し、DPCカウントが最も多いドライバー ファイルを見つけることができます。[スタート/再生]ボタンを押してから[ドライバー]タブに切り替え、ドライバー ファイルを[DPCカウント]でソートします。カウントは時間の経過とともに累積されるため、しばらく実行してください。
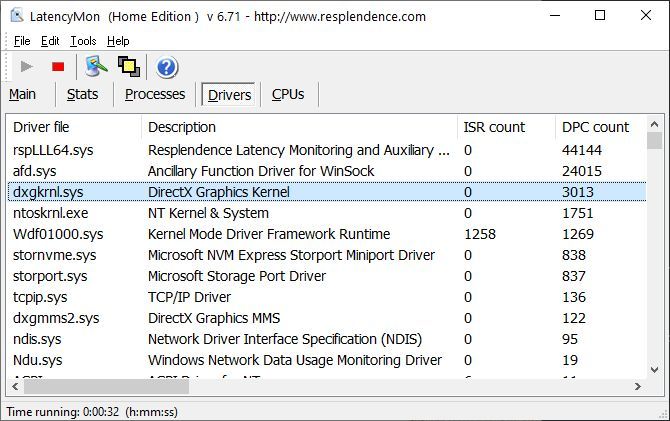
DPCカウントの高いドライバーは、多くの割り込みを引き起こす可能性があります。
3.内部デバイスを無効にする
ドライバーをランダムに更新するのではなく、個々のデバイス ドライバーを無効にして犯人を見つけましょう。潜在的な犯人がすでに特定されている場合は、最初にそれらを無効にします。
スタート メニューに移動し、デバイス マネージャーを検索して開き(コントロール パネルにもあります)、下にリストされている周辺機器を展開し、デバイスを右クリックして無効にするを選択します。
一度に1つのデバイスに対してこれを行い、システム割り込みのCPU使用率を確認するか、DPC Latency Checkerを再実行してから、デバイスを右クリックして有効にするを選択し、次のデバイスに進みます。
最も可能性の高い犯人は次のデバイスです。
- ネットワーク アダプター
- 内蔵モデム
- 内部サウンド デバイス
- テレビ チューナー カード、ISDN または DSL アダプター、モデムなどのアドオン カード
これらが原因ではない場合は、他の不要なドライバーを無効にして(再度有効にして)続行できます。
システムの実行に必要なドライバーは決して無効にしないでください。これには、コンピューター、プロセッサ、システム デバイスにリストされているものがすべて含まれます。
また、ディスプレイ アダプター、システムを実行しているディスク ドライブ、IDE コントローラー、キーボードまたはマウス(タッチパッドなどの代替入力デバイスがある場合を除く)、またはモニターを無効にしないでください。
4. 故障したハードウェアを除外する
破損したドライバーがシステム割り込みの原因となる場合、故障したハードウェアも原因となる可能性があります。その場合、ドライバーを更新しても問題は解決しません。ただし、デバイス全体を無効にすると問題が解決した場合は、PCでハードウェア障害をテストするためのガイドに従ってください。
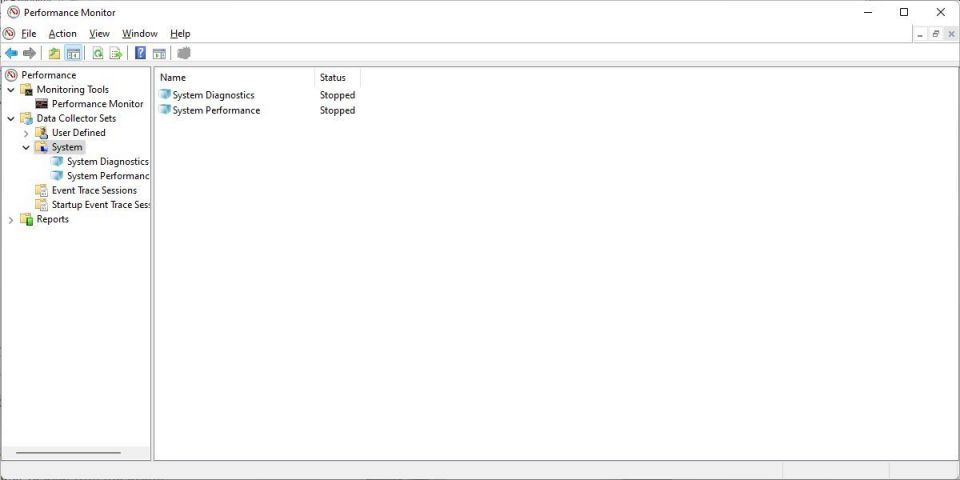
注:システム割り込みは、電源またはラップトップの充電器に障害がある場合にも発生する可能性があります。それも交換するか、または接続を解除してみてください。
5. サウンド エフェクトを無効にする
Windows 7を使用している場合、これが解決策になる場合があります。
システム トレイのスピーカー アイコンを右クリックし、再生デバイスを選択し、デフォルト デバイス(スピーカー)をダブルクリックしてプロパティを開き、拡張タブに移動し、すべてのサウンド エフェクトを無効にする。OKで確認し、システム割り込みが現在どのように動作しているかを確認します。
6. BIOSを更新する
BIOSは、コンピューターの電源を入れたときに最初に実行されるシステムのソフトウェアです。オペレーティング システムの起動に役立ちます。まず、BIOSのバージョンを特定し、製造元のWebサイトで更新とインストール手順を確認します。
BIOSのバージョンを確認するには、Windowsキー+Rを押し、cmdと入力し、Enterキーを押して、次の2つのコマンドを順番に実行します。
systeminfo | findstr /I /c:bios
wmic bios get manufacturer, smbiosbiosversion
/IのIは大文字のiであり、小文字のLではありません。
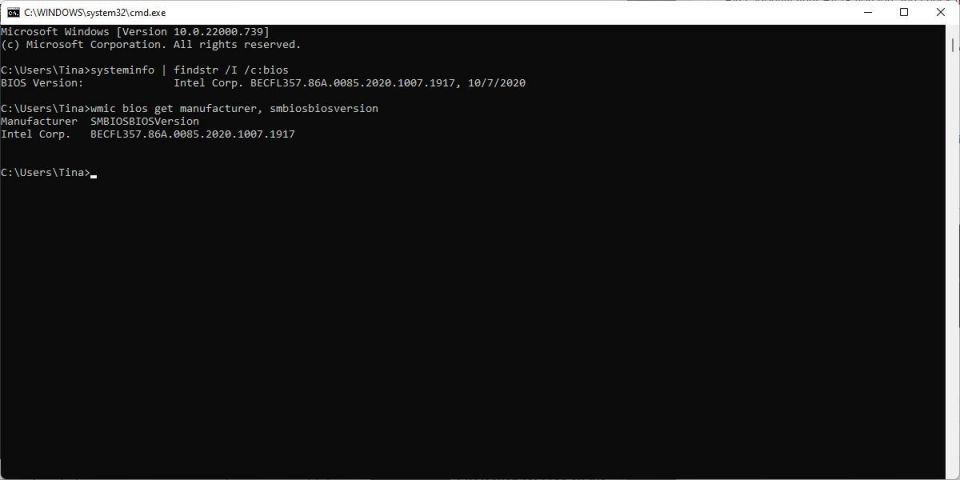
BIOSの更新は安易に行わないでください。まず、Windowsシステムをバックアップしてください。
システム割り込みは複雑になる可能性がある
システム割り込みには多くの原因がありますが、ほとんどは再起動することで解決します。コンピューターを再起動しても問題が解決しない場合は、上記の手順が問題の解決に役立つことを願っています。それでもCPU使用率が高い場合は、他のWindowsプロセスを範囲指定して、犯人が別のものかどうかを確認してください。
コメントする