Chromebookは主にインターネットでの作業を目的として設計されていますが、ローカルファイルでも作業できます。他のコンピュータと同様に、ファイルを削除する必要がある場合があります。幸い、Chromebookでファイルを削除するのは簡単です。
Chromebookで削除できるファイル
ChromeOSには、Filesという名前のファイル管理プログラムが付属しています。これは、WindowsのファイルエクスプローラーやmacOSのFinderに似ています。ローカルストレージやUSBメモリやSDカードなどの外部ストレージに保存されているファイルを表示および管理したり、インストールされている場合はLinux開発環境で管理したりできます。
画像や動画などのさまざまな種類のファイルへのショートカットが表示される場合がありますが、削除できない場合があります。マイファイルまたはリムーバブルストレージから直接移動したファイルのみを削除できます。
Chromebookでのファイルの削除
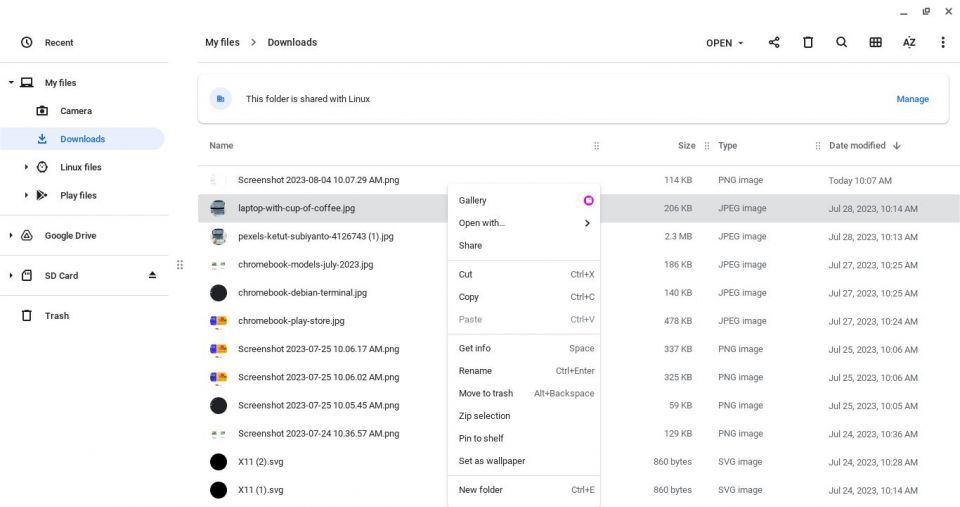
ファイルを削除するには、そのファイルに移動して、トラックパッドで両方の指で選択するか、右クリックしてコンテキストメニューを表示します。ファイルをゴミ箱に移動するには、「ゴミ箱に移動」を選択するか、Alt + Backspaceを押します。
ファイルがUSBドライブやSDカードなどのリムーバブルストレージにある場合は、ファイルを削除することしかできません。削除するには、選択して右クリックしてメニューを表示し、「削除」を選択するか、Ctrl + Alt + Backspaceを押します。
この方法でファイルを削除すると永続的に削除されるため、本当に削除するかどうかを尋ねるダイアログボックスが表示されます。確認するには「削除」を、閉じるには「キャンセル」を押します。
Ctrlキーを押しながらクリックすることで、複数の項目を削除することもできます。連続した範囲のファイルを選択するには、クリックしながらShiftキーを押します。
Chromebookのゴミ箱からファイルを復元する
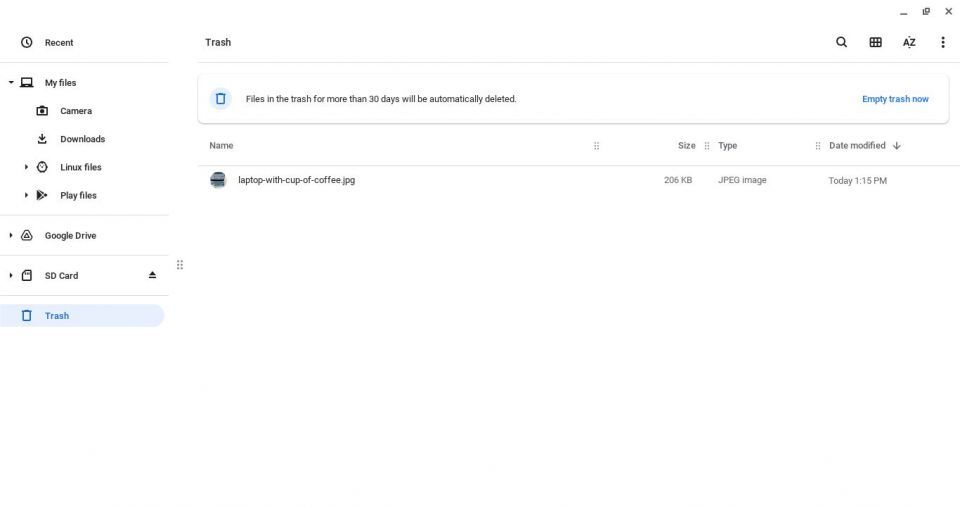
ローカルファイルをゴミ箱に移動した後で、やっぱり必要になったことがあります。ファイルは、永続的に削除されるまでに30日間、ゴミ箱から復元できます。ファイルを復元するには、ゴミ箱でファイルを選択し、「ゴミ箱から復元」を選択するか、Alt + Backspaceキーの組み合わせを使用します。
画面上部の「ゴミ箱を空にする」をクリックしてファイルを完全に削除したり、右クリックして「ファイルを削除」またはCtrl + Alt + Backspaceを選択して個々のファイルを削除したりすることもできます。
これでChromebookでファイルを削除および復元できるようになりました
ChromebookのFilesアプリでファイルを削除および復元するのは簡単です。他のオペレーティングシステムのファイルマネージャーと同様に機能します。
そもそもファイルを削除する必要がある場合は、ストレージが不足している可能性があります。幸い、ローカルまたはクラウドのいずれであっても、Chromebookに他の形式のストレージを追加するのは簡単です。
よくある質問
Q:Chromebookでファイルを削除できないのはなぜですか?
Chromebookからファイルを削除できない場合は、画像、最近、オーディオ、ビデオフォルダーからファイルにアクセスしている可能性があります。このようなファイルは、Filesアプリのマイファイルオプションからアクセスすることで削除できます。
Q:Chromebookで削除したファイルを復元するにはどうすればよいですか?
ローカルストレージから削除したファイルを復元するには、Filesアプリを開いて左側のサイドバーからゴミ箱に切り替えます。復元するファイルを選択し、右上の復元ボタンをクリックします。
マイドライブディレクトリから削除したファイルを復元するには、ブラウザを使用してGoogleドライブアカウントにログインし、Googleドライブのゴミ箱からファイルを復元する必要があります。
Q:Chromebookはファイルを自動的に削除しますか?
はい。ChromebookはGoogle Chromeや他のサードパーティのウェブアプリに大きく依存しているため、ローカルストレージは限られています。そのため、重要なファイルのスペースを確保するために、Chromebookはダウンロードフォルダーからファイルやフォルダーを自動的に削除することがあります。
コメントする