USBや有線メディアを使わずに、Android/iOSデバイスからLinuxファイルにアクセスしたい場合があります。ネットワーク共有は、同じネットワーク上のデバイス間でファイル、フォルダー、またはドライブ全体を共有する非常に簡単な方法です。しかし、ネットワーク共有を設定したら、それらのファイルにアクセスする方法を知る必要があります。
ネットワーク共有を使用して、AndroidおよびiOSでLinuxファイルにアクセスする方法を学びましょう。
ネットワークファイル共有とは何ですか?
誰かとファイルやフォルダーを共有したい場合、クラウドにアップロードしたり、USBフラッシュドライブを探したりするよりも、ローカルネットワークを介して共有する方が速い場合があります。このプロセスをネットワークファイル共有と呼びます。
ファイル転送プロトコル(FTP)サーバーを設定することも、リモートまたはローカルネットワークでファイルを共有するための有効なオプションですが、ネットワーク共有よりも設定がはるかに面倒です。
LinuxはSambaを使用してネットワーク共有を実装します。これは、もともとMicrosoftとIBMによって開発されたSMBプロトコルスイートのオープンソースバージョンを実装したファイル共有サービスです。
サーバーメッセージブロック(SMB)プロトコルは、コンピュータがネットワークを介してファイル、プリンター、およびその他のリソースを共有できるようにするネットワークファイル共有プロトコルです。SMBは、クライアントとサーバー間の認証、共有リソースへのアクセス、およびファイル操作を容易にします。
Linuxでネットワークファイル共有を設定する
Linuxでネットワーク共有を開始するには、Sambaサービスをインストールして設定する必要があります。Linuxディストリビューションのデフォルトのパッケージマネージャーを使用して、Sambaをインストールできます。
Ubuntu/Debian派生製品では、次を使用します:
sudo apt install samba
Archベースのシステムでは、次を実行します:
sudo pacman -S samba
Fedora、CentOS、およびRed Hat Enterprise Linuxでは、次を実行します:
sudo dnf install samba
インストールするだけでは十分ではありません。Linuxシステム上の共有可能なドライブとフォルダーを設定してアクセスするには、Sambaを適切に構成する必要があります。
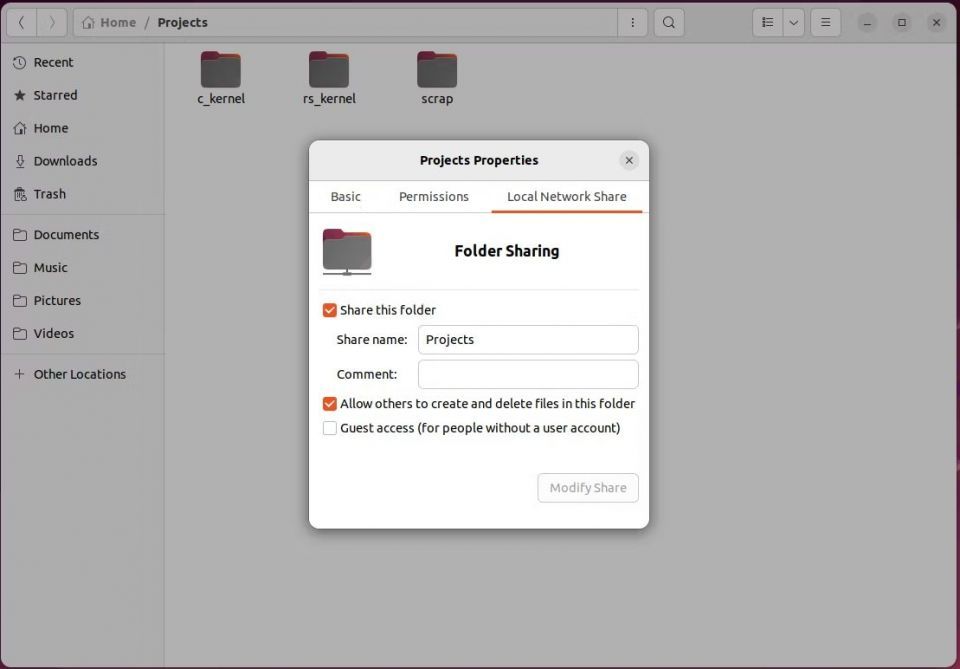
LinuxにSambaをインストールして構成する方法に関するこのチュートリアルを参照することをお勧めします。
SMBは脆弱性を受けやすいプロトコルであり、Sambaサーバーは脅威アクターにとって魅力的な標的です。Sambaサーバーを設定したら、サイバー攻撃からSambaサーバーを保護する最善の方法を知っておく価値があります。
Androidからネットワーク共有されたLinuxファイルにアクセスする方法
Sambaを設定して共有ネットワークドライブを作成したら、AndroidフォンをLinuxシステムと同じネットワークに接続するか、その逆を行う必要があります。両方が同じネットワーク上にあったら、次の手順に従ってAndroidとLinux間でファイルを共有します:
- Androidデバイスでファイルアプリケーションを起動します。次に、ネットワークストレージまでスクロールしてタップします。
- ネットワークストレージ内で、ネットワークストレージの追加をタップします。プロトコルのリストからオプションを選択するように求められる場合があります。ネットワークドライブまたは名前がSMBのオプションをタップします。
- デバイスはローカルで共有されているドライブのスキャンを開始します。共有ドライブが見つかるまで待ちます。デバイスが見つからない場合は、次の手順に従います。
- まず、LinuxシステムのIPアドレスを見つける必要があります。IPアドレスをメモした後、Androidデバイスに戻り、手動で追加をタップします。
- 新しいウィンドウで、前にコピーしたIPv4アドレスをアドレスフィールドに入力します。次に、445をポートフィールドに入力します。最後に、ユーザー名とパスワードフィールドにアカウントの資格情報を入力し、追加または接続をクリックします。
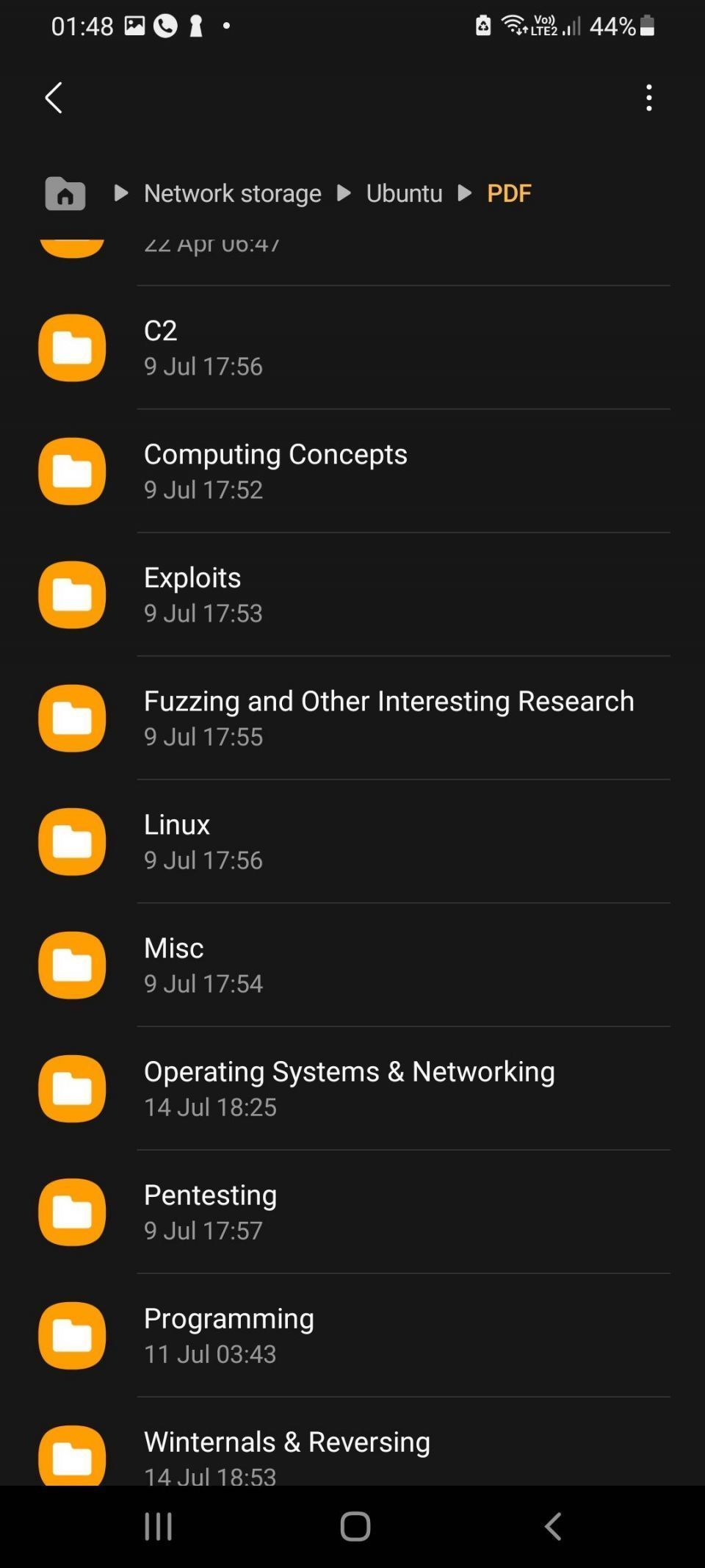
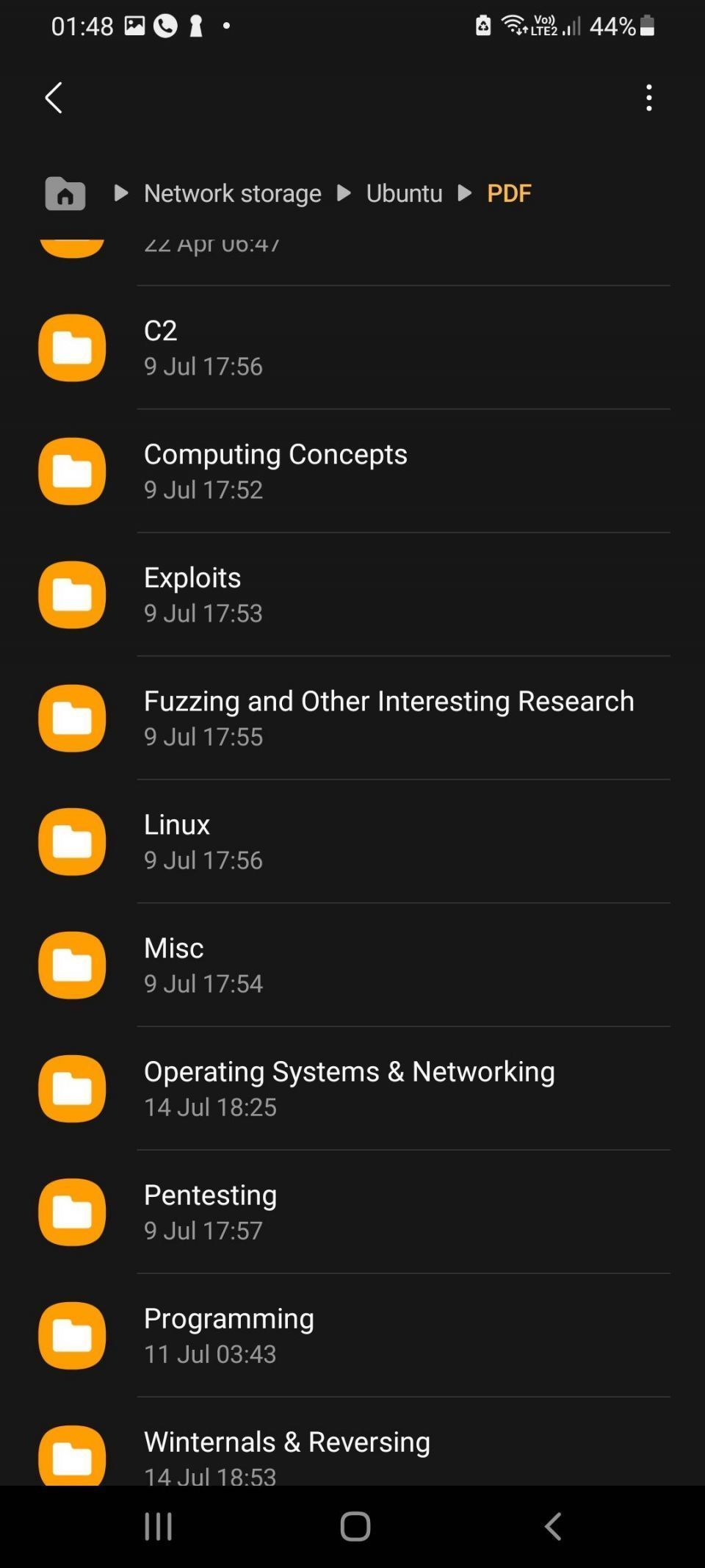
iOSからネットワーク共有されたLinuxファイルにアクセスする方法
iOSからLinuxファイルにアクセスする手順は、AndroidデバイスからLinuxにアクセスするために必要な手順と同じです。
まず、LinuxシステムのIPv4アドレスを取得します。これを行うには、新しいターミナルを起動してifconfigと入力します。Linuxシステムのネットワーク設定に関連する出力が返されるはずです。出力から、inetフィールドのIPv4アドレスをメモします。おそらく「192.168.1.10」のようになります。
「ifconfigコマンドが見つかりません」というエラーが発生した場合は、ip aコマンドを代わりに使用することもできます。ドライブをホストしているLinuxシステムのIPv4アドレスがわかったら、次の手順に従ってiOSデバイスから接続します:
- iOSデバイスでファイルアプリケーションを起動します。
- 右上隅にある3つの水平ドット(省略記号)をクリックします。そこから、サーバーに接続を選択します。
- 共有ドライブのIPアドレスを入力するように求める新しいウィンドウが開きます。以前にメモしたIPアドレスを入力し、次へをタップします。
- 次に、共有ドライブにアクセスするためのユーザーアカウントの資格情報を入力するよう求められます。それらを入力し、次へをタップします。

これで、共有ドライブ上のファイルを表示できるようになります。これで、Linuxシステム上のローカルファイルを簡単にダウンロード、アップロード、または変更できます。
Sambaを使用してAndroid/iOSからLinuxファイルにアクセスする
Sambaを使用してLinuxファイルにアクセスする方法がわかったら、ファイルのアップロード、ダウンロード、および変更は非常に簡単に行えるはずです。これで、LinuxからAndroid/iOSデバイスにPDFファイルをコピーするなどの簡単なタスクのために、サードパーティのアプリケーションをダウンロードしてテストする必要がなくなります。
Sambaサーバーは標的にされやすいので、サーバーを永続的に稼働させる場合は注意が必要です。セキュリティのベストプラクティスに従い、必要な構成を行って、許可されていないアクセスやシステムの侵害を回避することを強くお勧めします。
さらに、同じネットワーク上のコンピュータ間でファイルを共有することも可能です。しかし、2台のコンピュータ間で大量のファイルを共有する場合は、ネットワーク共有よりも安全で効率的な他の代替手段を試してみることをお勧めします。
コメントする